Adjust ClearType Text in Windows 11 is a useful feature from Microsoft that fine-tunes the fonts when connected to an external display for Screen Mirroring, Extended Displays, etc. Whether you are connecting your Windows 11 Laptop or PC to a Dell, HP, or Asus Monitor or Sony, Samsung LCD, or LED TV, Adjust ClearType Text can sharpen and smoothen the Fonts as per the user’s convenience. In this article, we will check out How to create a Desktop Shortcut for Adjust ClearType Text in Windows 11 using simple steps. We have an article explaining ClearType Text in Windows 11 in detail, kindly refer to it if you are looking to know more about this feature. Let’s get started.
Why is it beneficial to create a desktop shortcut for ClearType Text?
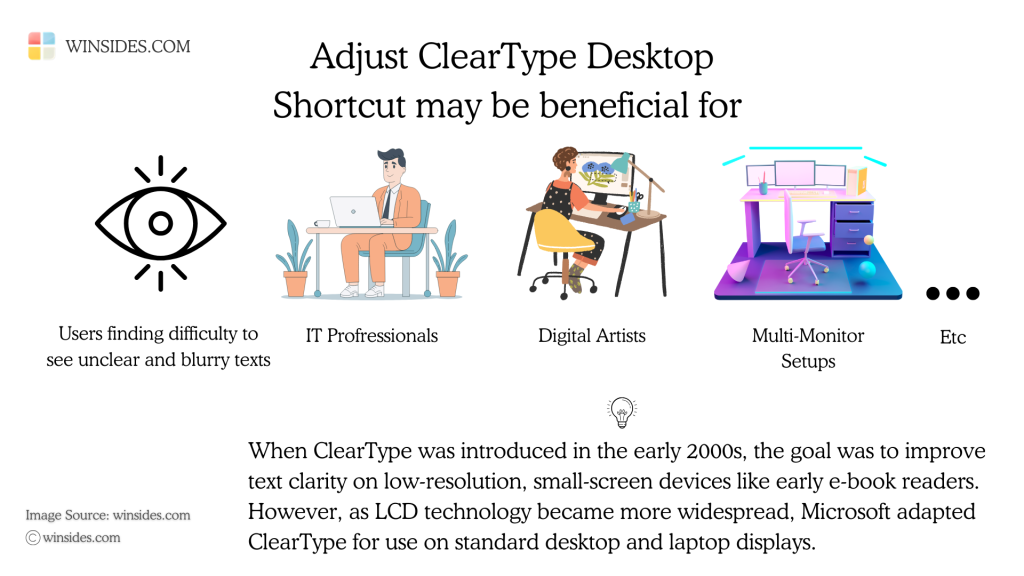
Though this feature can be quickly accessed via the start menu, it will be convenient if we have a desktop shortcut. It can be beneficial for users with Vision Challenges who might have difficulty reading small and blurry texts, for professionals who work long hours on screens, for graphic designers and digital artists who need to have higher precision, and more importantly for users with multi-monitor setups and for users who connect their laptops or Desktops to different projectors, external displays, TV, etc.
How to create ClearType Text Shortcut in Windows 11 – Quick Steps
- Right-click on the Desktop, hover on New, and then click on Create Shortcut.
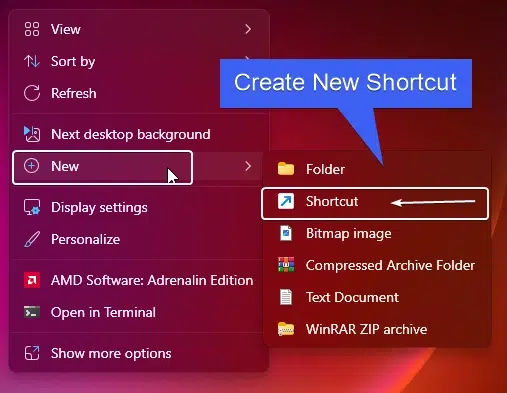
- Now, the Create Shortcut window will open. In “Type the location of the item“, enter the following value.
cttune.exe. Click Next.
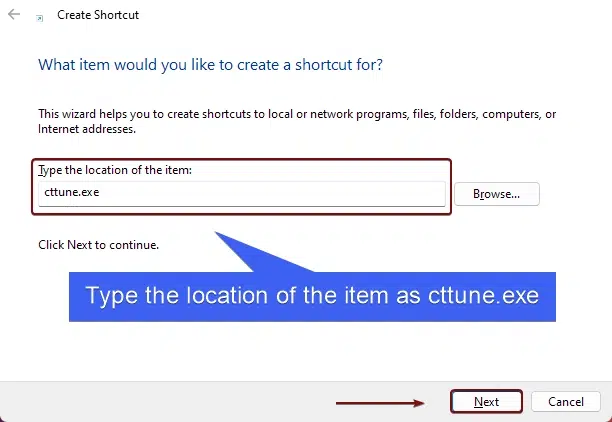
- The next section is about naming the shortcut. Based on the value we entered, the system will assign the name as
cttune. You can either change it or leave it. It is as per your convenience, keeping a different name will not affect the functionality of this shortcut. Finally, click Finish to complete the process.
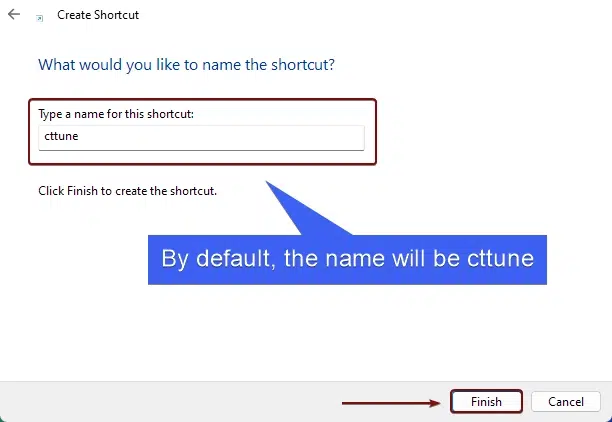
- That is it. You can find Adjust CearType Text Shortcut created in your Windows 11 Desktop!
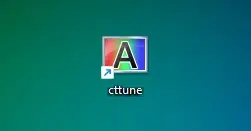
Take away:
Creating a desktop shortcut for ClearType Text in Windows 11 can greatly benefit individuals who frequently need to adjust text clarity for improved readability and it helps streamline the user experience, making it easier to maintain optimal text visibility in various environments. For more interesting articles, stay tuned to winsides.com. If you have any queries, do let us know in the comment section. Happy Connecting! Peace out!
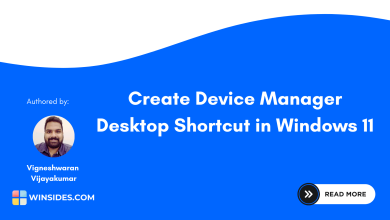 Create Device Manager Shortcut in Windows 11
Create Device Manager Shortcut in Windows 11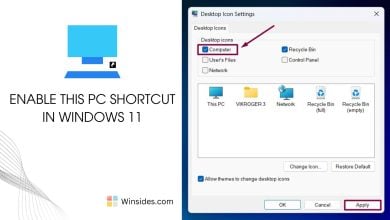 Enable This PC Shortcut in Windows 11 Desktop
Enable This PC Shortcut in Windows 11 Desktop Create a Calculator Shortcut on the Windows 11 Desktop in Seconds!
Create a Calculator Shortcut on the Windows 11 Desktop in Seconds!