Choose Where to Get Apps on Windows 11: This feature allows users to control Application Installation Sources on Windows 11. It provides an extra layer of security restricting where the applications can be installed from. This can be really useful for public computers like Schools, Office Environment, etc, which can restrict users from installing applications out of the set rule under “Choose Where to Get Apps”. In this article, we will check out What are the Application Installation Sources, and how to configure Choose Where to Get Apps on Windows 11. Let’s get Started.
Customize your Application Installation Source on Windows 11 using the “Choose where to get Apps”
- Open Windows Settings using the Keyboard Shortcut WinKey + I.
- Once the Windows Settings open, Click on Apps from the Left Pane.
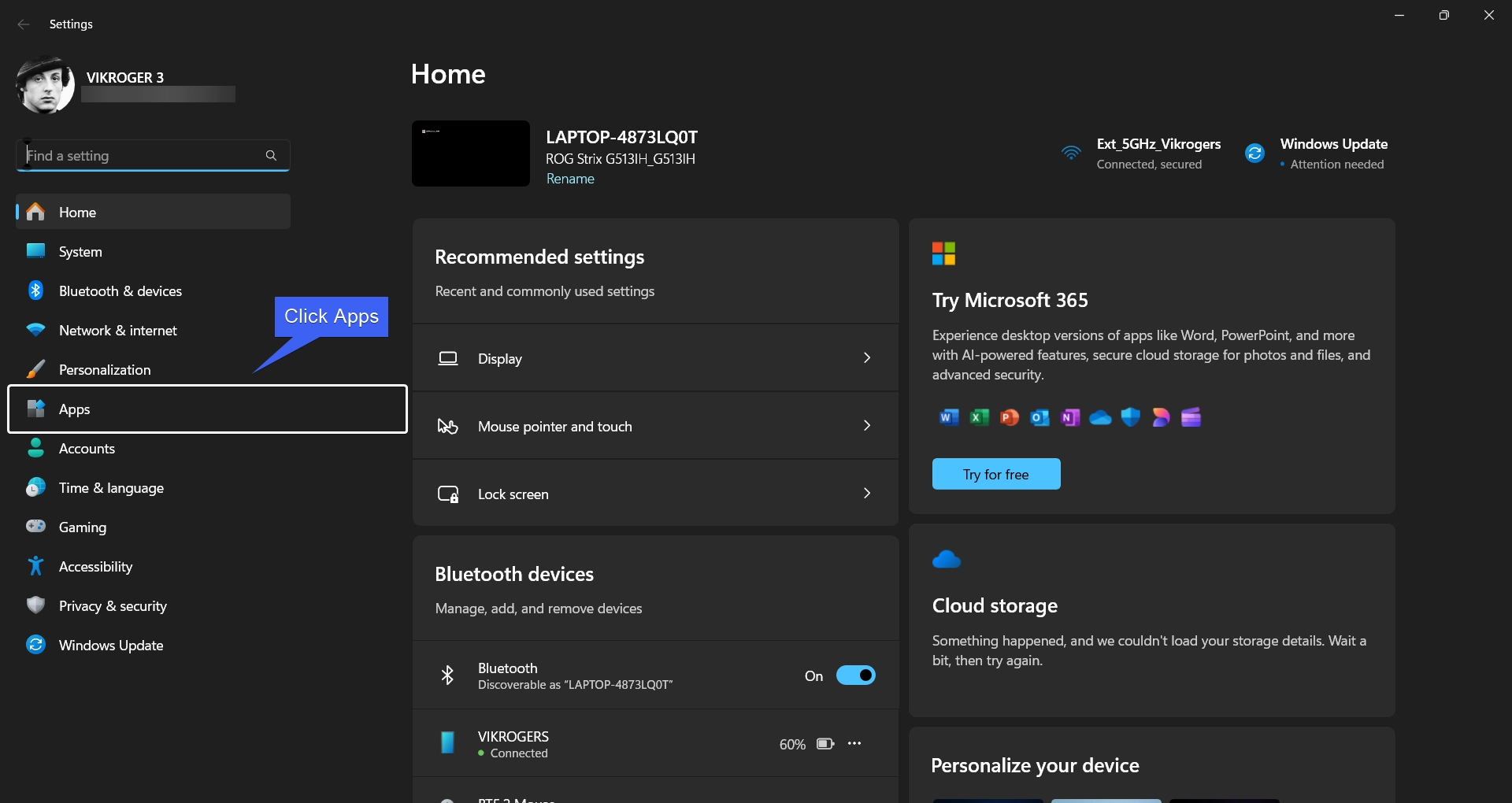
- Apps Settings will open, click on Advanced App Settings.
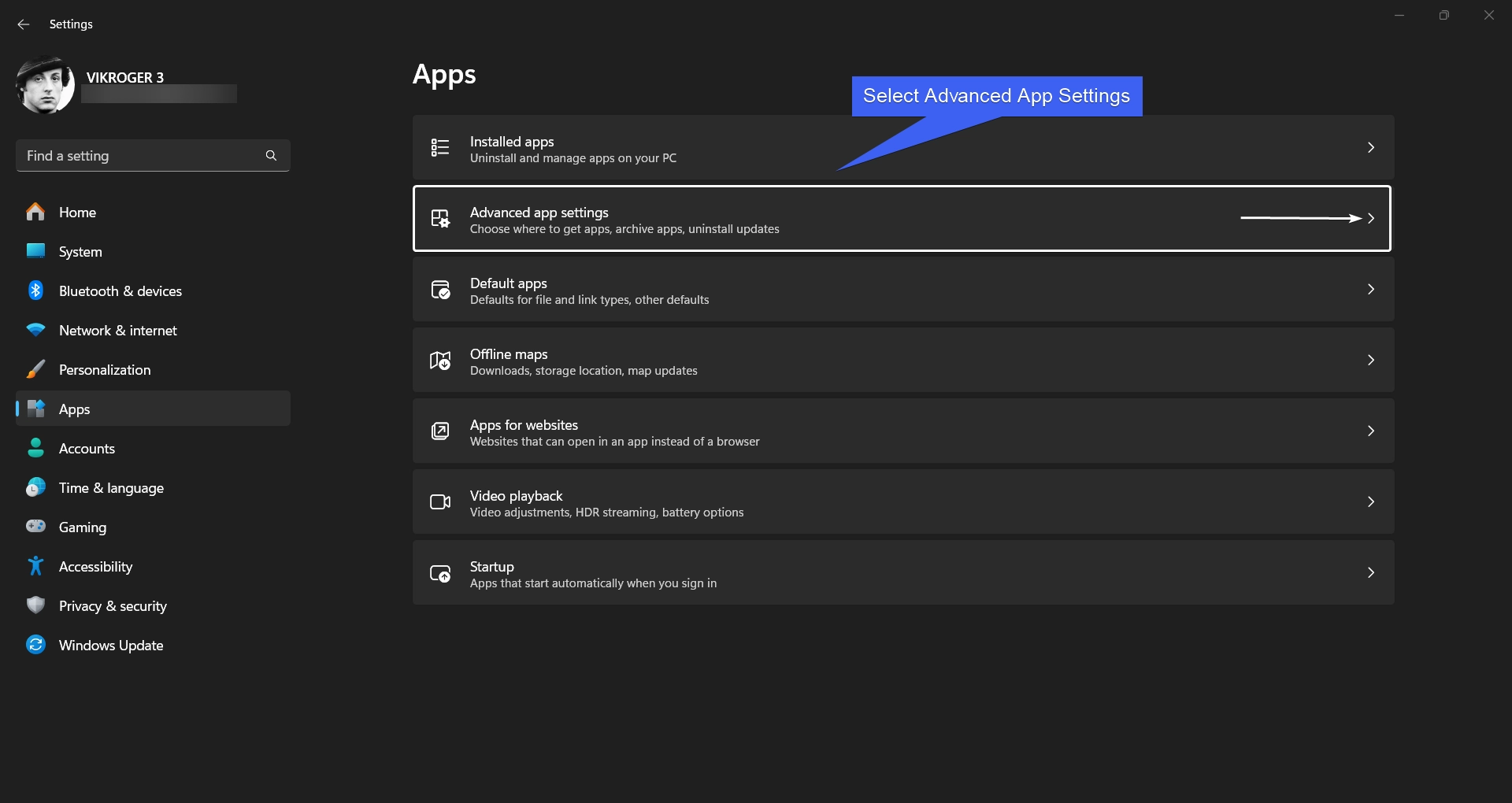
- In Advanced App Settings, you can find various App Related Settings like Choose Where to Get Apps, Share Across Devices, Archive Apps, and App Execution Aliases.
- Expand Choose Where to Get Apps. Here, you can find four options. 1. Anywhere, 2. Anywhere, but let me know if there’s a compatible app in the Microsoft Store, 3. Anywhere, but warn me before installing an app that’s not from the Microsoft Store, 4. The Microsoft Store only (Recommended). Choose your desired option.
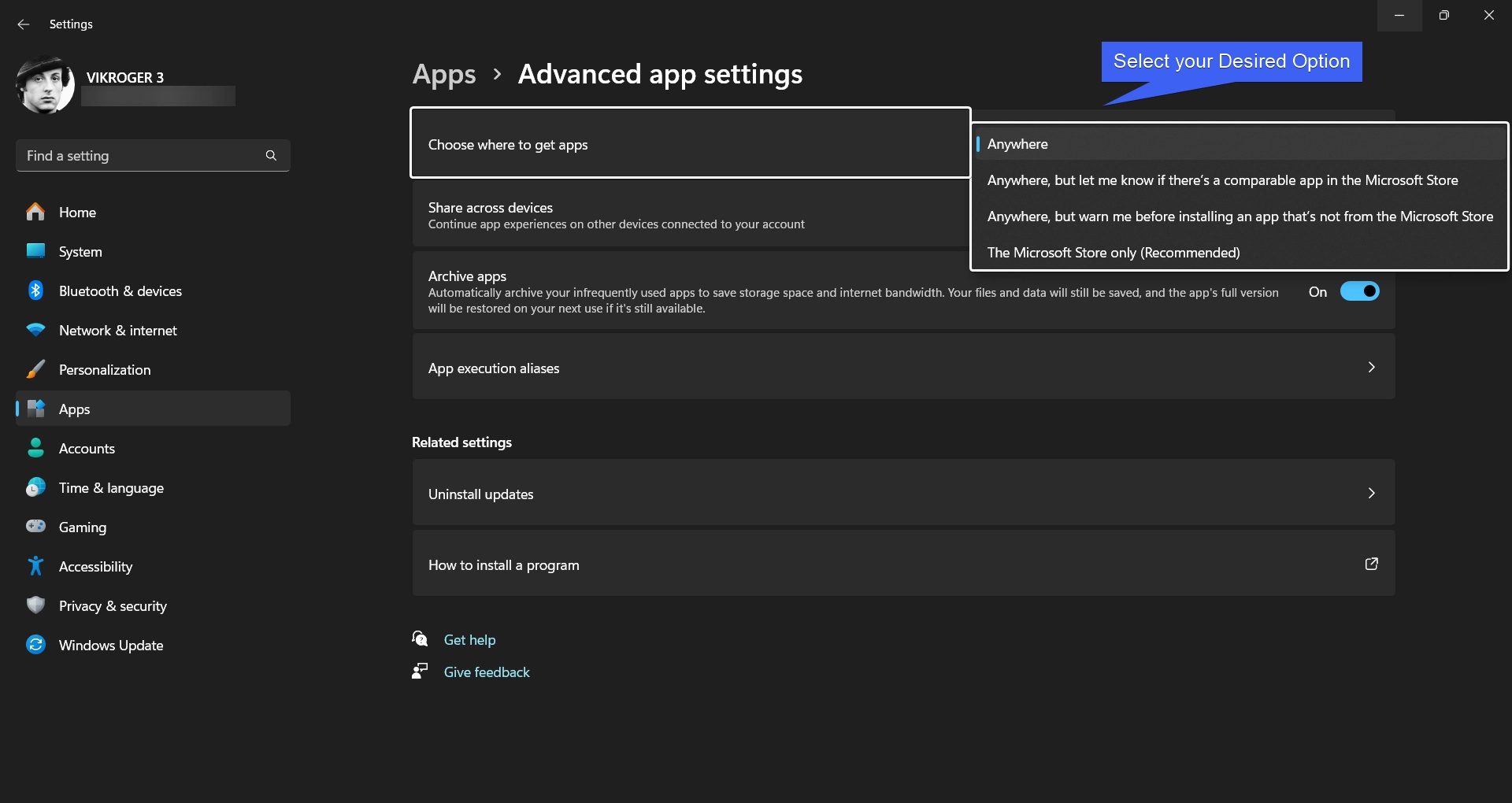
Let’s Decode how each option works
Anywhere:
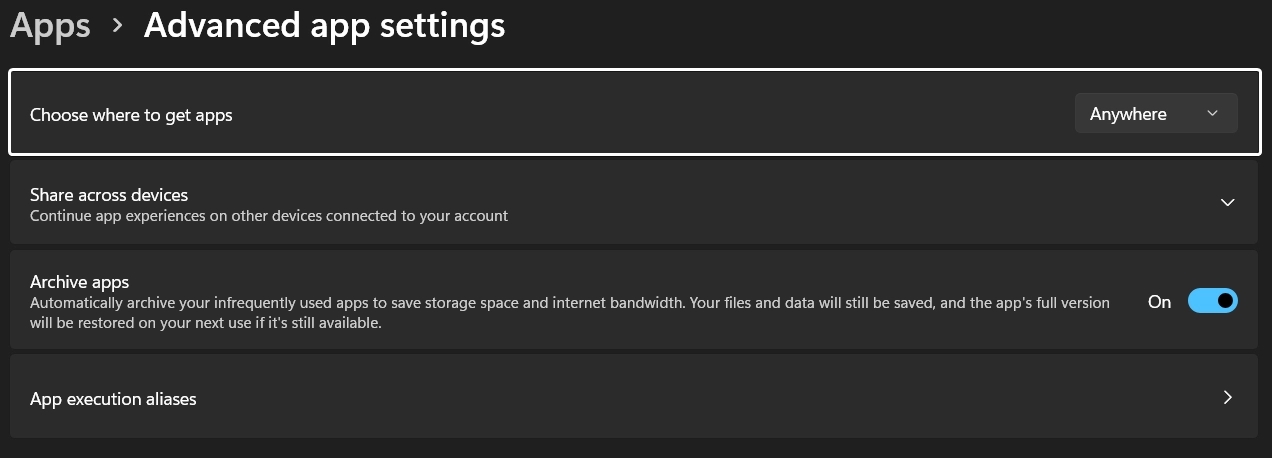
- This option allows users to install applications from any source. Examples include Microsoft Store, official Website like Google Chrome, Adobe, Blender, etc, Third-party App Stores like Steam, Epic Games, etc, and, EXE, MSI, and other executable files.
- This option is best suited for Advanced Users who need full control over app installations.
- However, this option is a higher chance of installing malware or unverified software.
Anywhere, but let me know if there’s a comparable app in the Microsoft Store:
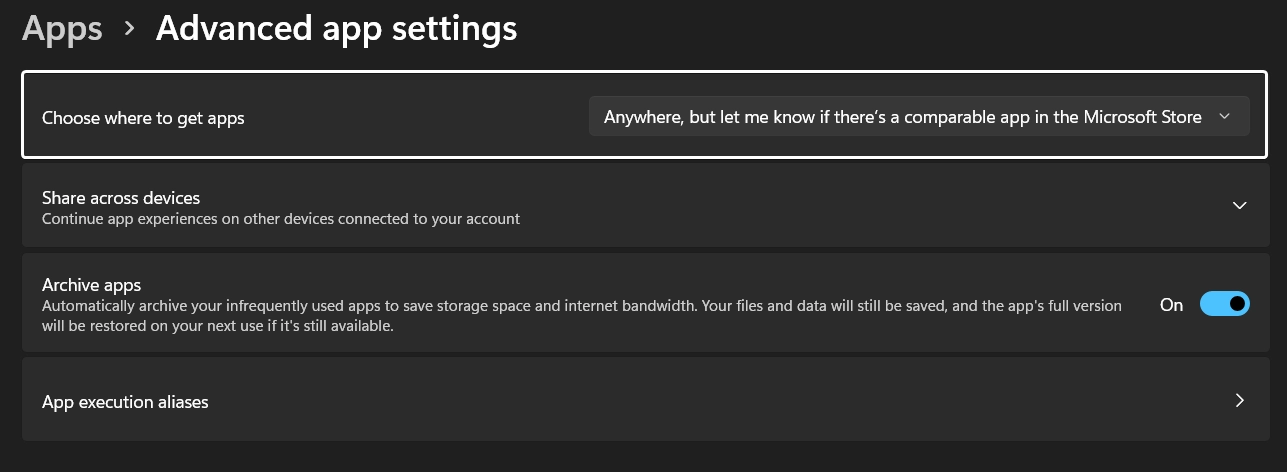
- This option allows users to install applications from anywhere, but Windows will suggest an alternative app from the Microsoft Store if available. For example, if you are downloading Google Chrome Browser from their official website, Windows may suggest Microsoft Edge Browser, as both of them are Browsers and Edge is available in the Microsoft Store. A message may pop up saying “A Similar App is available in the Microsoft Store“.
- This option is still suited for Advanced users, as it has a higher chance of vulnerability if not installed from a proper source.
Anywhere, but warn me before installing an app that’s not from the Microsoft Store:
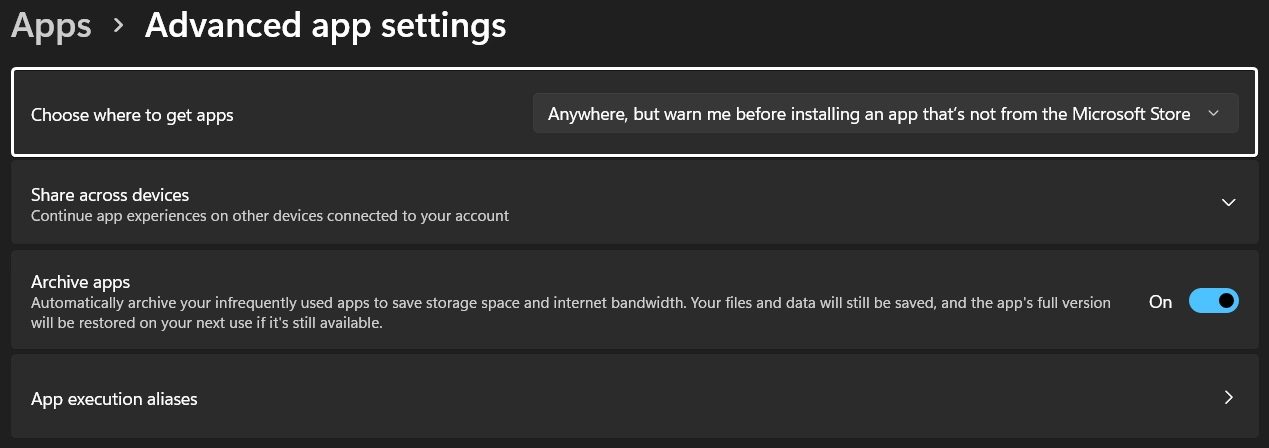
- This option adds a security warning message before installing apps stating “This app is not from the Microsoft Store. Installing Apps from the Store helps protect your PC“.
- This option is still vulnerable, but it provides a warning before installing an application from sources other than the Microsoft Store.
The Microsoft Store only (Recommended):
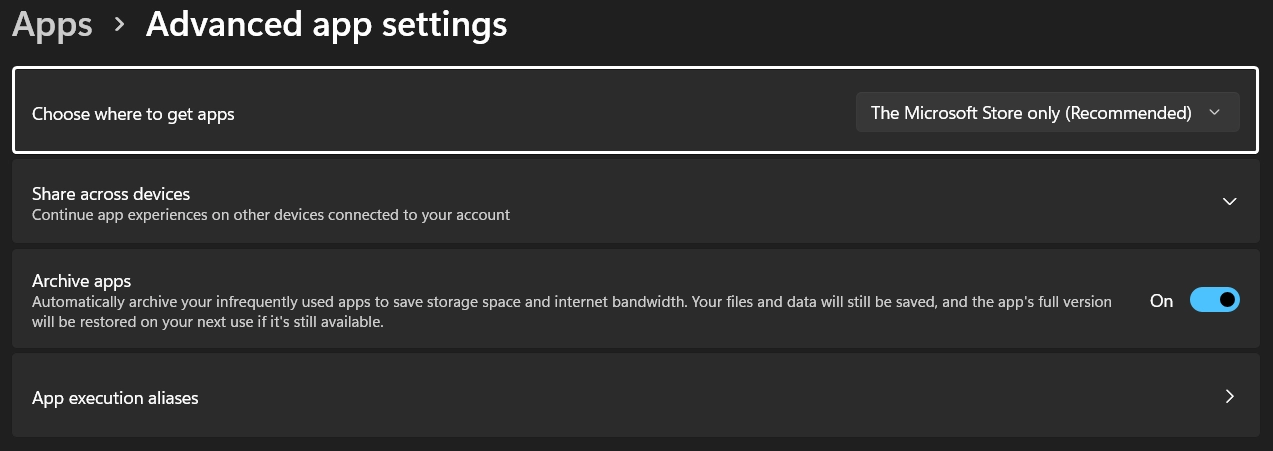
- On Windows 11, this is the recommended option. This option will allows users to install only from the Microsoft Store. All other installations will be restricted.
- The system will ensure that all apps are Microsoft-verified for Security, and Stability.
- This is the most secure option, however, many popular apps are not available in the Microsoft Store.
Take Away
The above options are choices between highest security, and highest flexbility. Theorectically Speaking, it is always safe and recommended to use Applications only from the Microsoft Store. However, practically, we may need some flexibility to install applications from diffeernt sources. Hence, I leave it to the user’s choice as per their requirements. If you have any queries, kindly let us know in the comment section. For more interesting articles, visit Winsides.com. Happy Computing! Peace Out!