Transparency Effects on Windows 11: The idea of Translucent Effects is conceptually similar to the Aero Glass Feature introduced in Windows Vista’s Aero Theme. However, the Aero Glass used heavy blur and reflections, requiring high system resources. The Aero Glass was then removed on Windows 8, and Windows 10 reintroduced Transparency Effects (Fluent Design System) which is carried forward to Windows 11 as well. In this article, we will check out How to Enable Transparency Effects on Windows 11. Let’s get started.
Turn on Transparency Effects on Windows 11 using simple steps
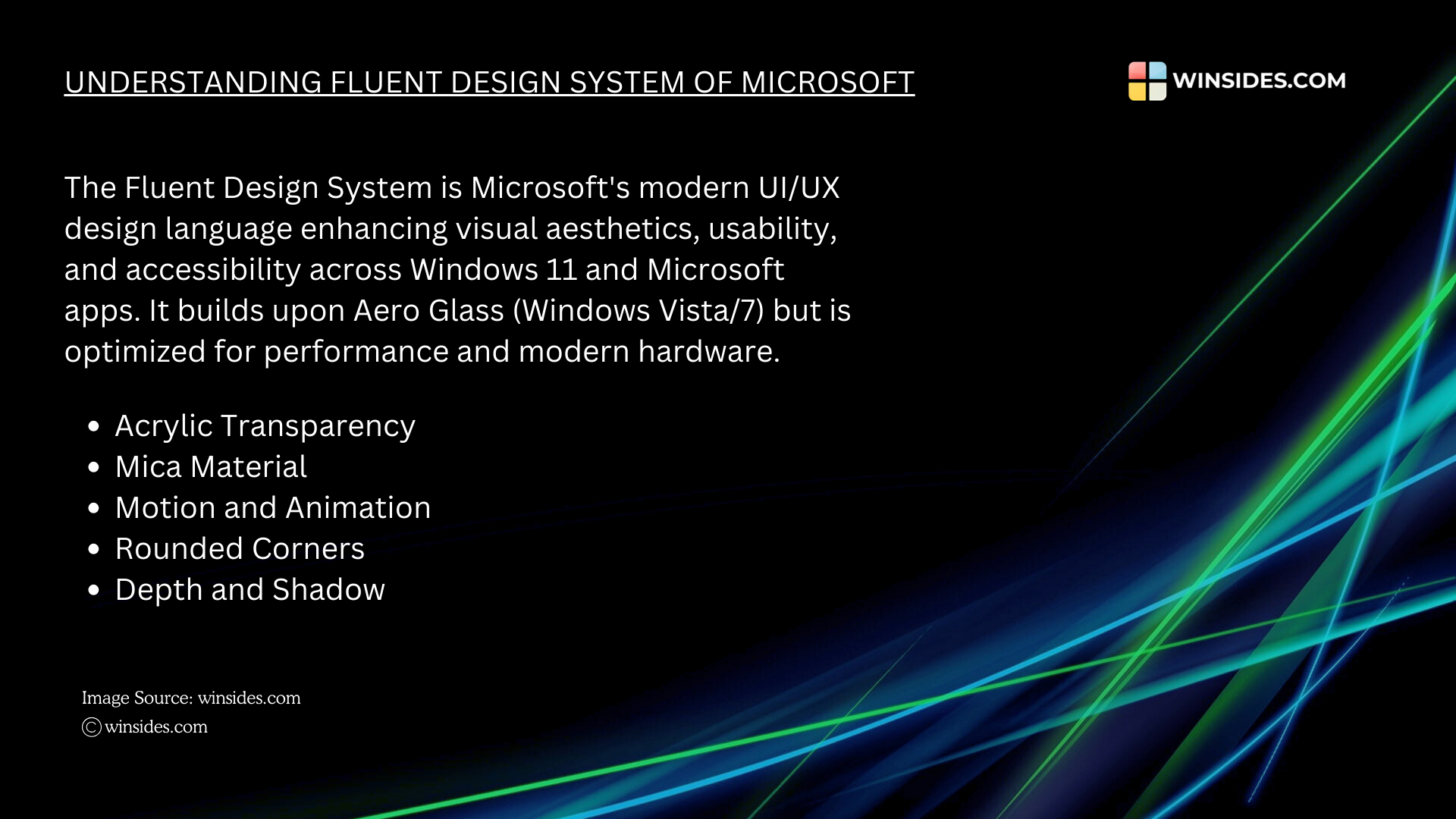
Transparency Effects on Windows 11 applies a translucent, frosted-glass look to various UI Elements like the Start menu, Taskbar, Windows, Context Menus, etc. This Effect improves the Aesthetic Appeal by providing a sleek, modern look, and Better Immersive UI Depth. The following are the steps to activate Transparency Effects on Windows 11.
- Go to the Windows Settings using the keyboard shortcut WinKey + I.
- From the left pane, click on Accessibility.
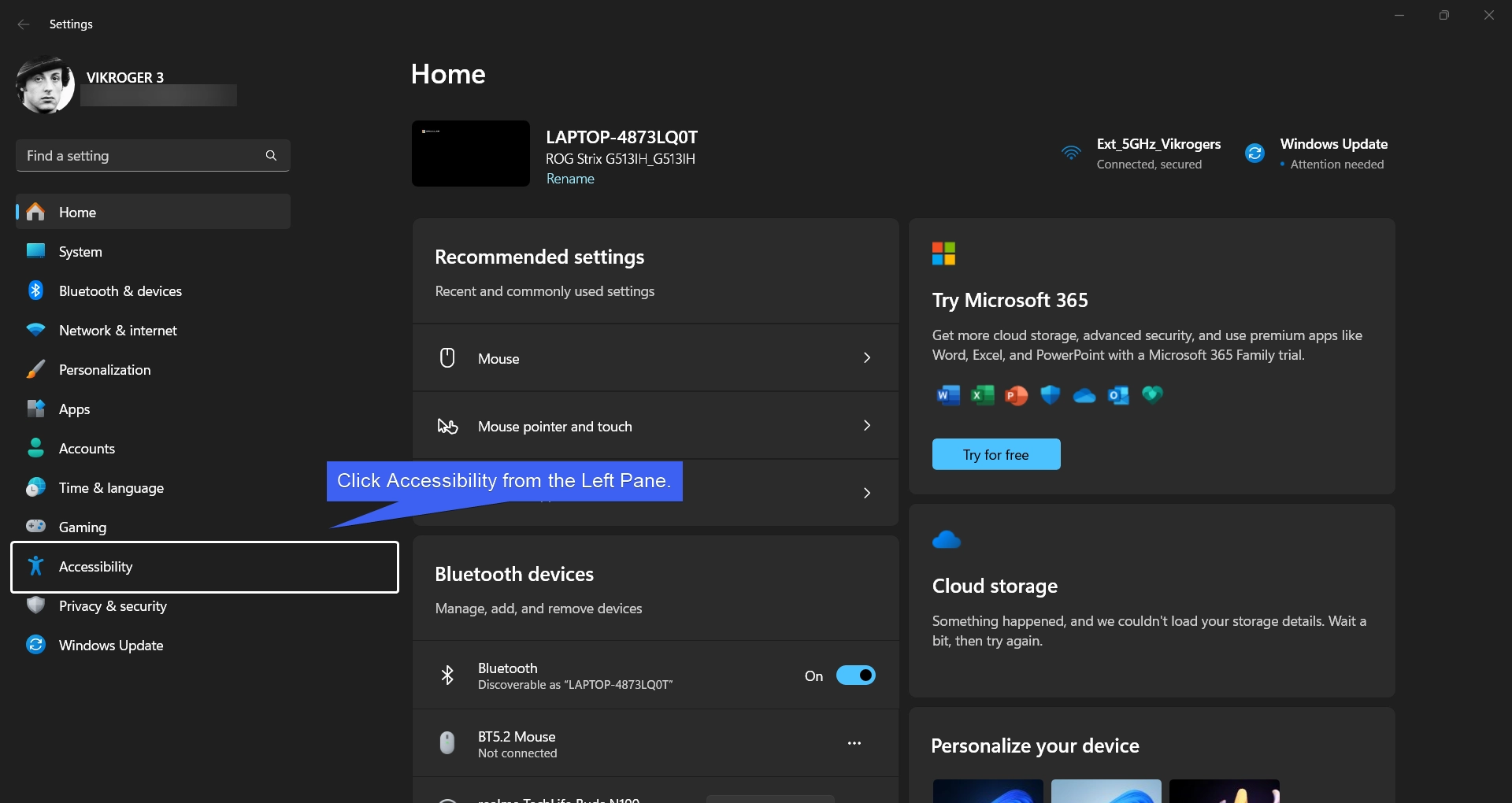
- Under Vision, you can find the option Visual Effects.
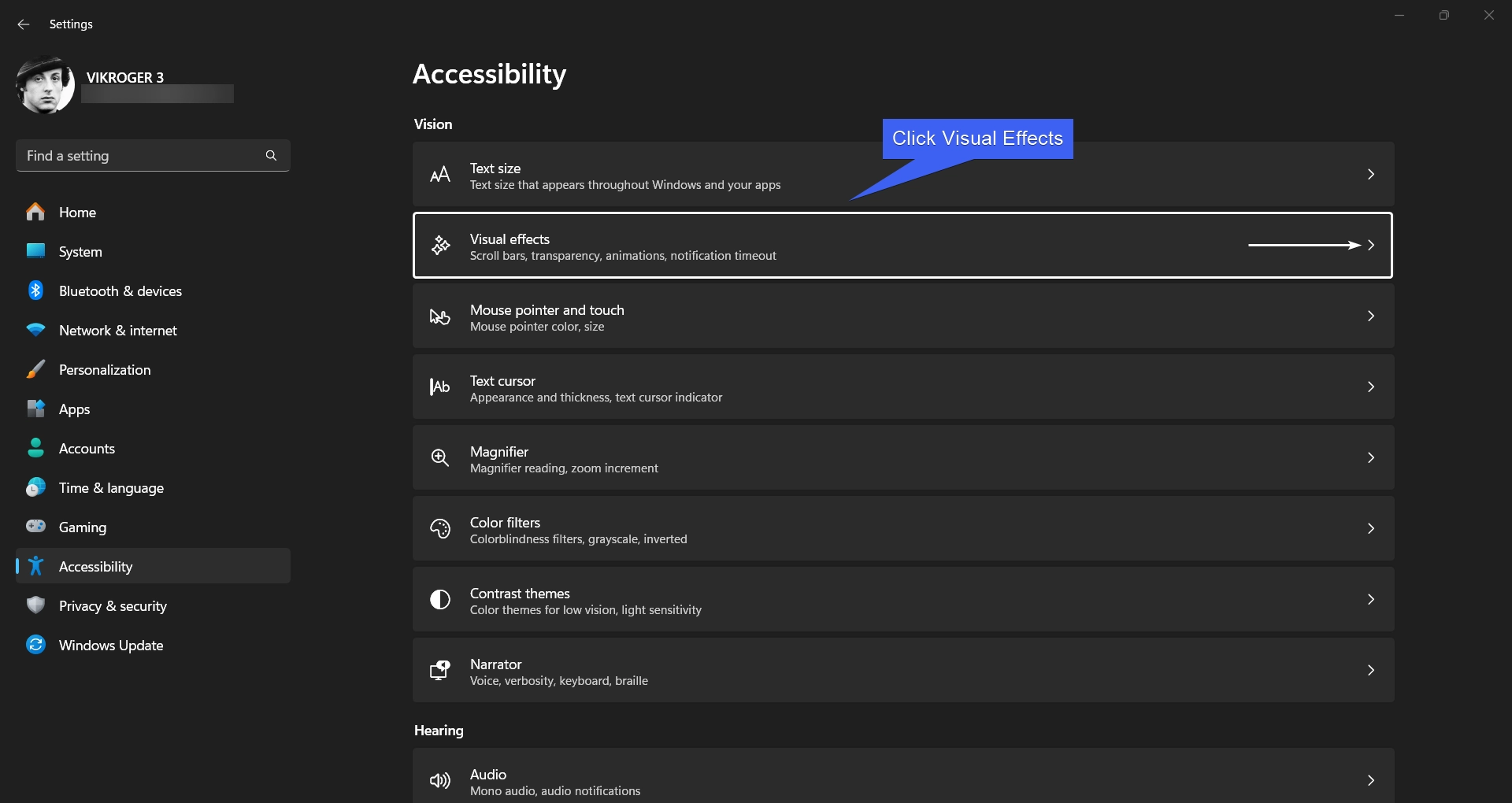
- Here, you can find Transparency Effects. Toggle the switch to ON to enable Transparency Effects on Windows 11.
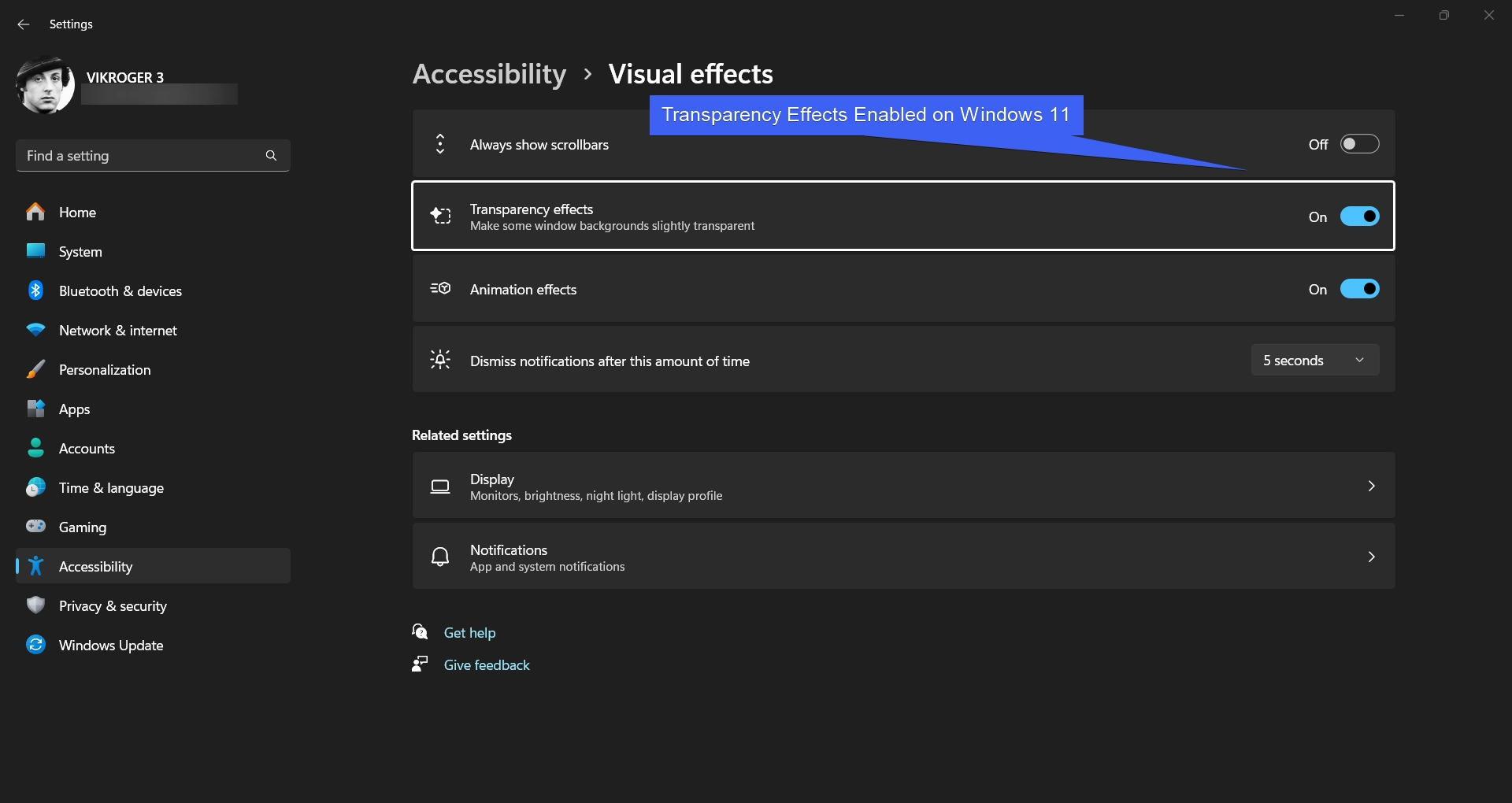
- I would suggest enabling the Animation Effects too. Toggle the Animation Effects switch to ON to enable it.
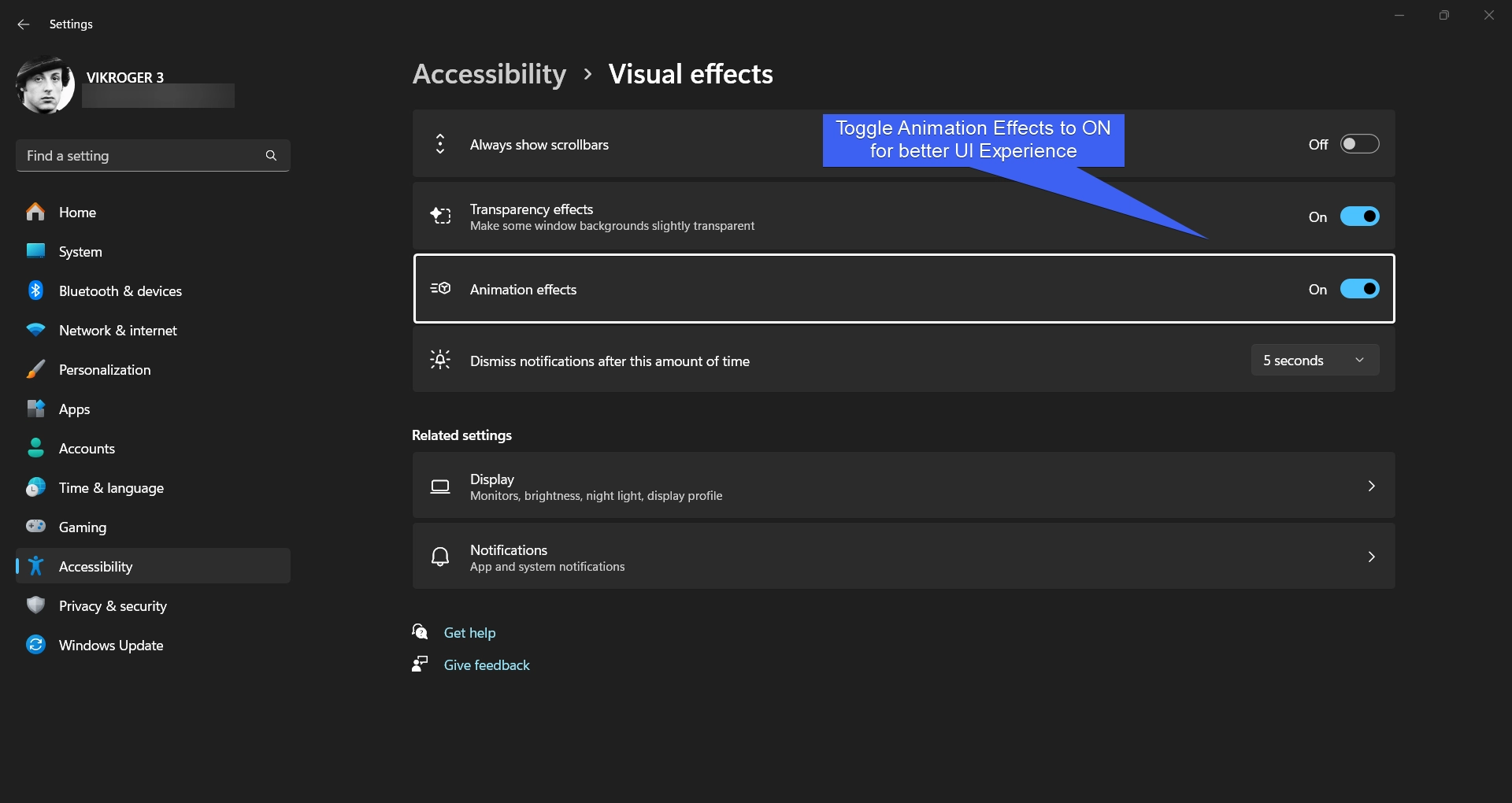
Note: On Windows 11 Laptops, when Batter Saver is turned on, these effects may not work to save the power and resource consumption.
Take Away
Microsoft constantly works on improving the UI and UX of Windows Operating Systems. By Adapting Fluent Design System, Microsoft has greatly improved the UI and UX Experience in Windows 11. The above article provides detailed information on How to Enable Transparency Effects and Animation Effects on Wndows 11 using clear steps. If you like tweaking your Windows 11, you may want to check out PowerToys. For more interesting articles, visit Winsides.com. Happy Computing! Peace out!
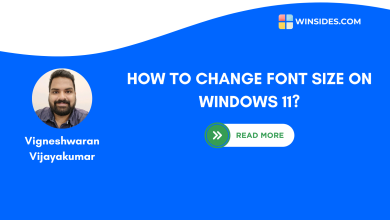 How to Change Font Size on Windows 11?
How to Change Font Size on Windows 11?