Windows Defender is the well known built-in antivirus and security tool in Windows 11 that provides robust protection against malware, viruses, and other threats. It ensures that your system stays secure without requiring third-party antivirus software. However, to perform certain advanced tasks, such as running a full system scan, configuring security settings, or resolving issues, you may need to run Windows Defender with administrative privileges. So in this tutorial, I have shared 6+ methods to run windows defender as administrator with elevated rights on your windows pc.
Various Methods to Run Windows Defender Firewall as Admin on Windows 11
Microsoft Defender is an integrated security solution in Windows 11 that provides real-time protection against malware, viruses, and other threats. Here are several ways to open this feature with Administrative Privileges.
- Open Windows Defender as Administrator using the Start menu.
- Use the Run Command and open Windows Defender as Admin on Windows 11.
- Create a New Task to run Windows Defender with Administrative Privileges using the Task Manager.
- Run Command Prompt with Administrative Privileges and Launch Windows Defender.
- Always open Windows Defender as Administrator by creating a Desktop Shortcut.
- Use Microsoft Management Console (MMC) and Manage Windows Defender Firewall with Administrative Privileges.
- Open Control Panel with Elevated Privilegs and Launch Windows Defender.
IMPORTANT: Running applications as an administrator grants elevated privileges that can significantly affect your system. Please use caution when doing so, as it can lead to Unintended System Modifications, Security Vulnerabilities, Accidental Data Loss, Unauthorized Access, Irreversible Changes, etc.
#1. How to Open Windows Defender Firewall with Advanced Security as Administrator on Windows 11 using the Start menu?
This is the Quickest way to run Windows Defender as Administrator.
- Go to the Start menu and search for Windows Defender Firewall with Advanced Security. Once you find the app, right-click on it and click “Run as Administrator“.
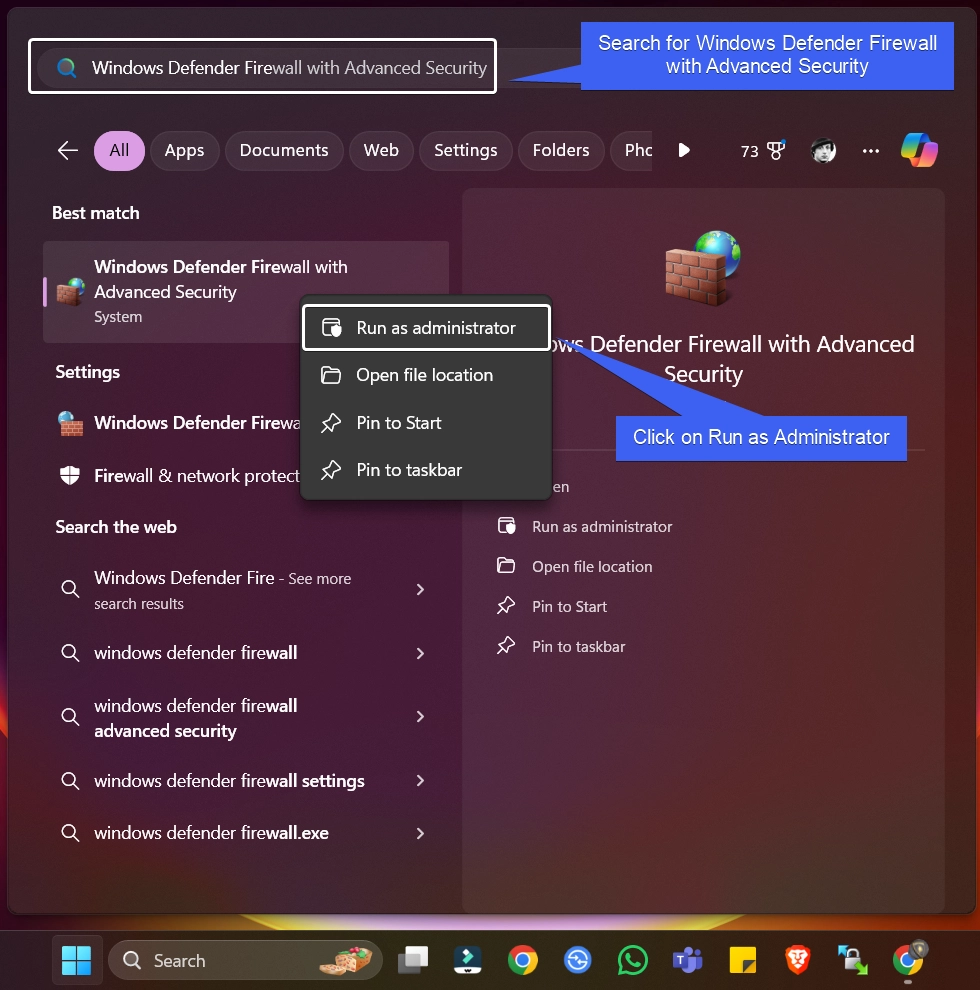
- The User Account Control will prompt your confirmation and open Windows Defender with Administrative Privileges.
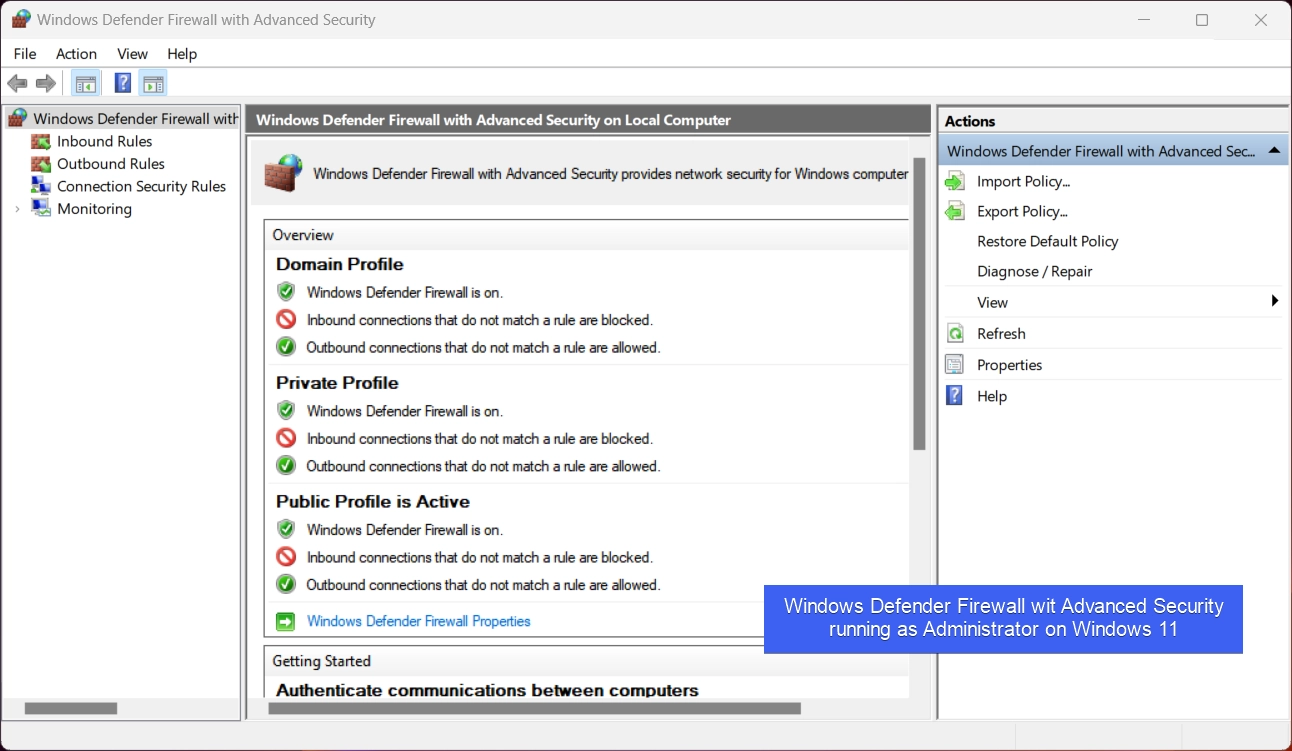
Note: If you are looking to open Windows Security as Administrator, then it is not possible via the Start menu, you can use the next method (via the Run Command) to open Windows Security with Administrative Privileges.
#2. Use the Run Command and open Windows Defender as Admin on Windows 11
This section will provide the steps to open Windows Security which also contains Windows Defender and other Security Features.
- Go to The Run Command. You can either use the Start menu or you can just use the key combination WinKey + R.
- In the Run Command, type the following command
cmd /c start "" "windowsdefender://"and press CTRL + SHIFT + ENTER.
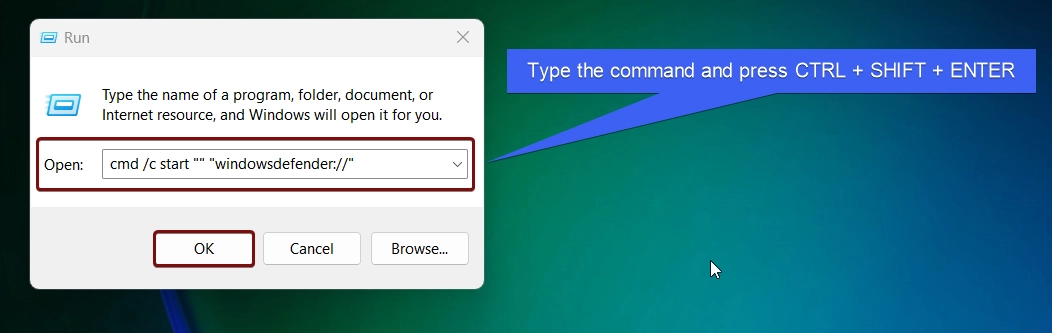
- This command will use Command Prompt and run Windows Security with Elevated Privileges. You can then open and run Windows Defender as Administrator.
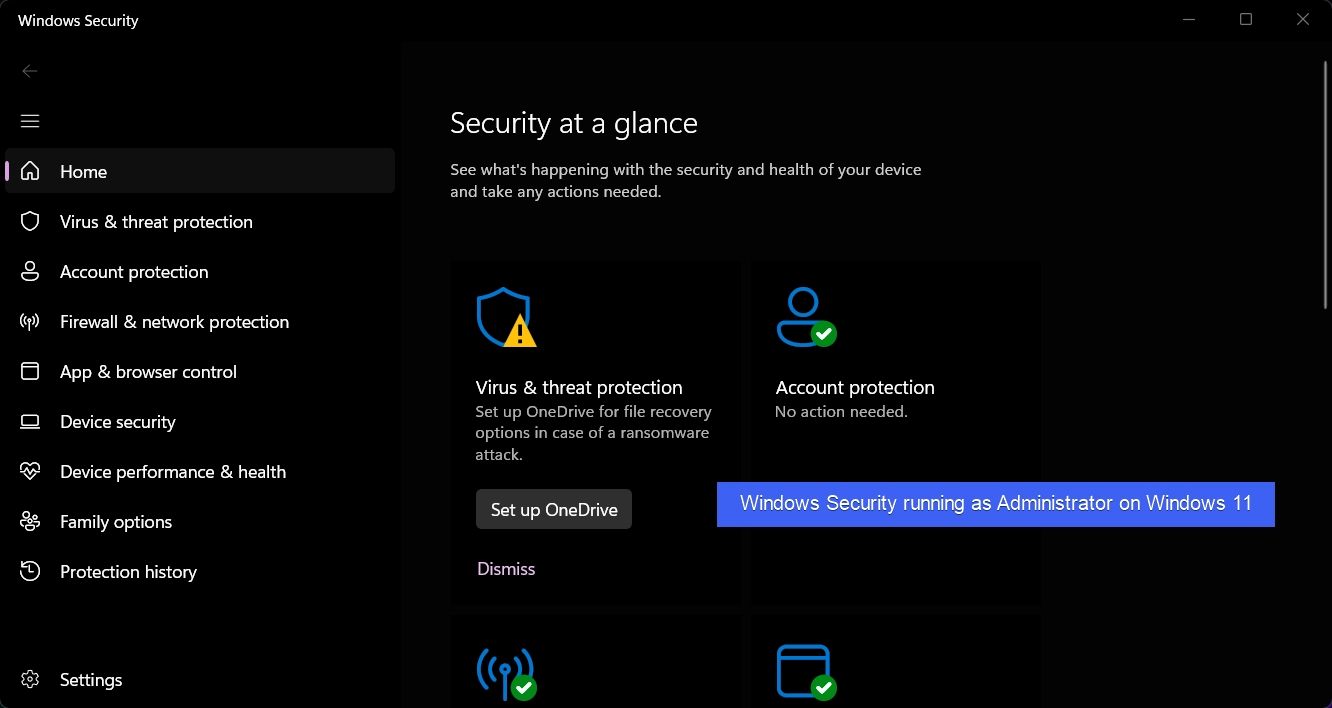
#3. Run New Task to open Windows Defender as Administrator using the Task Manager
In this section, we will create a task to run this app with administrative privileges using the Task Manager.
- Right-click on the Taskbar and click Task Manager. You can also use the shortcut CTRL + SHIFT + ESC. This combination will open Task Manager directly.

- In the Task Manager, under Processes, click on Run New Task. Create New Task dialog will pop up now.

- Type the command
windowsdefender://and enable the checkbox “Create this Task with Administrative Privileges“. Finally, click OK.
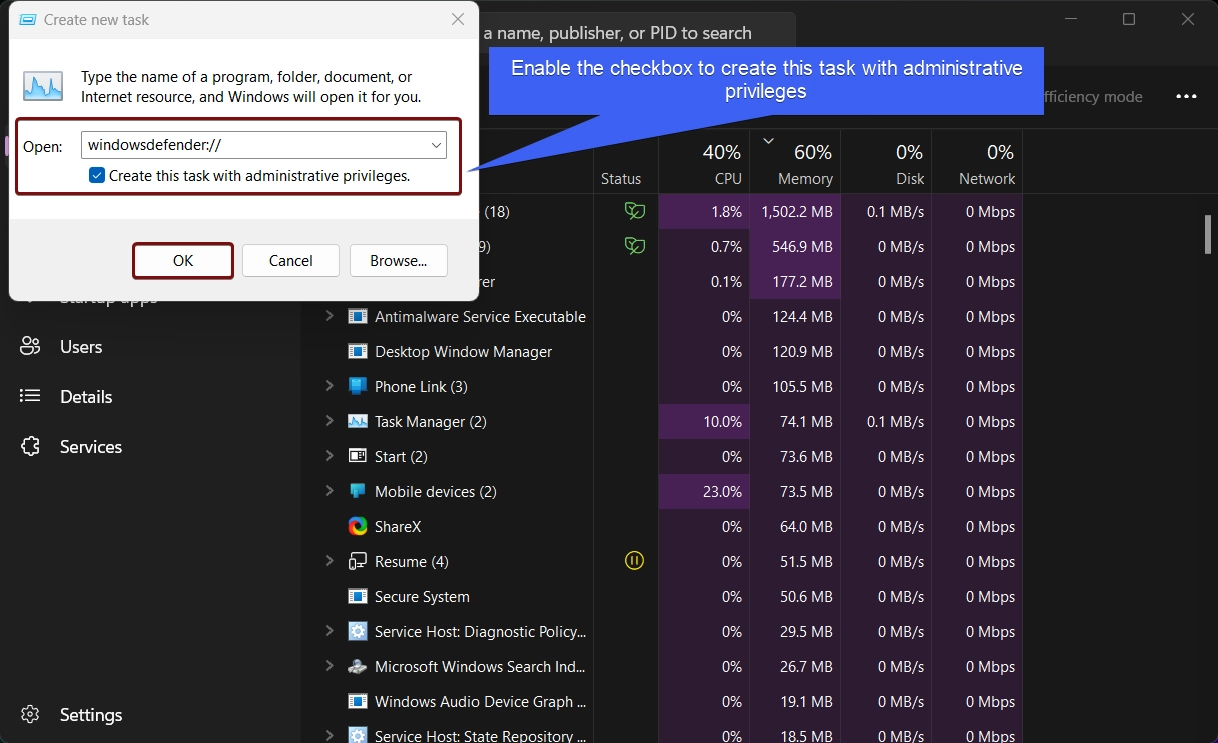
#4. Run Command Prompt with Administrative Privileges and Launch Windows Defender
- Go to the Start menu and search for Command Prompt. Right-click on that and click on “Run as Administrator”.
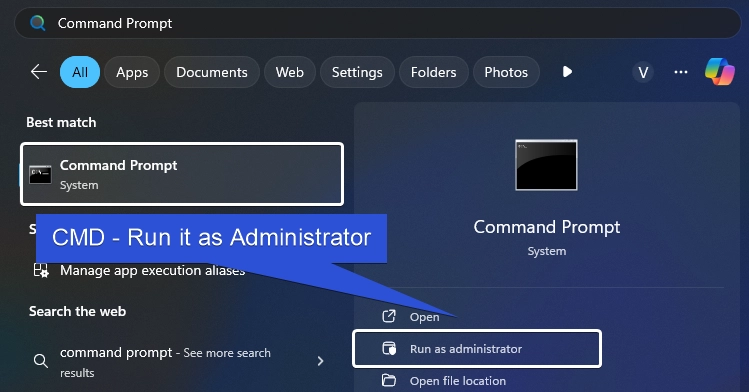
- The system will confirm and then open CMD with Administrative Privileges.
- In the CMD, execute the following command.
start windowsdefender://
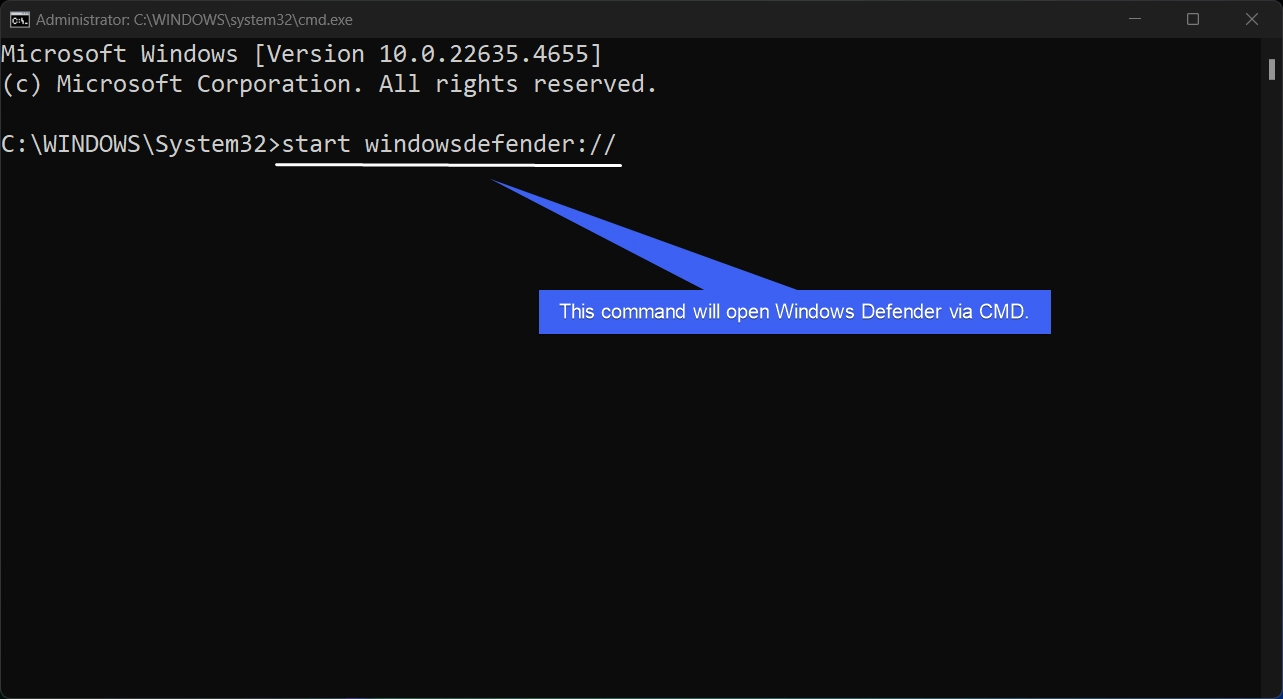
- This command will open Windows Security with Elevated Permissions as Command Prompt is running as Administrator.
#5. Always open Windows Defender as Administrator by creating a Desktop Shortcut
We will create a dedicated Desktop Shortcut for Windows Defender and set it to run with Administrative Privileges.
- Right-click on the Empty space of the Desktop, and click New > Shortcut.

- The Create Shortcut dialog box will open now. In “Type the Location of the Item“, enter the command
explorer.exe windowsdefender://and click Next.
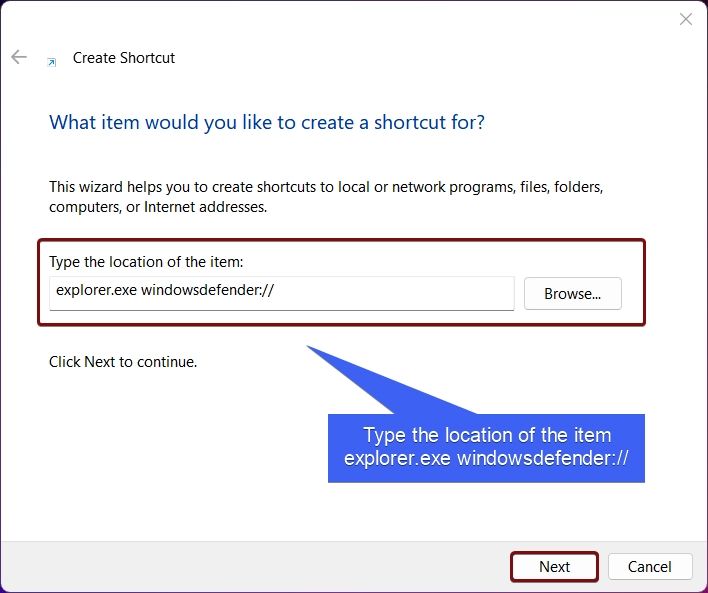
- The system will assign the shortcut name Explorer. Kindly change it to Windows Security. Finally, click Finish.
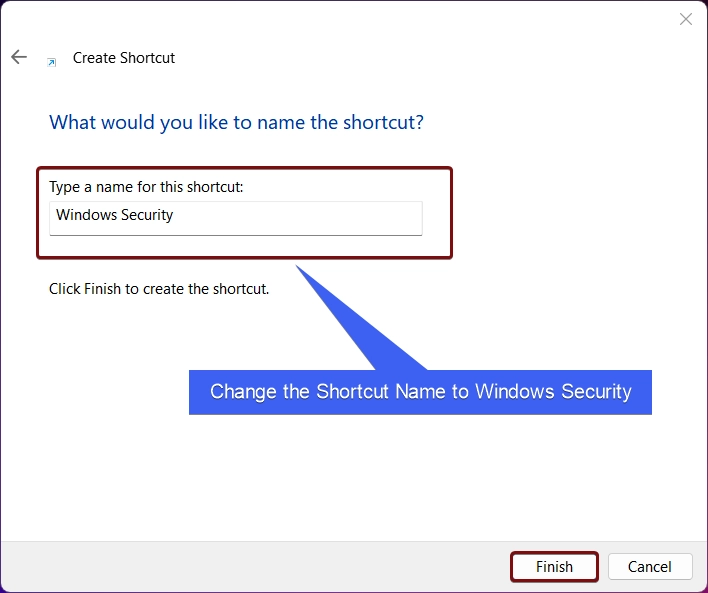
- Windows Security Desktop Shortcut will be created.
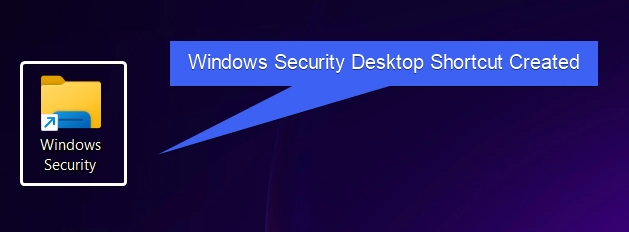
- Right-click on the Shortcut and click on Properties.
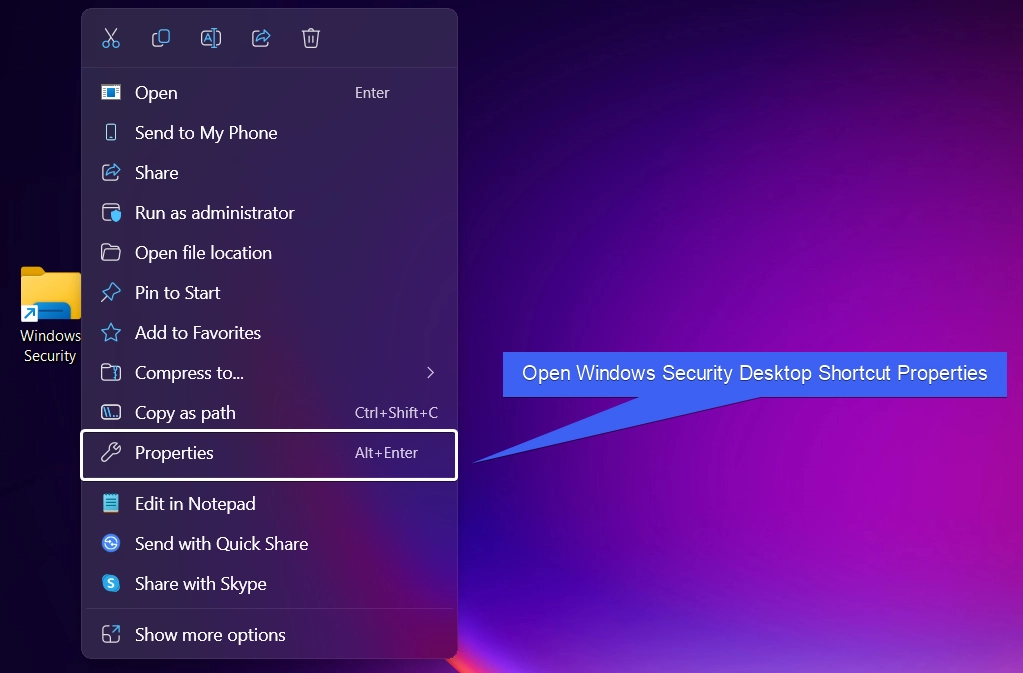
- Windows Security Properties will open now. Click Advanced.
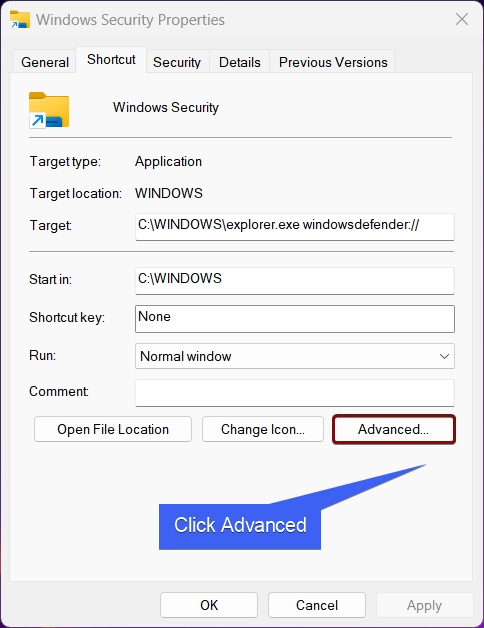
- In Advanced Properties, make sure to enable the checkbox “Run as Administrator“. Finally, click OK, and then Apply.
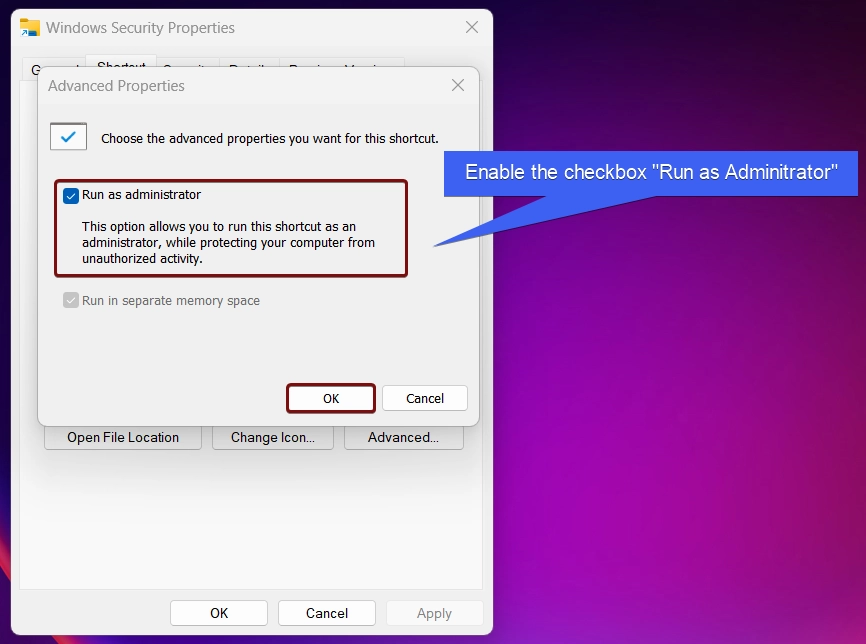
- This option allows you to run this shortcut as an administrator, while protecting your computer from unathorized activity.
#6. Use Microsoft Management Console (MMC) and Manage Windows Defender Firewall with Administrative Privileges
In this method, we will open Microsoft Management Console with Administrative Privileges and then Windows Defender Firewall with Advanced Security Settings. The following are the steps.
- Go to the Run Command using the shortcut WinKey + R.
- In the Run Command, type the following command
mmcand press CTRL + SHIFT + ENTER.
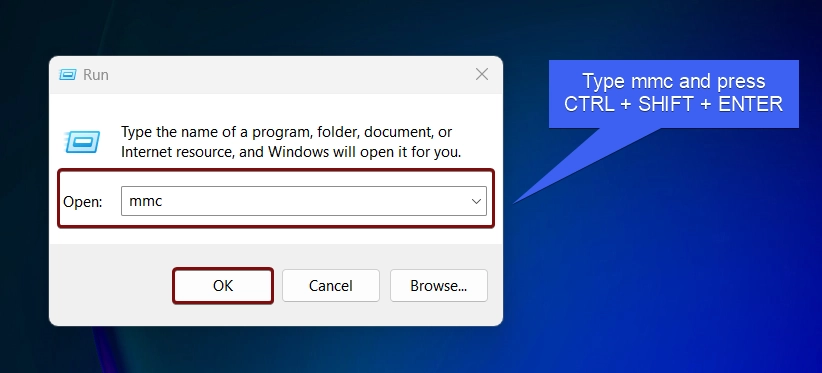
- This command will open the Microsoft Management Console with Elevated Permissions.
- In the Microsoft Management Console, click on File > Add/Remove Snap-in.
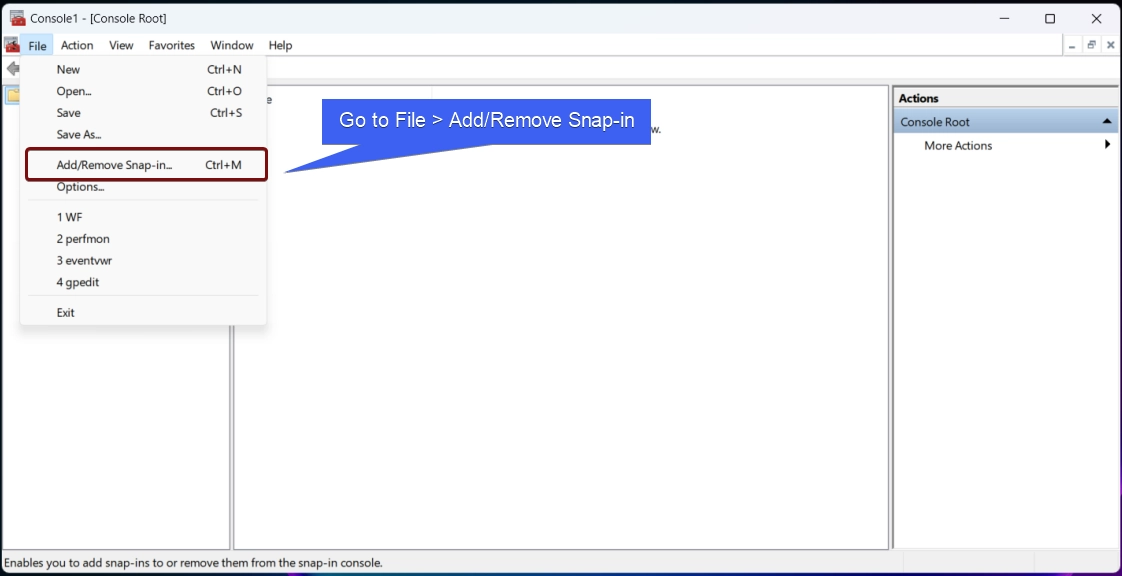
- From the list of services available, locate Windows Defender Security Center and click Add.
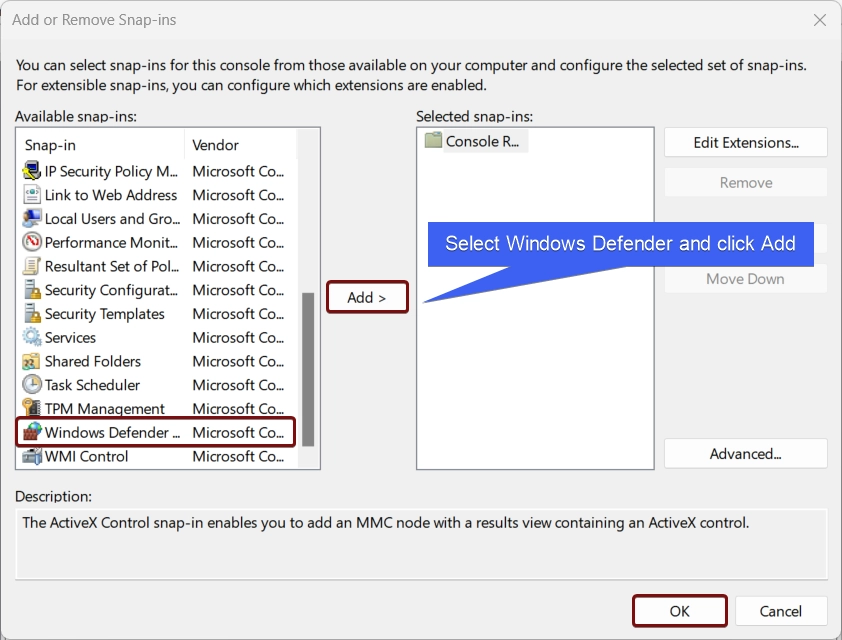
- Select Computer dialog will pop up. Here, by default, the Local Computer (The Computer this console is running on) will be selected. Click Finish.
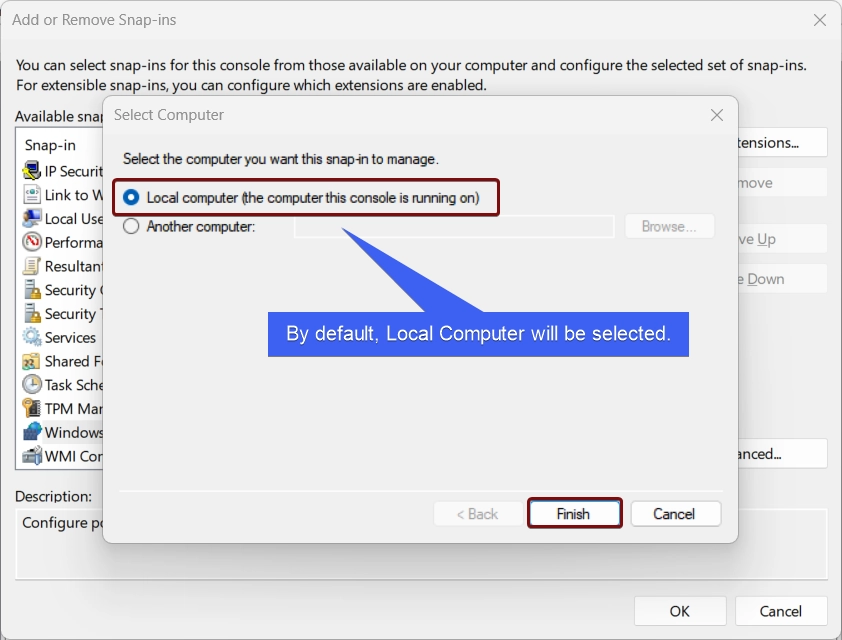
- Windows Defender with Advanced Security Settings will be added to the Console.
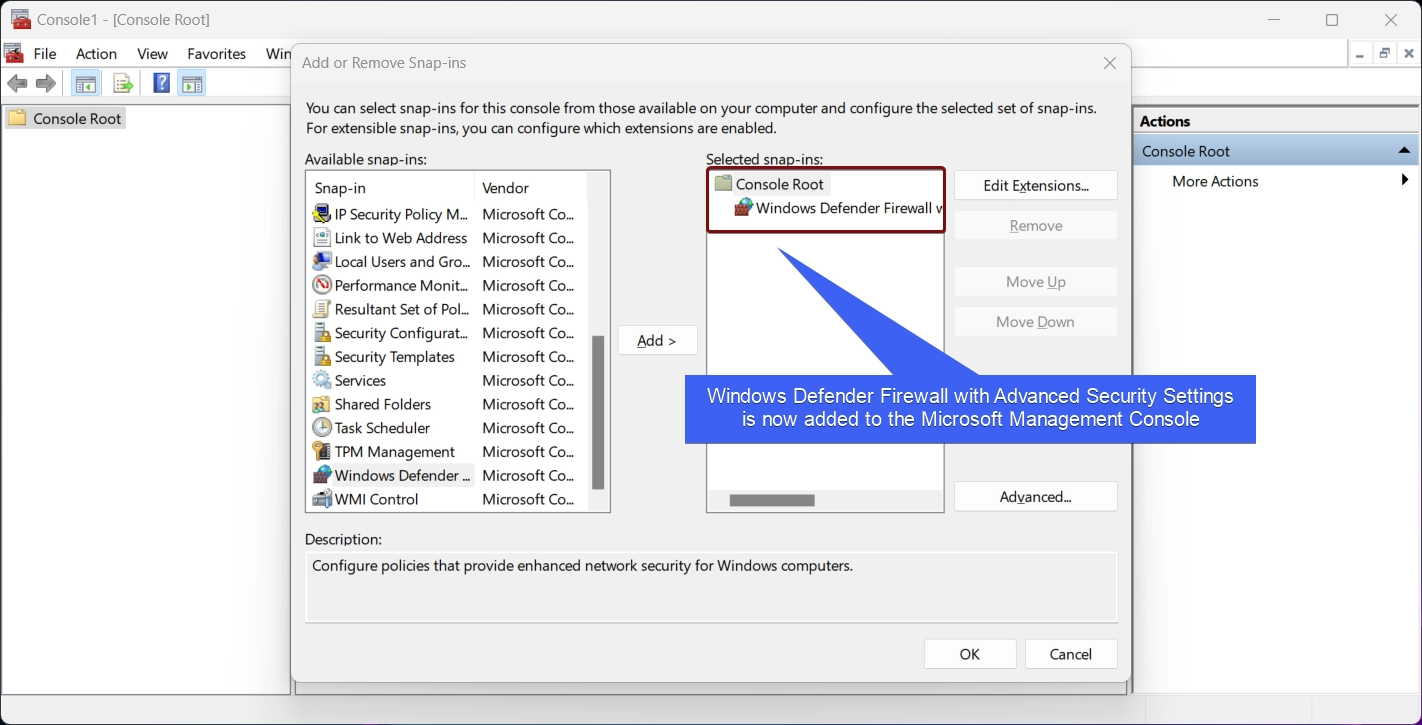
- Finally, click OK. You can now Manage Windows Defender with Advanced Security Settings with Elevated Permissions via the MMC.
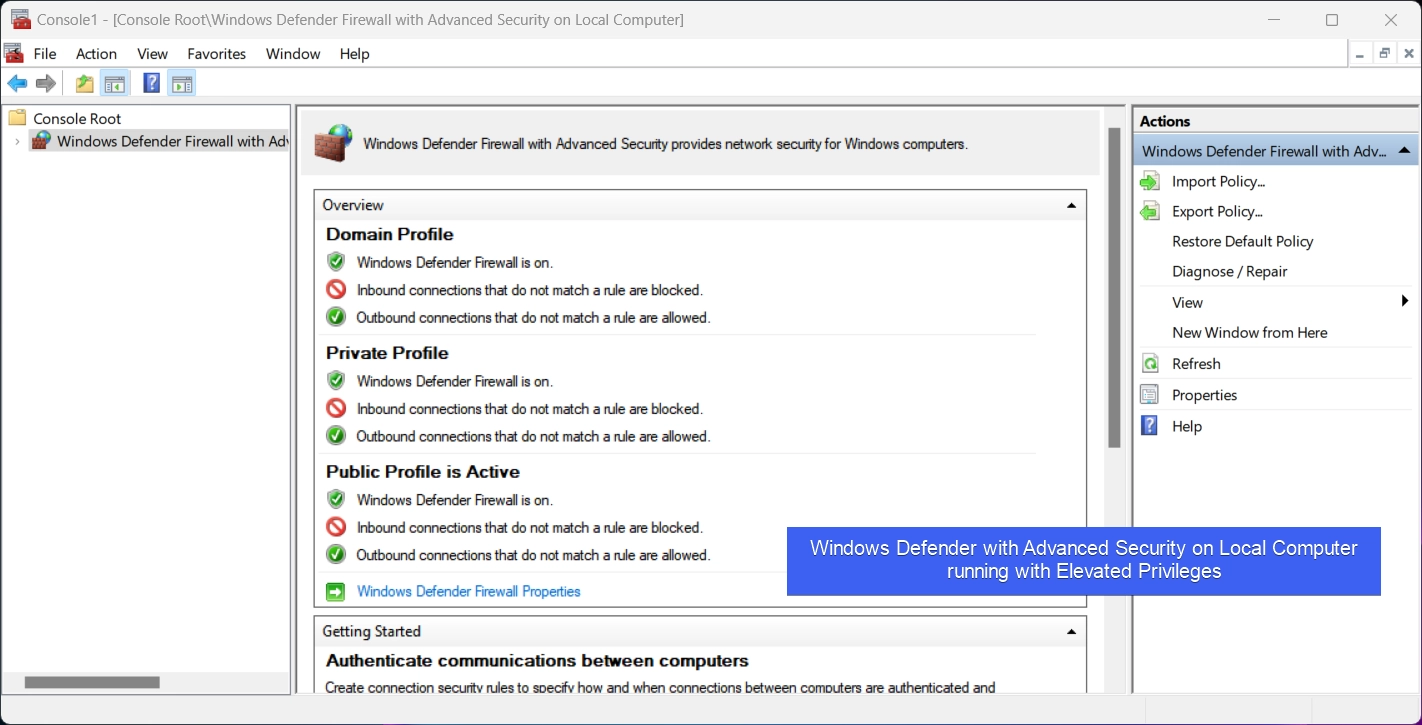
Open Control Panel with Elevated Permissions and Access Windows Defender
Here, we will open the Control Panel with Administrative Privileges and then launch Windows Defender. By this way, Windows Defender will function with Elevated Permissions.
- Go to the Run Command and type
controland press CTRL + SHIFT + ENTER.
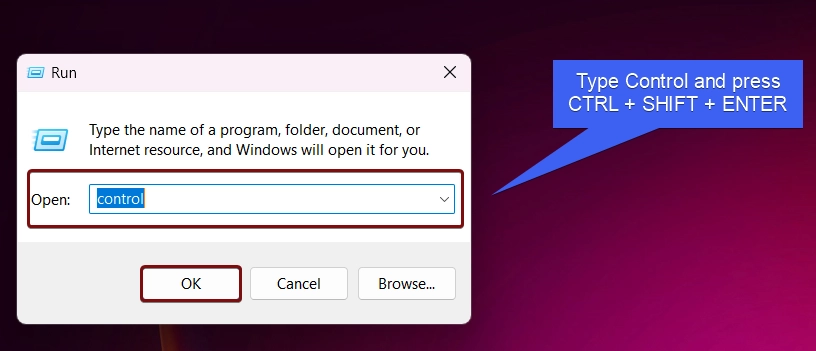
- This will open the Control Panel with Elevated Permissions.
- Now, you can navigate to the Windows Security and then access Windows Defender Firewall.
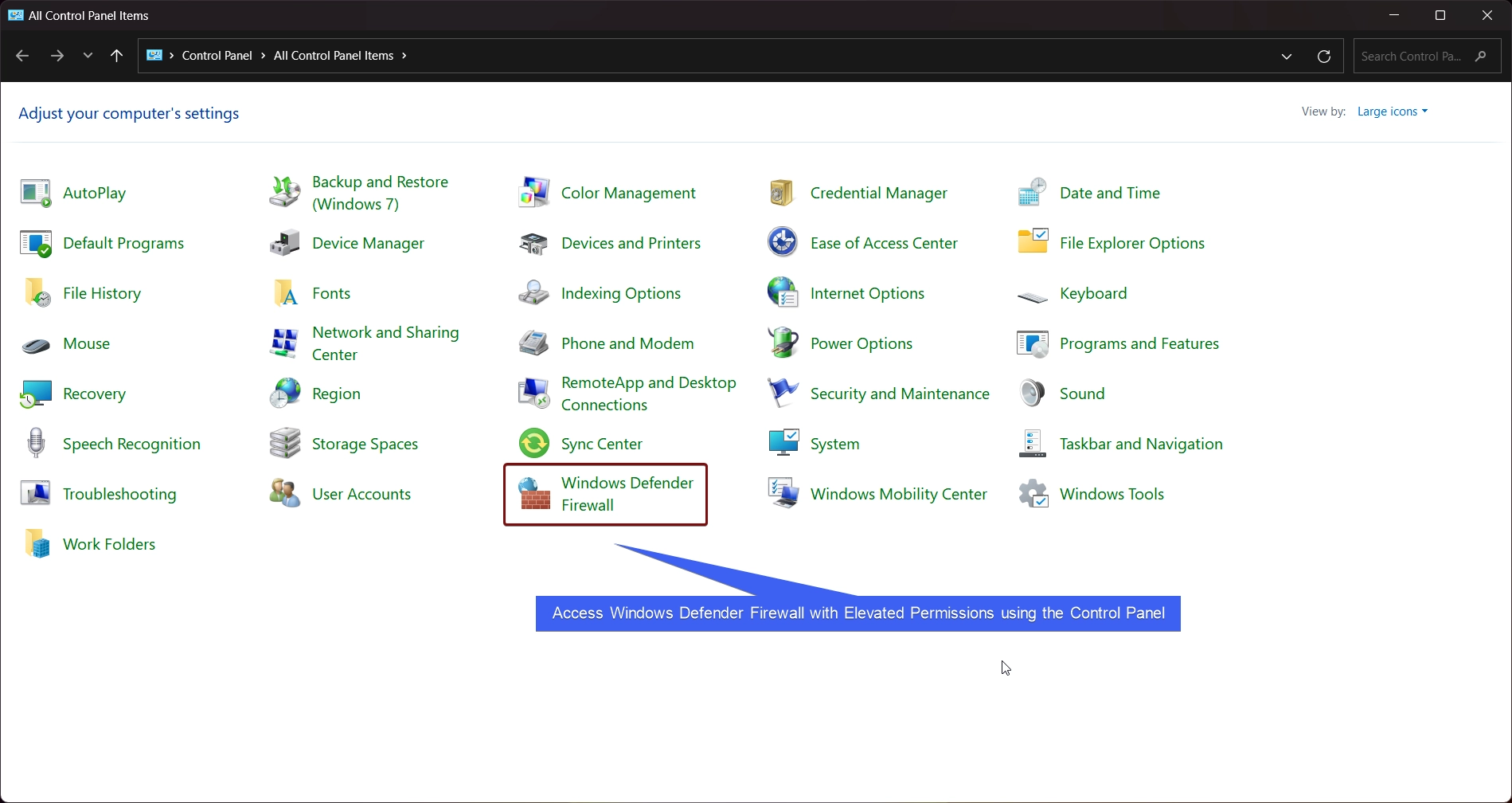
Kindly be Cautious while running an App as Administrator

Running Windows Defender as Administrator on Windows 11 grants it elevated privileges, which can potentially bypass system security restrictions. Please proceed with care and only run trusted applications in this mode. At Winsides.com, we advise our users to use Administrator privileges only when absolutely necessary to perform tasks requiring elevated rights. Misuse of administrative privileges may lead to System Vulnerabilities, Data Loss, System Instability, Security Concerns, Irreversible Changes, etc.
Take away
Running Windows Defender as an administrator on Windows 11 provides access to its advanced features and ensures that your system remains secure without permission related interruptions. You can try 1 to 3 methods for easy access and if you are geek & wanted to explore it differently and then, I suggest you to try 4 to 6 methods. If you have any queries, then comment us below and we will reply with our best. Find more interesting tutorials on Winsides.com.
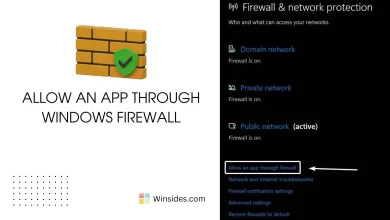 How to Allow an App through Windows Firewall?
How to Allow an App through Windows Firewall?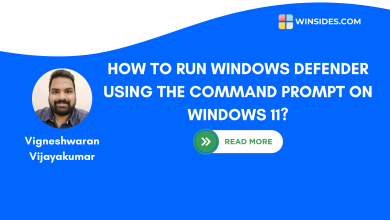 Run Windows Defender Scan via Command Prompt on Windows 11
Run Windows Defender Scan via Command Prompt on Windows 11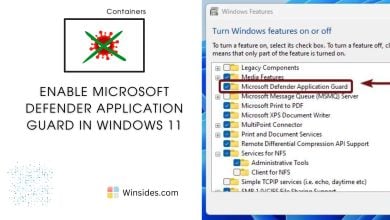 Enable Microsoft Defender Application Guard in Windows 11
Enable Microsoft Defender Application Guard in Windows 11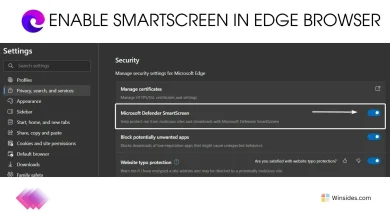 Enable SmartScreen for Microsoft Edge Browser in Windows 11
Enable SmartScreen for Microsoft Edge Browser in Windows 11