Component Services Management Shortcut: It is a framework and a set of administrative tools that allow users to manage Component Object Model (COM) and Distributed Component Object Model (DCOM) applications. It provides a centralized interface to configure, control, and troubleshoot these components. The Component Services management console is the primary tool for managing these services. In this article, we will navigate through the steps to create a Component Services Management Console Shortcut in Windows 11. Check out: How to Enable MSMQ DCOM Proxy in Windows 11
Create Component Services Management Console Shortcut in Windows 11:
- Right-click on the Desktop, hover on New and click on Shortcut.
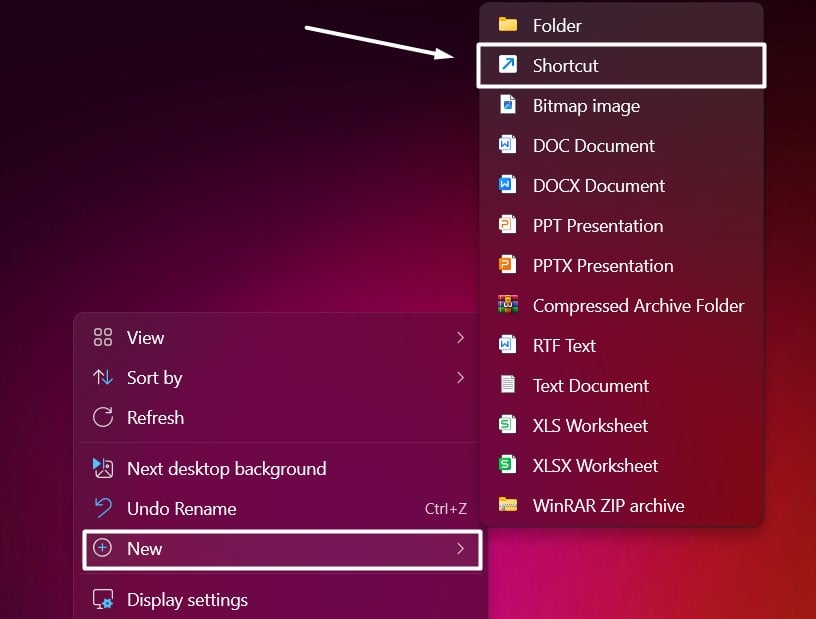
Create New Shortcut - Create Shortcut Dialog box will open now.
- In “Type the Location of the item“, enter the following command.
dcomcnfg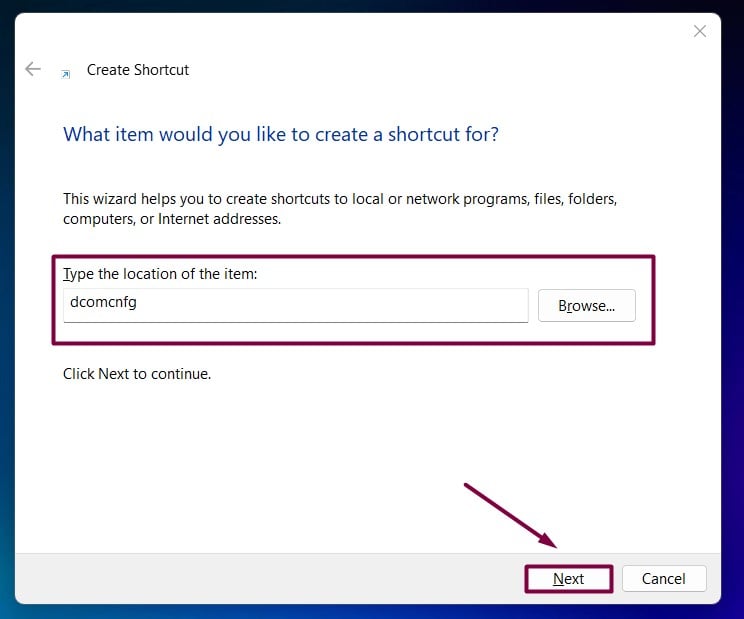
Type the location of the item - By default, the item’s name will take “dcomcnfg”. However, feel free to change it at your convenience.
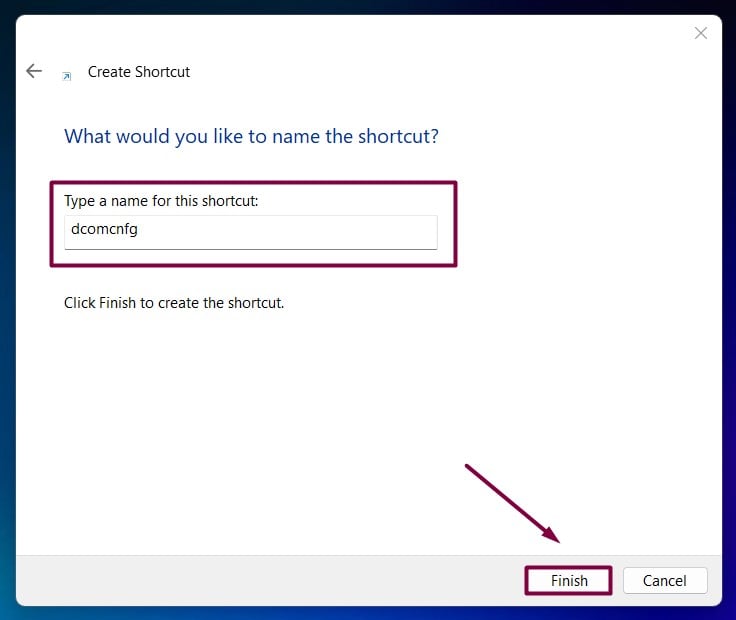
Enter the name of the item - Finally, click Finish.
- You can find the dcomcnfg shortcut created on the Desktop of Windows 11.
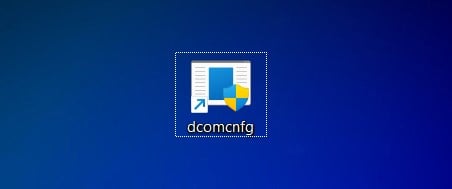
Component Services Management Shortcut - Double-click on that to open the Component Services Management Console in Windows 11.
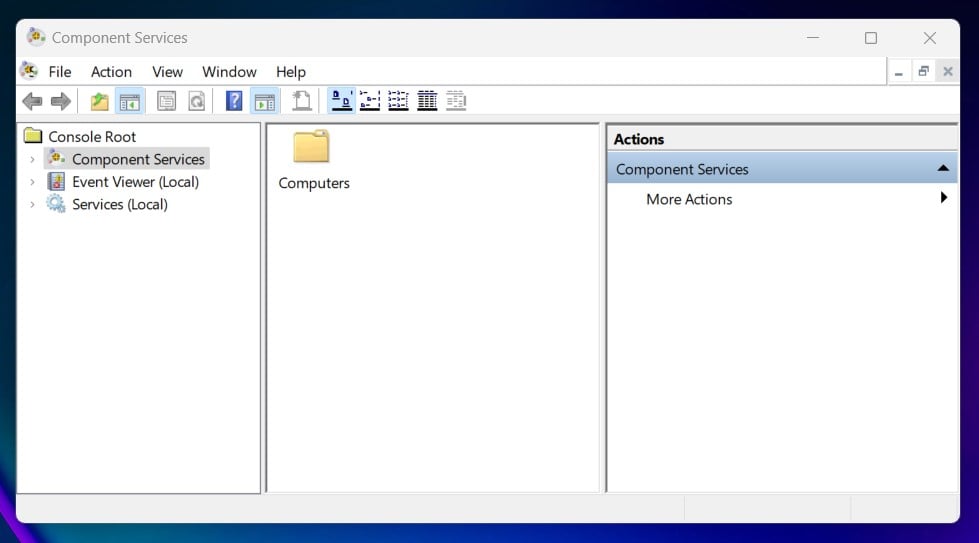
Component Services Management Console in Windows 11
How to Check Component Services Management Console Version in Windows 11:
Here in this section, we will check out the steps on How to check out the Microsoft Management Console Version and Component Services Version in Windows 11.
Check Microsoft Management Console Version:
- In Component Services Management Console, click on Help and then click on About Microsoft Management Console.
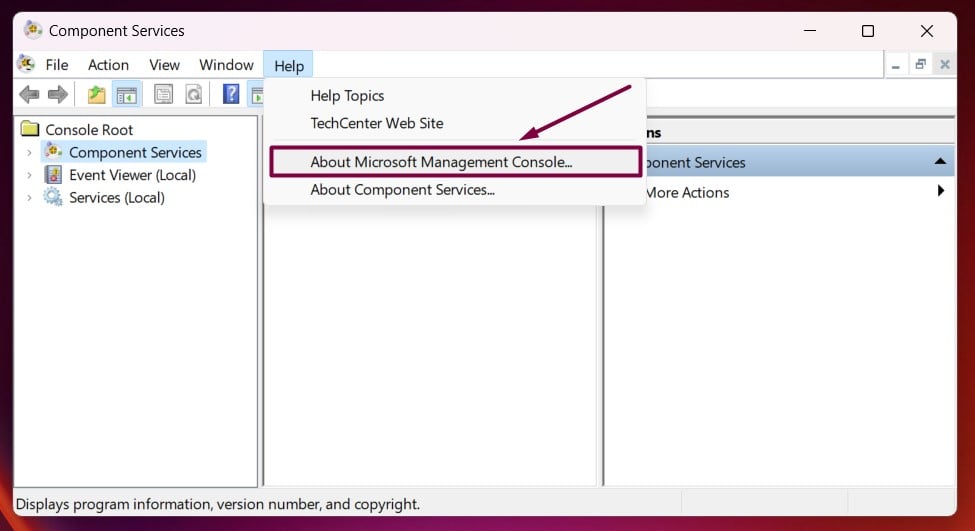
About Microsoft Management Console - Now, you can find the version of Microsoft Management Console. At the time of publishing this article, the latest version is 3.0.
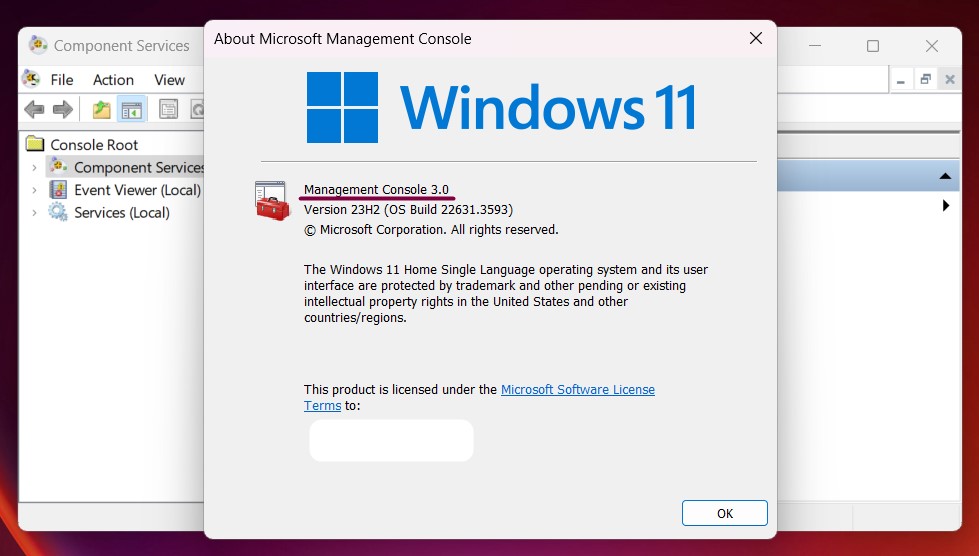
Microsoft Management Console 3.0
Check Component Services Version in Windows 11:
- In the same way, click on Help and then click on About Component Services.
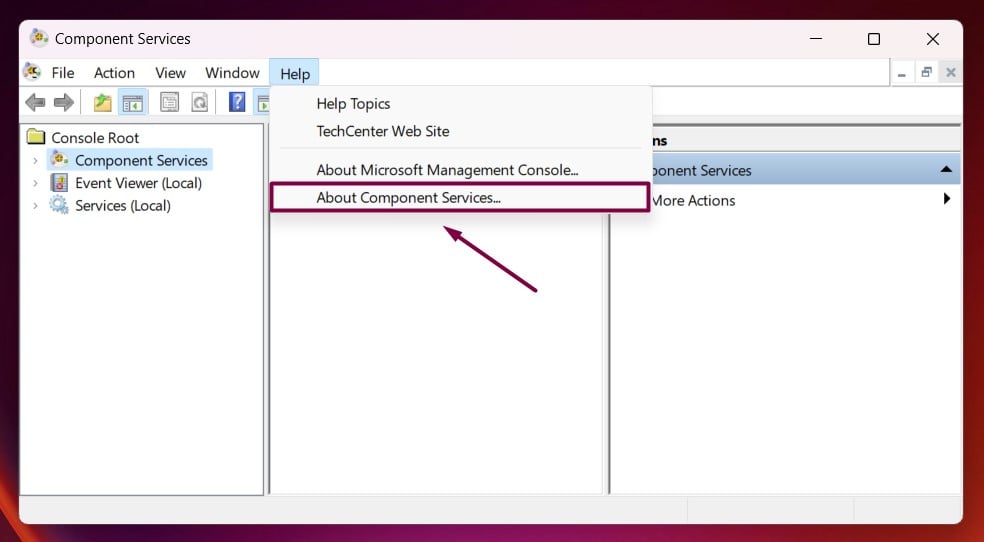
About Component Services Management - At the time of this article, the latest version of Component Services(COM+) Management Tool is 10.0.
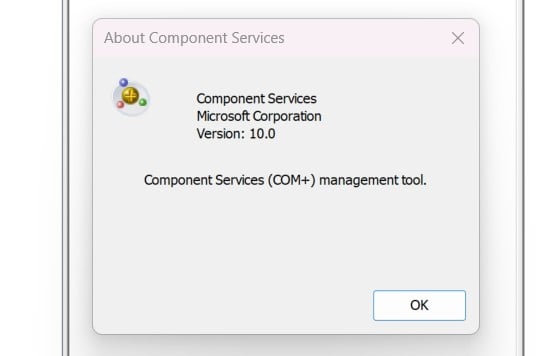
Component Services Management Tool Version
Take away:
By following simple steps to create this shortcut, you streamline your workflow, enhance productivity, and maintain optimal system performance with minimal hassle. Whether you’re an IT professional, system administrator, or developer, Component Services Management Shortcut in Windows 11 helps you swiftly configure, secure, and troubleshoot your components, ensuring smooth and secure communication across your networked systems. Happy Coding! Peace out!
 Windows 11 Keyboard Shortcuts List
Windows 11 Keyboard Shortcuts List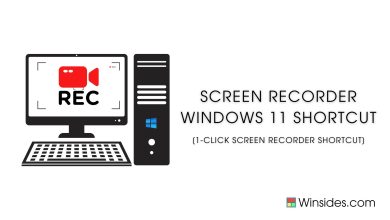 Create Screen Recorder Shortcut for Windows 11
Create Screen Recorder Shortcut for Windows 11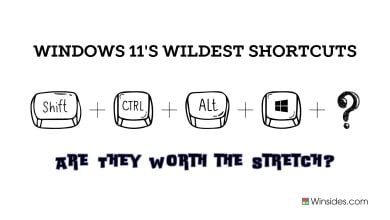 Windows 11 Shortcut Keys – Most Intricate Shortcuts
Windows 11 Shortcut Keys – Most Intricate Shortcuts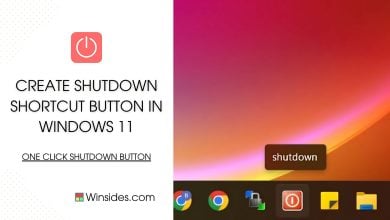 Create Shutdown Shortcut Button Windows 11
Create Shutdown Shortcut Button Windows 11