Screen Recorder Shortcut for Windows 11: Screen recording is an essential tool for various purposes, from creating tutorials and demonstrations to capturing gameplay and troubleshooting issues. Windows 11 offers built-in features to facilitate screen recording, but many users find it cumbersome to navigate through multiple steps to start a recording session or to rely on third-party applications. This article aims to simplify that process by guiding you on how to create a dedicated shortcut for screen recording in Windows 11.
- Right-click on the Desktop, hover over New, and click on Shortcut.
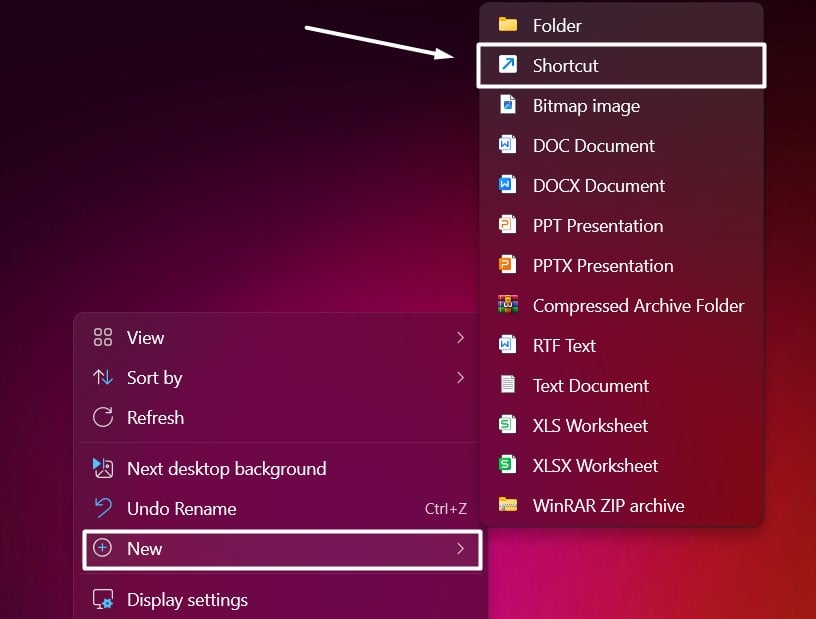
Create New Shortcut - In “Type the location of the item“, enter the following command.
explorer ms-screenclip: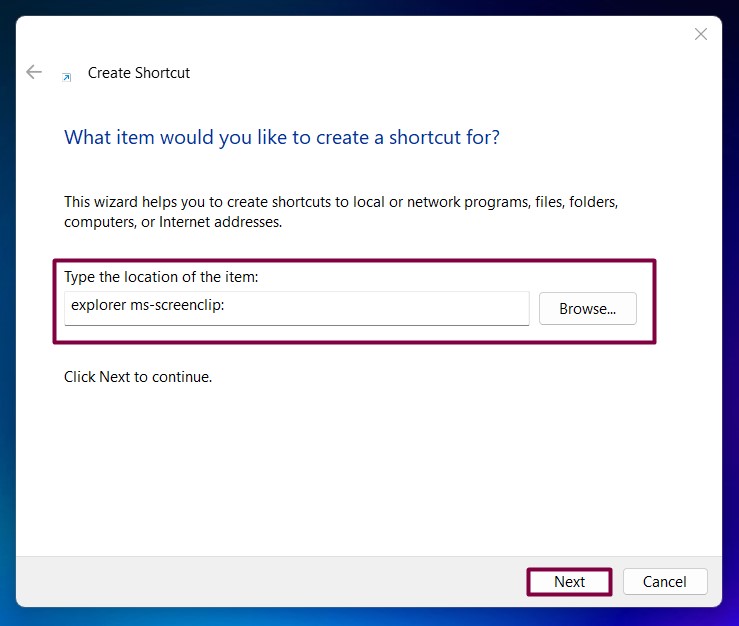
- Name it as Screen Recording or as per your convenience. Click Finish.
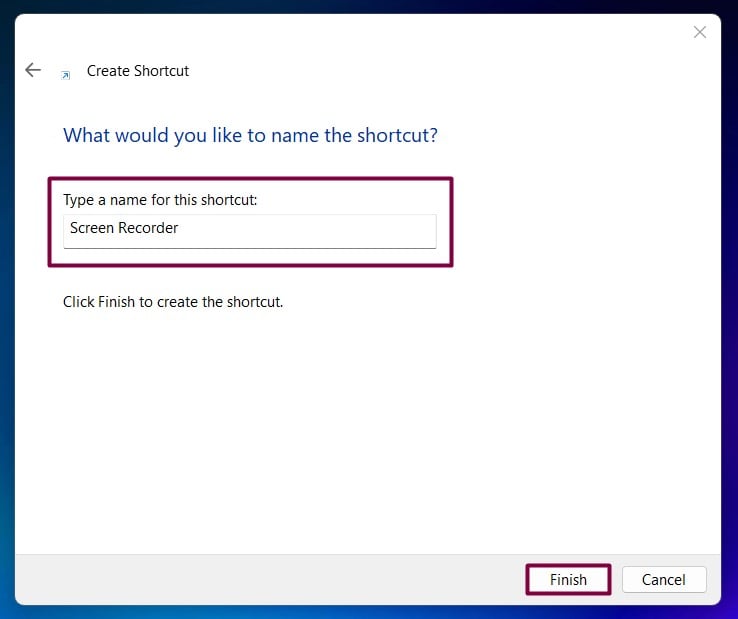
- You can find the shortcut created on the Desktop.
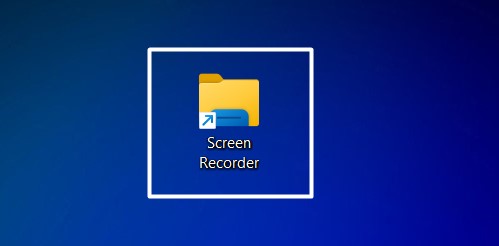
- Double-click on that to open the Snipping Tool Feature of Windows 11.
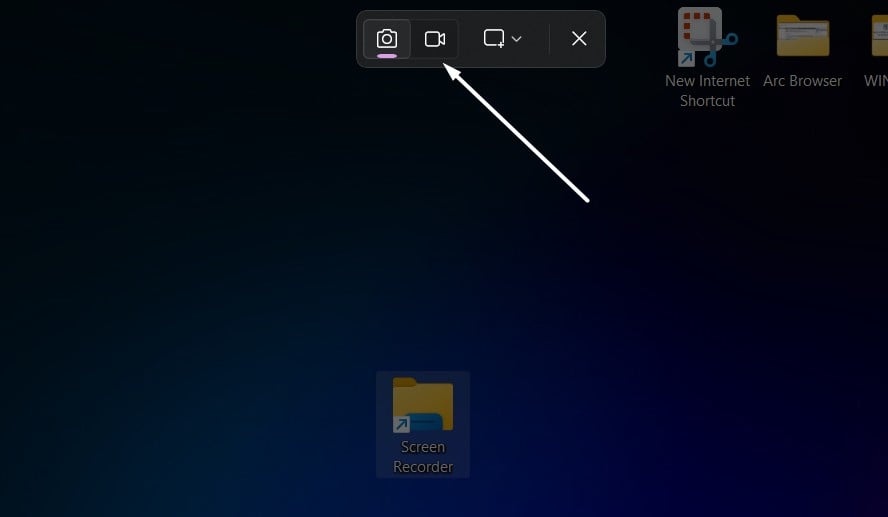
Default Screen Recorder using Snipping Tool in Windows 11 - This feature allows you to capture screenshots and as well do screen recording. That is it. Enjoy hassle-free Screen Recording in Windows 11.
Let’s Customize the Screen Recorder icon:
This is an optional step, however, it can make things very interesting. Let’s change the icon of the Screen Recorder Shortcut that we created using the above steps.
-
- Right-click on the shortcut that we had just created and click Show more options.
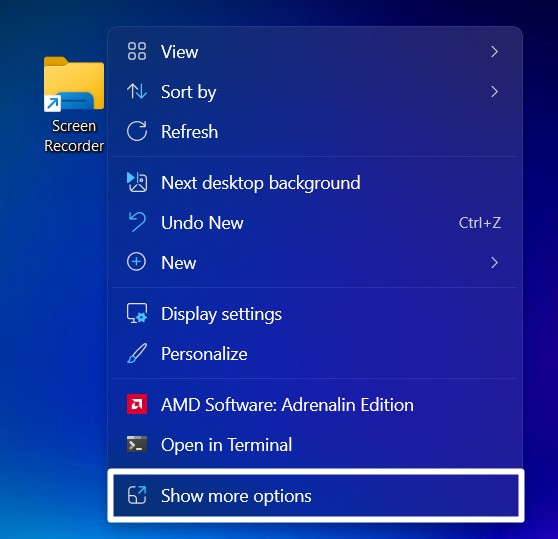
Show more options - Now, click on Properties.
- The Screen Recorder Properties dialog box will open now. Click on the Change Icon.
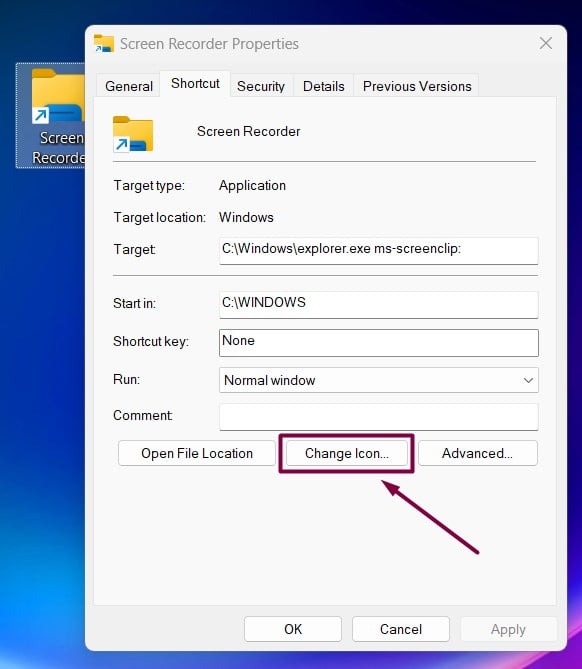
Change Icon - Choose your favorite icon from the list of icons available. Click OK.
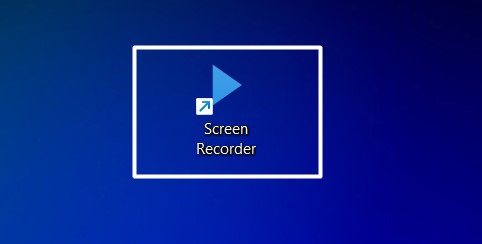
Screen Recorder for Windows 11
- Right-click on the shortcut that we had just created and click Show more options.
Take away:
By setting up a shortcut, you can instantly access the screen recording function with a single click or key combination using the Snipping Tool, the inbuilt feature of Windows 11, making your workflow more efficient and hassle-free. Whether you’re a gamer, content creator, educator, or professional, this guide will help you streamline your screen recording tasks on Windows 11. If you like this article, give us a rating, Happy Coding! Peace out!
 Windows 11 Keyboard Shortcuts List
Windows 11 Keyboard Shortcuts List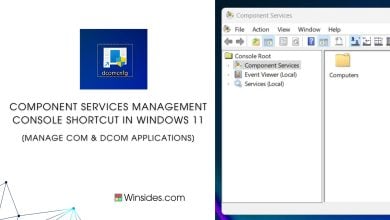 Create Component Services Management Shortcut in Windows 11
Create Component Services Management Shortcut in Windows 11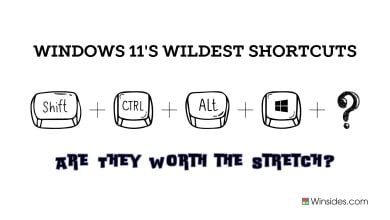 Windows 11 Shortcut Keys – Most Intricate Shortcuts
Windows 11 Shortcut Keys – Most Intricate Shortcuts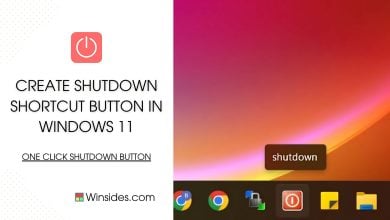 Create Shutdown Shortcut Button Windows 11
Create Shutdown Shortcut Button Windows 11