Crowd Strike’s BSOD errors can shake the world. During the weekend of July 19 to 20th, entire networks went offline airports, shipping companies, banks, and stock exchanges all experienced issues. Imagine you’re working on an important project when suddenly, your computer screen turns blue and displays an error message. This is the Blue Screen of Death (BSOD), and the error is related to CrowdStrike. This unexpected problem can stop your work and make you worry about losing data or dealing with system issues. In this guide, I’ll show you how to fix the CrowdStrike BSOD error and get your system back to normal.
Key Solutions to BSOD CrowdStrike’s Fix:
- Boot Windows into Safe Mode or the Windows Recovery Environment.
- Go to the C:\Windows\System32\drivers\CrowdStrike directory.
- Find the file matching “C-00000291*.sys”, and delete it and restart your pc.
- Boot your Windows normally.
Why BSOD CrowdStrike Error Occurs:
This BSOD Error happens due to the driver conflicts, software corruptions, & problematic system files.
1. Driver Conflicts:
Sometimes, different software drivers installed on your computer can interfere with each other. This can cause the system to crash and show the BSOD.
2. Software Corruptions:
Certain applications or updates might have bugs or compatibility problems that trigger the BSOD.
3. Problematic System Files:
If important system files are damaged or missing, it can lead to a BSOD error in your Windows 11 pc.
Fixing BSOD CrowdStrike’s Error:
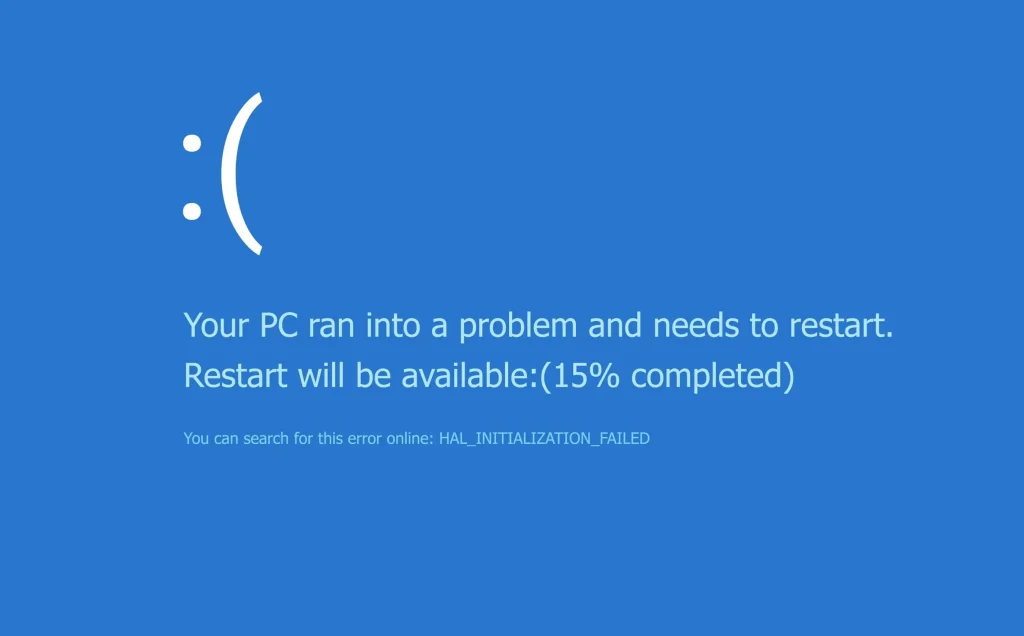
If you encounter the Blue Screen of Death (BSOD) error and can’t move past it, don’t panic. Follow these steps to quickly fix the issue:
- Restart Your Computer: Turn off your PC and then turn it back on. This can help clear temporary problems.
- Boot into Safe Mode or Windows Recovery Mode:
- Safe Mode: Restart your PC. While it’s starting up, hold down the Shift key and select Restart from the Start menu. Choose Troubleshoot -> Advanced options -> Startup Settings and then click Restart. After your PC restarts, select 4) Enable Safe Mode.
- Windows Recovery Mode: If you can’t get into Safe Mode, restart your PC and press F8 or F11 repeatedly until you see recovery options.
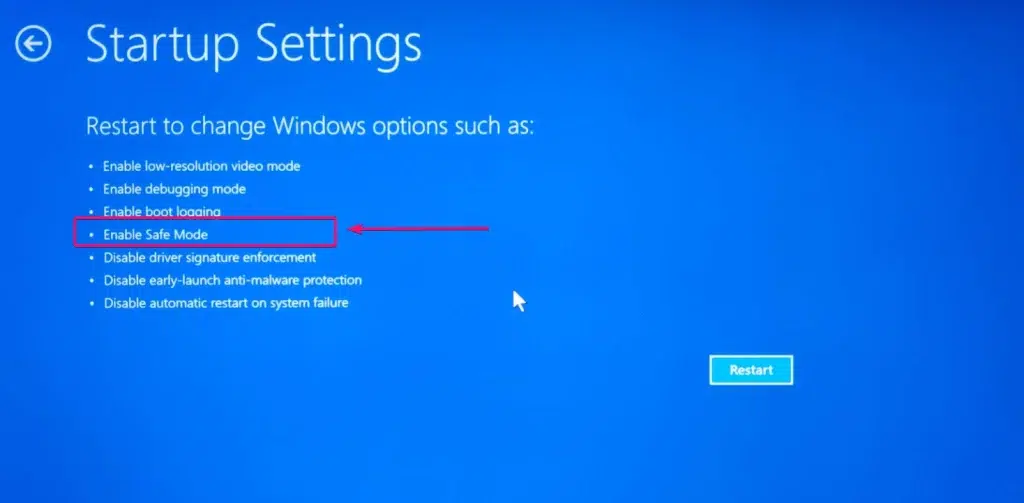
- Find the CrowdStrike Folder: Once you’re in Safe Mode or Recovery Mode, open File Explorer. Go to
C:\Windows\System32\drivers\CrowdStrike
- Delete the Problem File: In the CrowdStrike folder, find the file named
C-00000291*.sys. It might have a different number, but it will start withC-00000291and end with.sys. Delete this file.
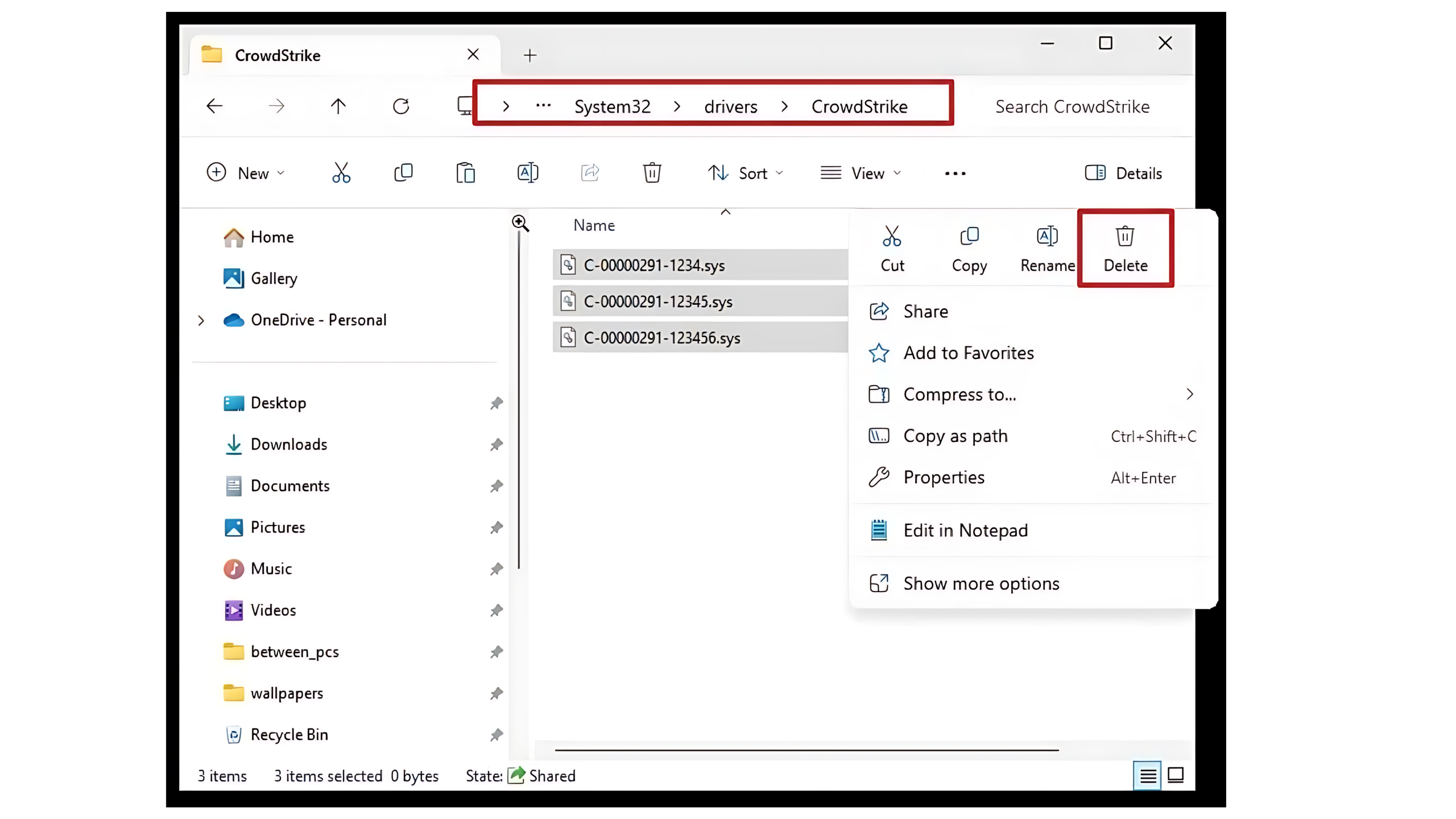
- Restart Your PC Again: After deleting the file, restart your PC normally.
These steps should fix the BSOD error and let you use your PC as usual. If the problem continues, you might need to follow the below solutions. Follow the steps below so that We can prevent this kind of issues happening in futures!
Updating the Drivers:
- Use the Keyboard Shortcut Win + X and select the “Device Manager.” This will show all the hardware connected to the PC.
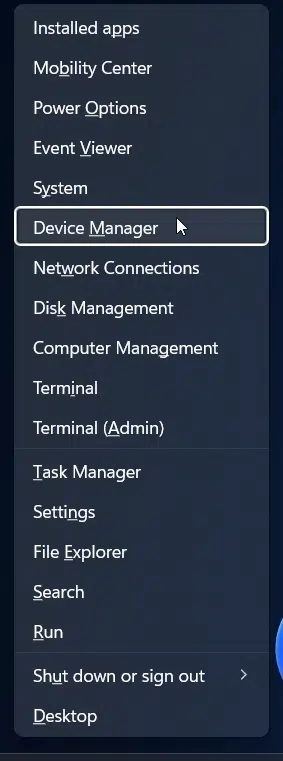
- Simply look for devices marked with a yellow exclamation mark, which is indicating a driver issue.
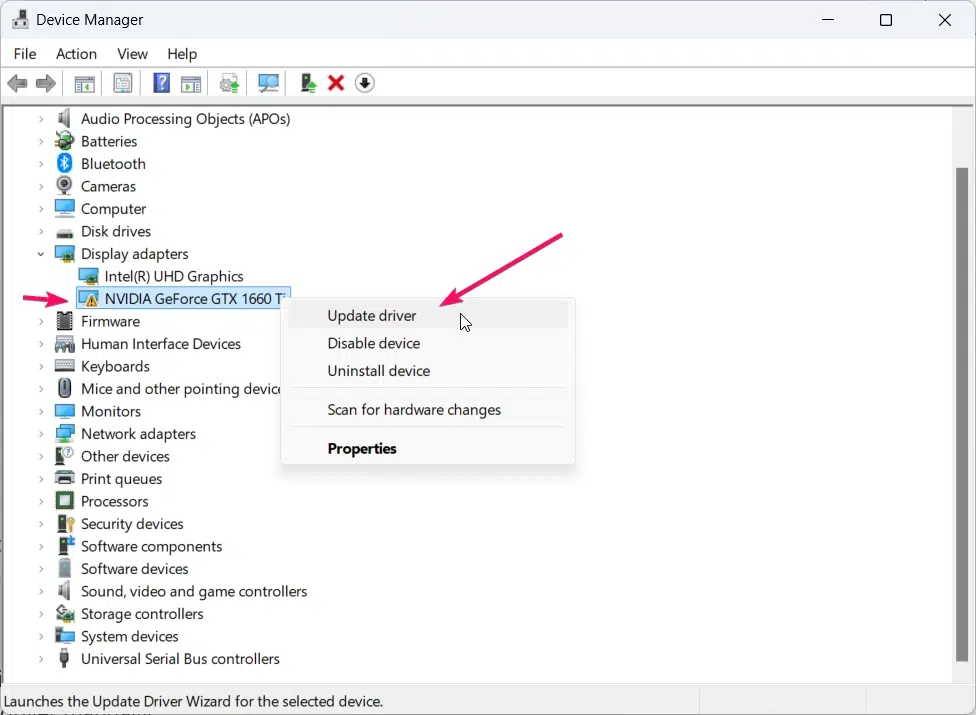
- You need to Right click the device with the problem and select “Update driver.” And you need to choose “Search automatically for updated driver software” to let Windows find the latest version online.
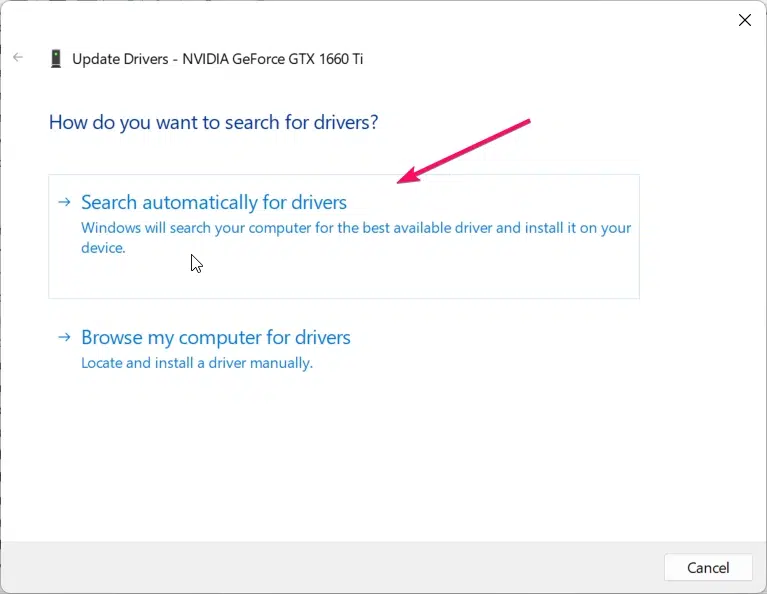
- If Windows doesn’t find a new driver, you need to visit the device manufacturer’s website. Download and install the latest driver manually.
Run System File Checker
- You need to use the keyboard shortcut Win + S, type
cmd, right-click “Command Prompt,” and choose “Run as administrator.”
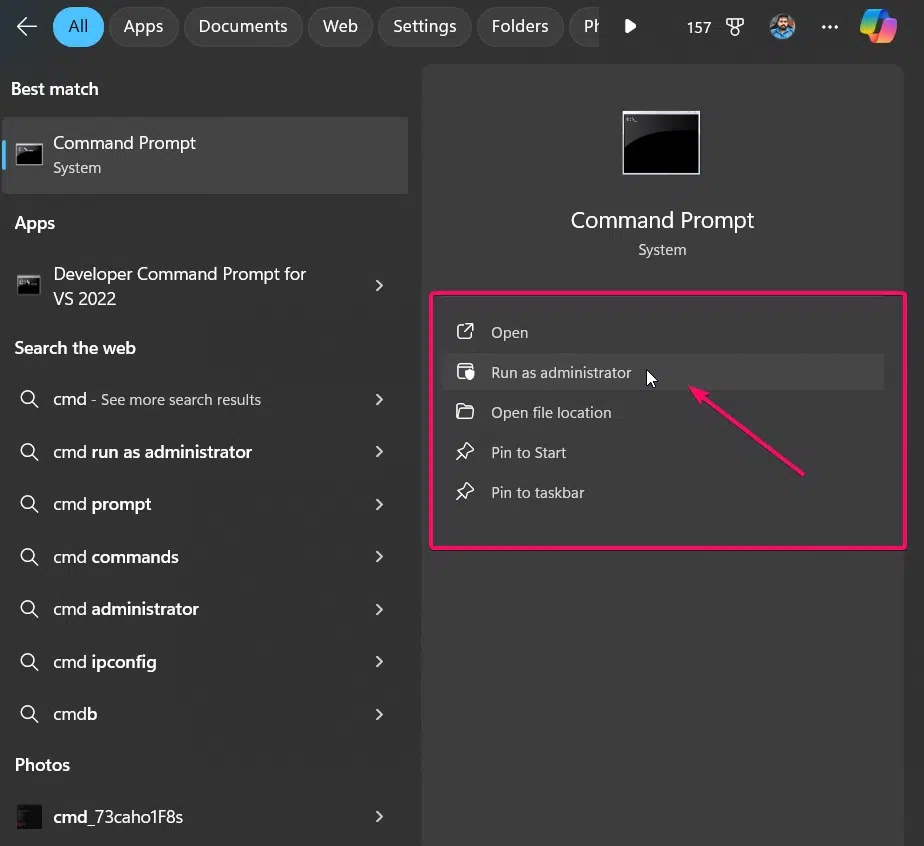
- Enter the command
sfc /scannowin the command prompt and press Enter button. The scan will start and may take some time.
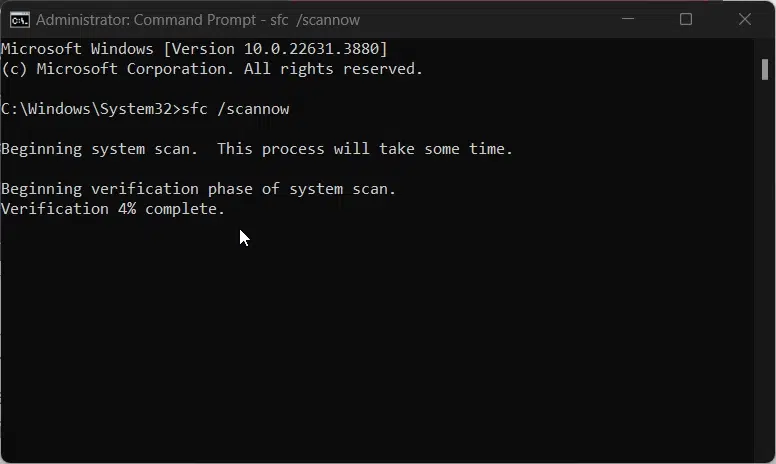
sfc /scannow command- After the scan finishes, it will show whether it found and fixed any corrupt files. Restart the PC afterward.
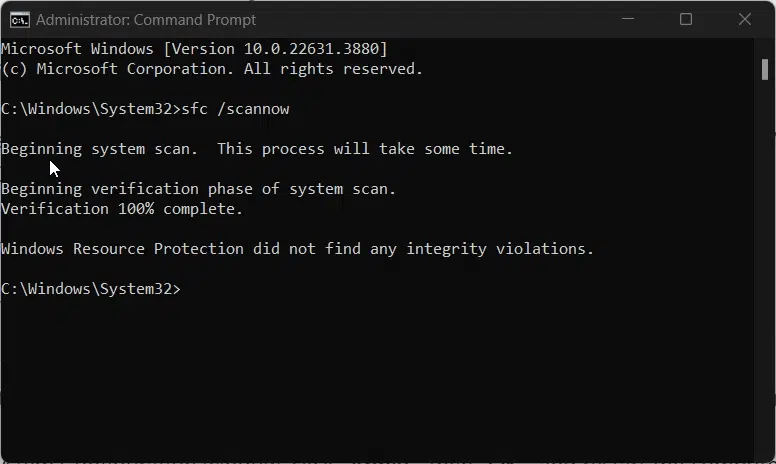
- If SFC doesn’t repair all files, use the Deployment Imaging Service and Management Tool (DISM). Type
DISM /Online /Cleanup-Image /RestoreHealthin the command prompt.
Perform a Clean Boot:
- Use the keyboard shortcut Win + R, type
msconfig, and press Enter.
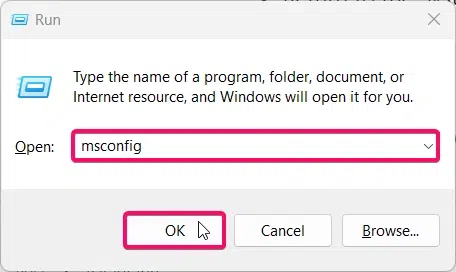
- Go to the “Services” tab, check “Hide all Microsoft services,” and click “Disable all.”
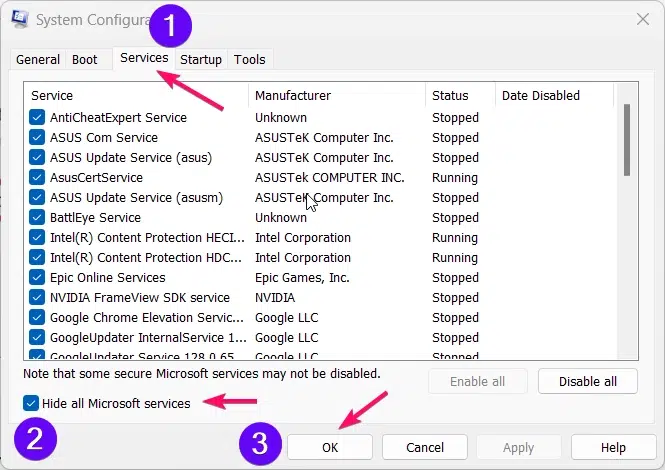
- Now you need to goto the “Startup” tab and click “Open Task Manager.” Disable all listed startup items.
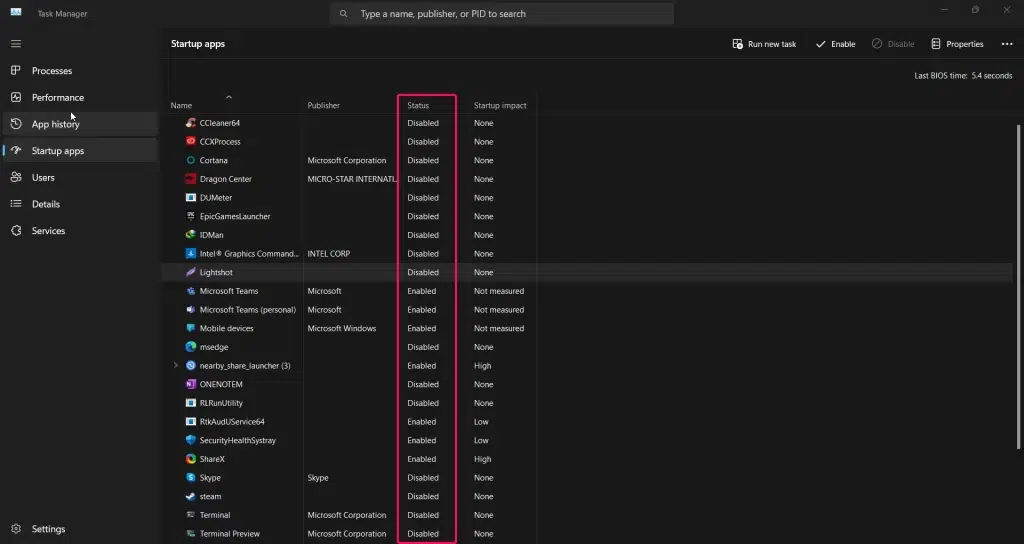
- Return to the System Configuration window, click “Apply,” then “OK,” and restart the computer.
- After restarting, use the PC normally. If the BSOD doesn’t appear, re-enable services and startup items one by one to identify the problem.
Conclusion:
By following these steps, anyone can often solve BSOD CrowdStrike issues and get their system back to normal. I’ve shown how to update drivers, remove troublesome software, and run system checks to keep everything running smoothly. Checking for Windows updates and performing a clean boot can also help identify and fix the problem.
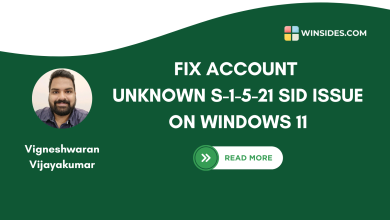 3 Best Ways – Fix Account Unknown S-1-5-21 issue on Windows 11?
3 Best Ways – Fix Account Unknown S-1-5-21 issue on Windows 11?