Kodi for Windows 11: Just like other media players such as VLC, Windows Media Player, etc, Kodi is a free, open-source media player and entertainment hub that allows users to play and view various forms of digital media. I mentioned various forms of digital media because, unlike traditional media players, such as VLC, which can handle audio and video formats, Kodi goes beyond it by supporting various digital media like images, GIFs, Games, PVR, Live TV Shows, Radios, etc, and that is why it is called a Media center. Kodi Addons are a silver lining to Kodi Media Player which allows users to customize highly and access various official platforms, and radios. Kodi and Microsoft have a connection that extends for a long time as it was initially designed for XBMC which is nothing but Xbox Media Center. In due course of time, Kodi expanded its functionality to various platforms like Windows, MacOS, iOS, Android, and even Raspberry Pi. We will guide you through the steps on How to Download and Install the Latest Stable Version of Kodi Media Player for Windows 11 using simple steps.
Table of Contents
Key Steps:
- Download the Latest Stable Version of Kodi from their official website.
- Run the setup file that we have downloaded in the first step.
- Follow the instructions and Install the latest Kodi Media Player on your Windows 11 OS.
The Latest and the Stable Kodi v21.1 (Omega)
At the time of this article, the most stable version of kodi available is Kodi Version 21.1 which is also called Kodi Omega. The Kodi team also offers prerelease and nightly builds, however, it is highly suggested to use the stable version as those prerelease and nightly builds are mainly used for developers and testers.
Download Stable Kodi Player from their official Website
In this section, let us check out how to download this media player.
- Go to their official website kodi.tv. This link will open Kodi Download for Windows in a new tab.
- Click on Downloads which is available in the Header menu. The Downloads page will open now.
- Under Select your platform, choose Windows.
- You can find three different tabs over there, Recommended, Prerelease, and Development Builds. We will go with the Recommended tab.
- Here, you can find three different options, Installer (64 Bit), Installer (32 Bit), and Windows Store.

- Depending upon your system specification, choose your version accordingly. My Asus Rog is a 64-bit architecture system, and hence I will download the 64-bit Kodi Installer.
- That is it, The Installer will start downloading, you can find it in your Downloads Folder. If you are using Google Chrome Web Browser, you can use the keyboard combination CTRL + J to access the download history.
Install Kodi Media Player on Windows 11 OS
Installation of Kodi on Windows 11 is a hassle-free process. It is simple. Once the download is complete, Run the Kodi Installer.
- The Windows User Account Control will prompt for a confirmation to allow this app from an unknown publisher to make changes to your device. Click Yes to continue with the installation process.
- The first step is the Welcome to Kodi installation setup. Click Next to continue.

- To use the Kodi Media Player, Users will have to agree to the terms and conditions.

- Then, we have to choose the components for the Kodi installation. By default, Microsoft Visual C++ Packages will be selected, I would suggest not making any changes here and just clicking Next.

- The next step is to Choose Install Location. Here we have to specify the Kodi Installation Destination folder. By default, it will be installed in the Program Files of the C Disk.

- Now, we have to choose the Start menu Folder. Click Install.

- The Kodi Application will start installing on Windows 11.

- Finally, click Finish to close the setup window.

- Kodi is now installed on your Windows 11 PC. You can access it via the Start menu.

Install Kodi Media Player on Windows 11 – Alternate way
The alternate way to install Kodi on Windows 11 is via the Windows Store. This method is relatively safer as the process is channeled via the official Microsoft Store. Here are the steps.
- Open Microsoft Store. You can use the start menu to access it.
- In the search bar, search for Kodi.

- Click Install to Install Kodi on Windows 11 using the Microsoft Store.

Kodi Media Center for various platforms

As Kodi is an open-source application, it is available for numerous devices and platforms. The app can be installed on Computers, Smartphones, Smart TVs, and Single-board computers. The platforms include
- Windows
- Linux
- Android
- Raspberry Pi
- macOS
- iOS
- tvOS
- webOS
Take away
Installing Kodi on Windows 11 is a straightforward process and always ensure you download Kodi from the official website and use only official add-ons to stay compliant with copyright laws. By doing so, you’ll enjoy a powerful, customizable media player. If you have any queries, do let us know in the comment section. For more interesting articles, stay tuned to winsides.com. Happy Entertaining! Peace out!
Like our article?
Kindly give us a review. We love to hear your feedback.
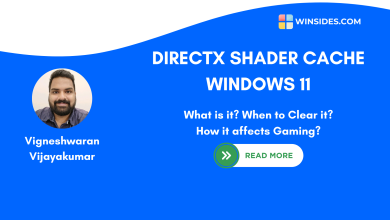 What is DirectX Shader Cache on Windows 11 OS?
What is DirectX Shader Cache on Windows 11 OS?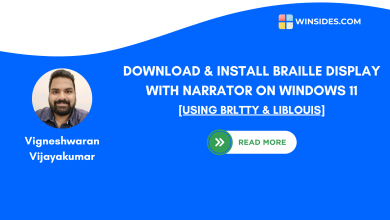 Install Braille Display with Narrator on Windows 11
Install Braille Display with Narrator on Windows 11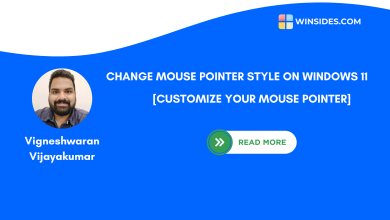 How to Change Mouse Pointer Style on Windows 11?
How to Change Mouse Pointer Style on Windows 11? Quick way to Enable Internet Printing Client on Windows 11
Quick way to Enable Internet Printing Client on Windows 11