Nearby Sharing in Windows 11 is a feature that allows users to easily share files, links, and other content between nearby devices over Bluetooth or Wi-Fi. This feature simplifies the process of transferring data without the need for email, USB drives, or cloud services, making it convenient for quick and direct file sharing. This article will explore how it works and how to turn on nearby sharing in Windows 11, using simple yet detailed steps. Check out: How to Enable Airplane Mode in Windows 11?
Key Steps:
- Go to Windows Settings.
- Click on System.
- Locate Nearby Sharing and Enable it in Windows 11.
How does Nearby Sharing in Windows 11 work?
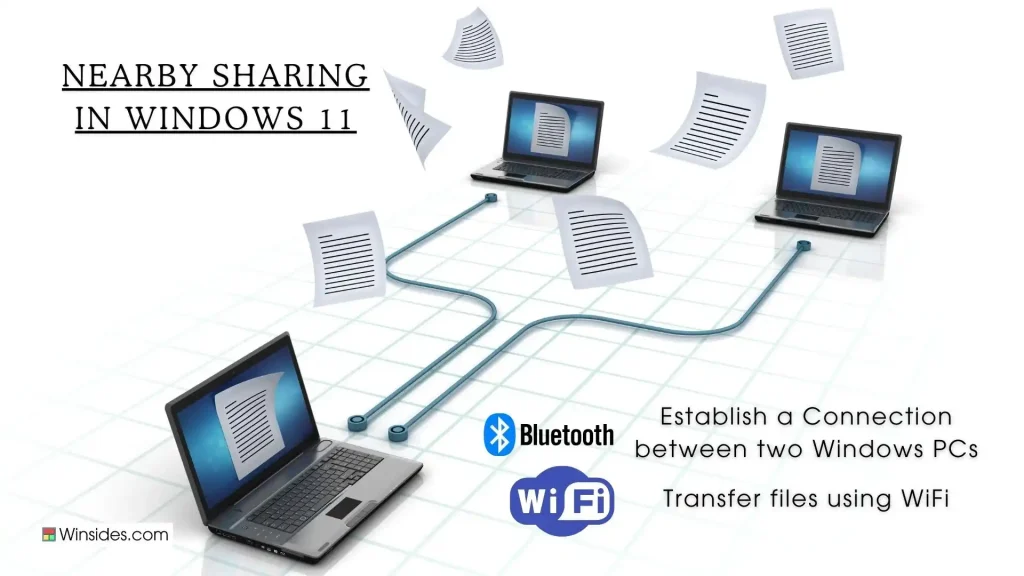
Let’s say you want to share a file with a friend who’s sitting next to you. You’d start by right-clicking on the file you want to share and selecting the “Share” option from the context menu. Windows will then search for nearby devices using Bluetooth, and you’ll see a list of available devices pop up on your screen.
When you select your friend’s device from the list, Windows will establish a connection using Bluetooth, and then it will use Wi-Fi to transfer the file. This combination of Bluetooth for discovery and Wi-Fi for transferring makes the process both fast and efficient.
Turn on Nearby Sharing in Windows 11 – Simple Steps:
Enabling this feature is a pretty straightforward process. The following are the steps.
- Go to Windows Settings using Win Key + I.
- From the left pane, click on System.
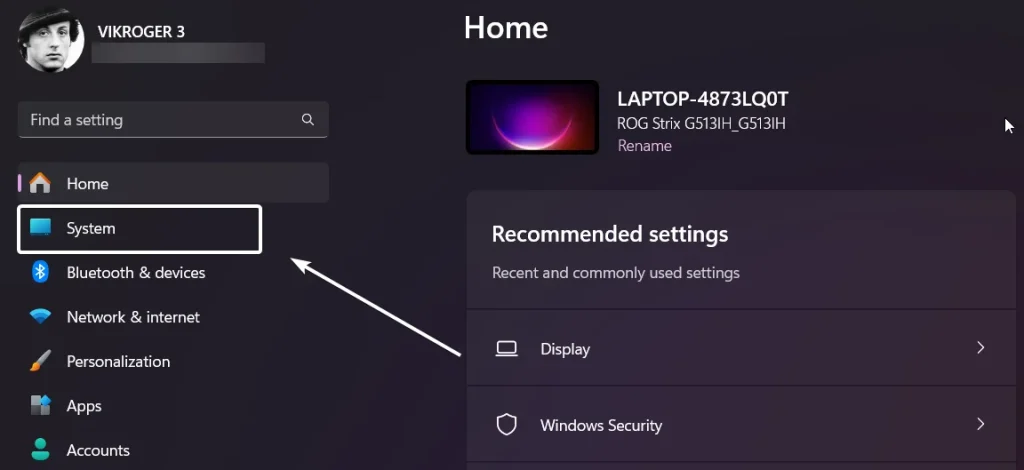
- Navigate through the list of options available and click on Nearby Sharing.
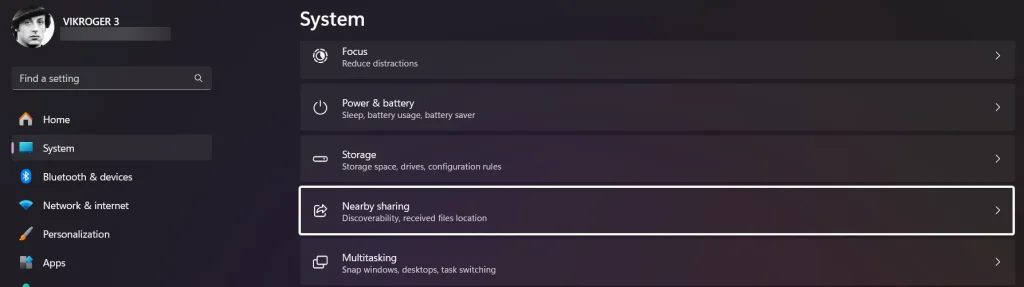
- Now, you can find three options, Off, My devices only, and Everyone nearby.
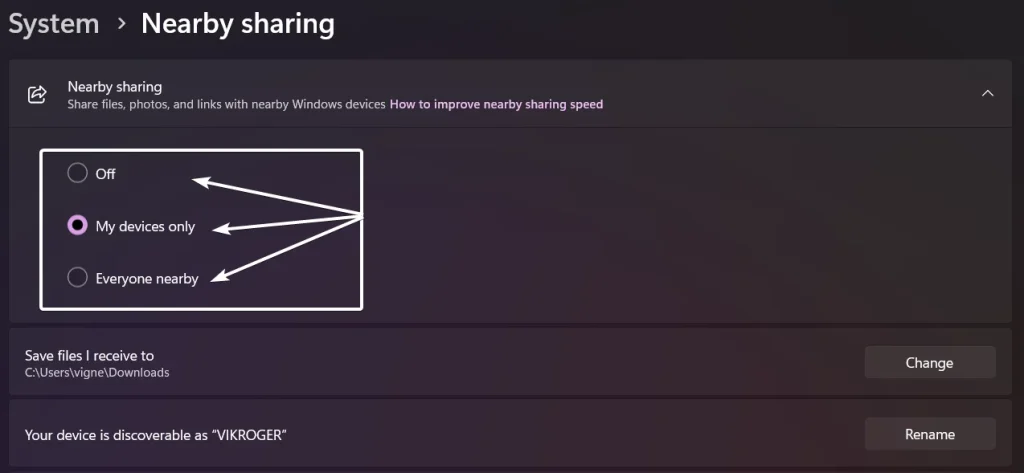
My Devices only:
This option limits sharing to devices that you’ve signed in with the same Microsoft account. It’s ideal for sharing files between your own devices, such as between your laptop and desktop or tablet powered by the Windows operating system, ensuring that only devices you own and have logged into with the same account can interact with each other. This option is more secure.
Everyone Nearby:
The purpose of this option is to use in public or shared spaces where you might want to share files with others nearby but keep in mind that it makes your device discoverable to any other Nearby Sharing-enabled devices within range.
- Choose your option at your convenience. That is it. Nearby Sharing is now enabled in Windows 11. You can select Off to turn off this feature.
Nearby Sharing Feature was introduced in Windows 10 version 1803 (April 2018 Update). Devices running this version or later can use the feature.
How to transfer files between two Windows 11 PC using Nearby Sharing?
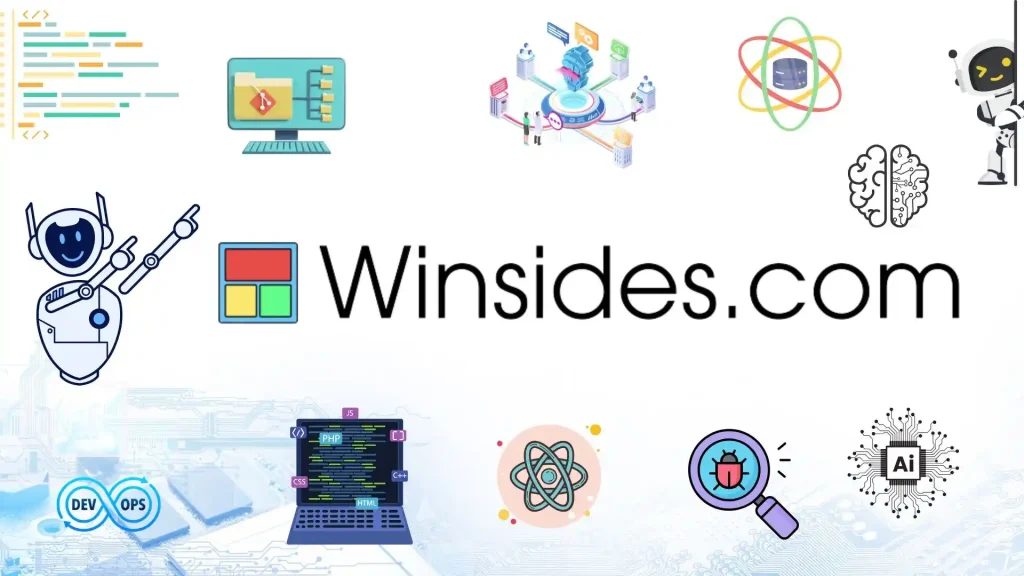
Now that we established What is Nearby Sharing, how it works, and how to enable it in Windows 11, let’s jump into the section on how to use this feature in Windows 11 and transfer files between two Windows PCs.
- Let’s assume that we have enabled Nearby Sharing using the above steps, and chose the option “My Devices only“.
- Right-click on the file that you want to transfer and click Share.
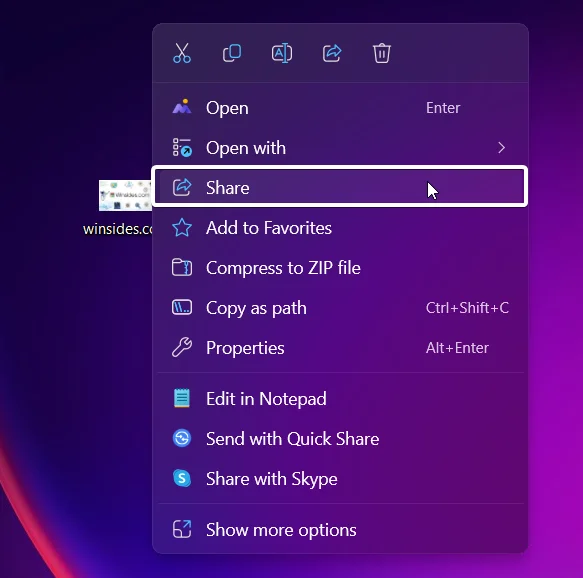
- Under Nearby Share, you find the device that has nearby sharing enabled. Click on the Device, and the other device’s nearby share will request permission to receive the file. Click Yes on. That is it. The file will be transferred now.
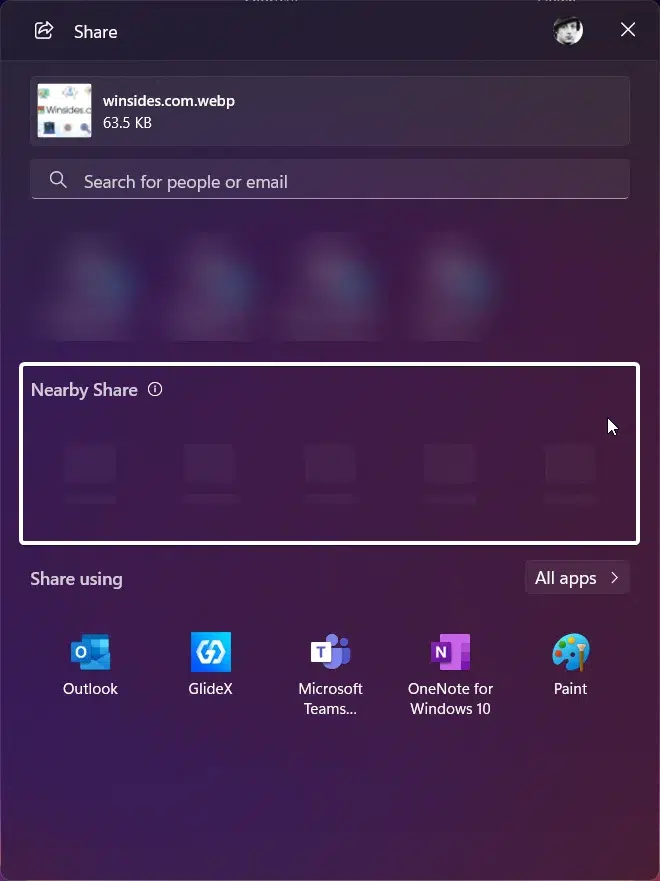
Configure Nearby Sharing in Windows 11:
A couple of options like where the files have to be stored and the device’s discoverable name can be configured in the Nearby Sharing settings.
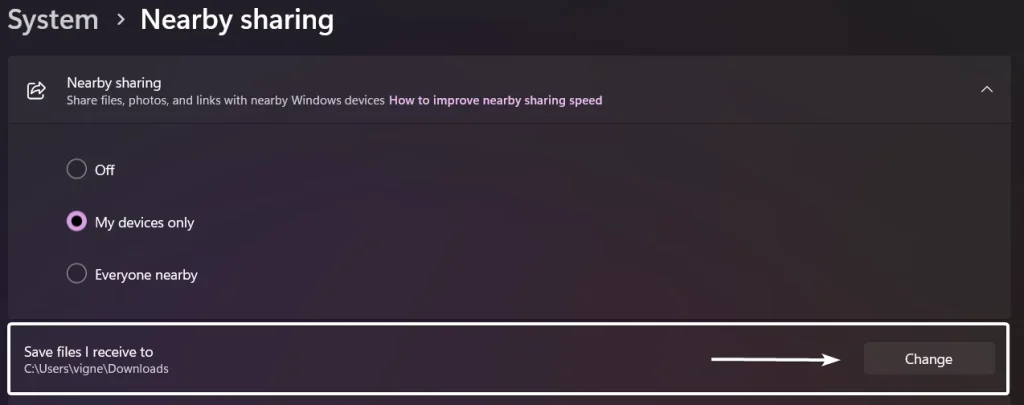
- This option allows users to change the path of the files stored in the system. By default, the files will be stored in the Downloads folder. You can click on Change to change this path.
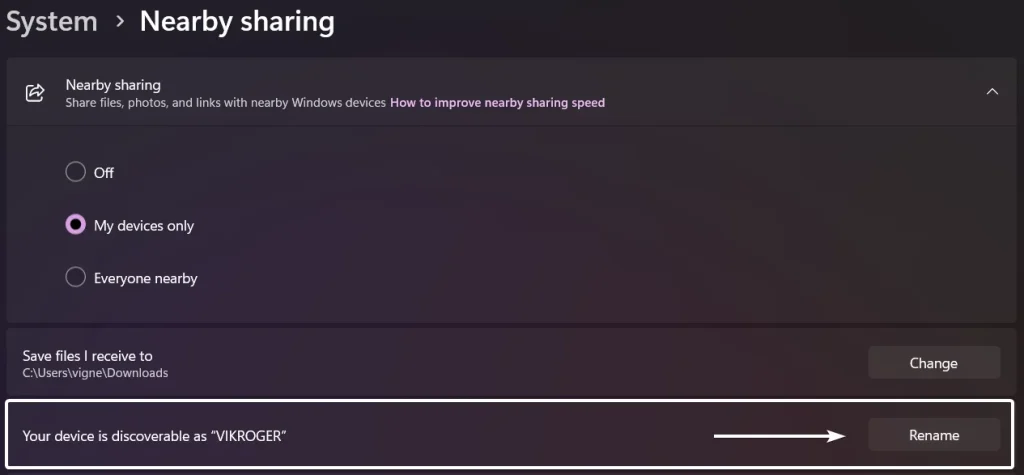
- “Your device is discoverable as” This option can be beneficial especially if several devices are connected and in scenarios where we don’t know the connecting device name, we can navigate here, and get to know about the Device name.
- You can also change your device’s discoverability name by clicking on Rename.
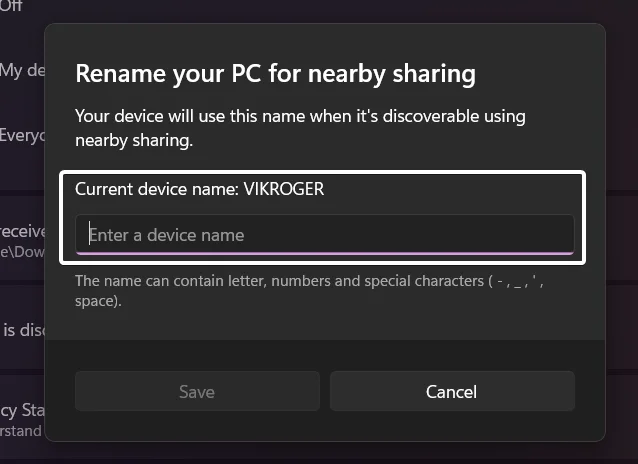
Take away:
Nearby Sharing in Windows 11 is a handy feature that makes file sharing between devices quick and efficient. It provides a seamless way to transfer files without the need for physical media or internet-based solutions. For more interesting articles, stay tuned to winsides.com. Safe Sharing! Peace out!
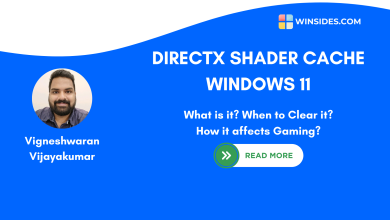 What is DirectX Shader Cache on Windows 11 OS?
What is DirectX Shader Cache on Windows 11 OS?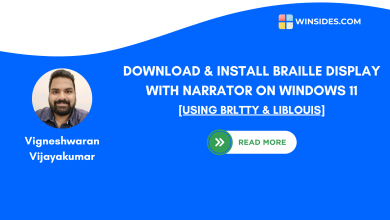 Install Braille Display with Narrator on Windows 11
Install Braille Display with Narrator on Windows 11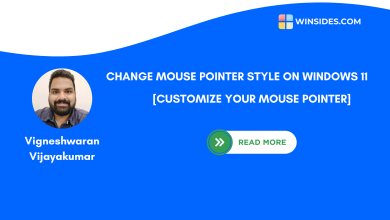 How to Change Mouse Pointer Style on Windows 11?
How to Change Mouse Pointer Style on Windows 11? Quick way to Enable Internet Printing Client on Windows 11
Quick way to Enable Internet Printing Client on Windows 11