Rotating the screen on your Windows 11 PC can be incredibly useful for a variety of scenarios, whether you’re working on a presentation, reading documents in portrait mode, or setting up a multi-display workstation. In this guide, we’ll walk you through the straightforward method to rotate your screen in Windows 11, ensuring you can easily switch between landscape and portrait modes.
Why do we need to Rotate the Screen? – Practical Scenarios:
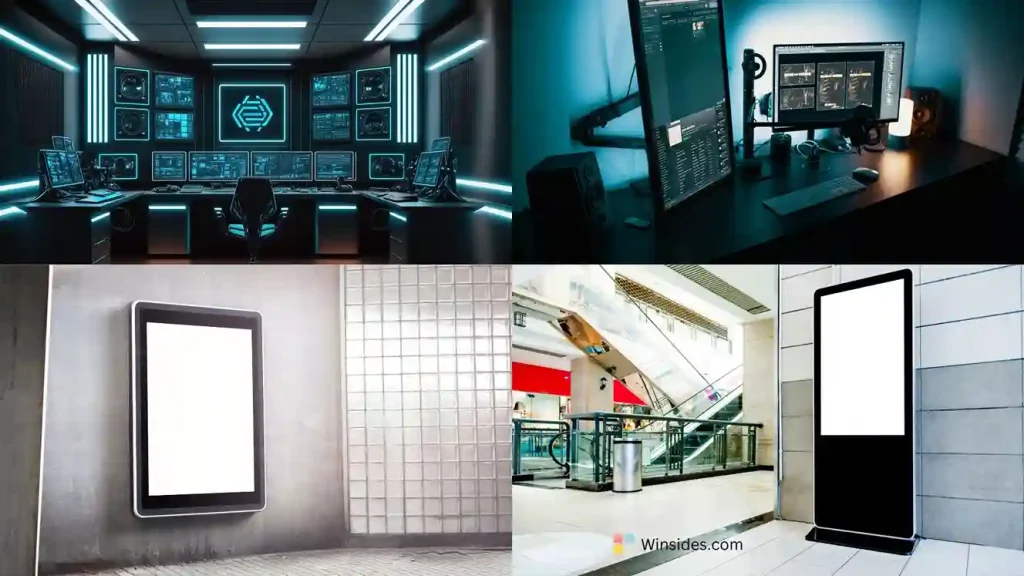
Screen rotation is not just a neat trick, it has practical applications that can significantly enhance your computing experience. Instances include
- Public Displays that use Windows 11 such as such as Information kiosks, Digital signage, and Interactive maps, are often mounted vertically to fit the layout and provide a better viewing experience.
- When presenting content, especially on large monitors or projectors, rotating the screen can help display documents, images, or videos in the desired orientation for the audience.
- For reading long documents, coding, or editing portrait-oriented images, vertical videos such as Reels, Shorts, etc, rotating the screen to a vertical position can provide a more natural and comfortable view.
- In multi-monitor configurations, rotating one or more screens can enhance productivity by providing a diverse layout for different types of tasks, such as having a vertical monitor for reading and a horizontal one for multitasking.
- Some Games, especially those designed for arcade-style play or mobile ports, are better experienced in a vertical orientation, enhancing gameplay and immersion.
- In medical imaging or technical design fields, rotating screens may help professionals analyze and interact with images or schematics more effectively.
Rotate Screen on Windows 11 PC – Simple Steps:
- In the space of the Windows 11 Desktop, right-click and click on Display Settings.
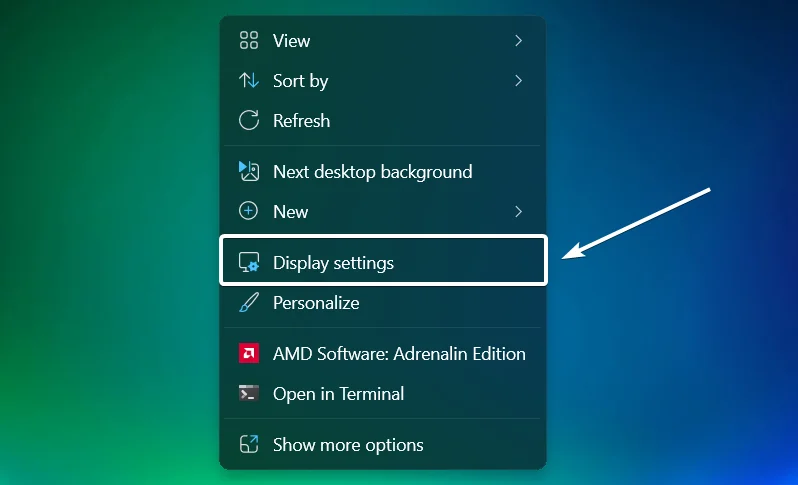
- Under Scale & layout, you can find the option “Display Orientation“.
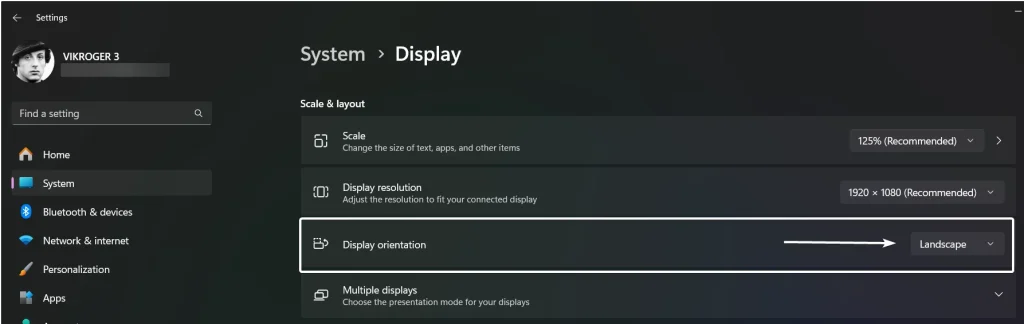
- Drop down the Display Orientation, you can find four options, Landscape (Default), Portrait, Landscape Flipped, and Portrait Flipped. Choose your Orientation accordingly.
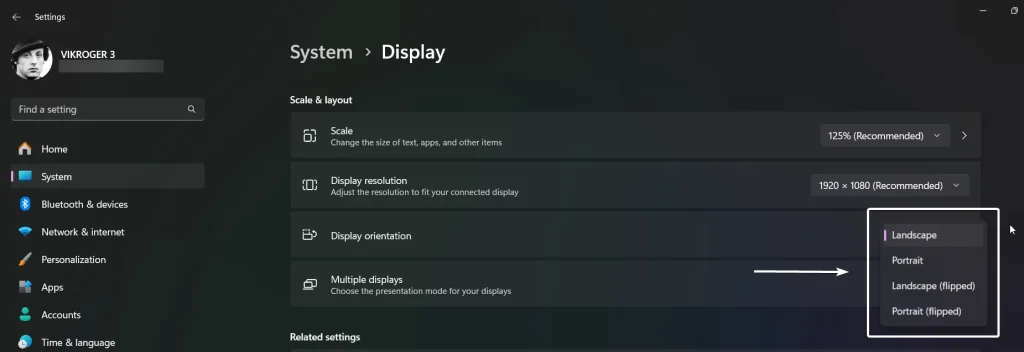
- Once you choose the orientation, you can either keep the changes made or revert back to the previous orientation. This option allows users to get back instantly if the newly chosen orientation is not comfortable.
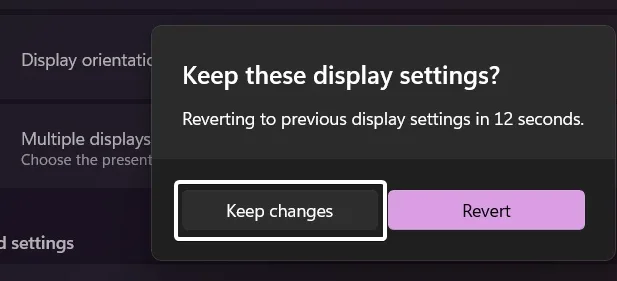
- By following the above steps, you can rotate the screen in Windows 11.
Take away:
Rotating your screen in Windows 11 is a simple yet powerful feature that can enhance your productivity and viewing experience in numerous ways. By following the steps outlined in this guide, you can effortlessly switch your screen orientation to meet various needs, making your Windows 11 experience more versatile and enjoyable. Whether for professional use or personal convenience, screen rotation is a handy feature that can significantly improve how you interact with your device. For more tweaks, follow winsides.com. Happy Coding! Peace out!
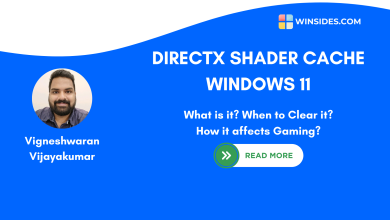 What is DirectX Shader Cache on Windows 11 OS?
What is DirectX Shader Cache on Windows 11 OS?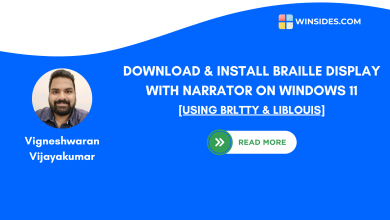 Install Braille Display with Narrator on Windows 11
Install Braille Display with Narrator on Windows 11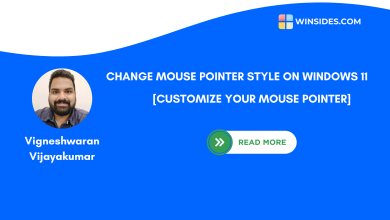 How to Change Mouse Pointer Style on Windows 11?
How to Change Mouse Pointer Style on Windows 11? Quick way to Enable Internet Printing Client on Windows 11
Quick way to Enable Internet Printing Client on Windows 11