Recently, my Asus Rog Gstrix 15 laptop powered by Windows 11, was running very slow during the startup of the OS, and a couple of apps opened, and notifications started appearing. I barely use these applications, and I prefer to use them only when I need them and that is when I decided to check the startup apps in my Windows 11 Laptop. If your computer has been slowing down during startup too, it’s likely due to multiple apps running automatically in the background as soon as you log in. This delays the startup process and floods you with unnecessary notifications and pop-ups. Managing which apps open on startup can help improve performance and create a smoother experience. I would like to share this information with you via this article and, we will check out how to stop apps opening at startup in Windows 11 OS.
Key Steps:
- The most effective way to manage Startup Apps in Windows 11 is via the Task Manager.
- You can either right-click on the start button and then click on Task Manager, or you can just right-click on the Task bar and you can find Task Manager over there. Click on that.
- In the Task Manager, on the left pane, you can find Startup apps. Click on that.
- Now, you can find all the applications here. The list involves both user installed and system installed applications.
- The Status column provides information on whether an Application is enabled to disabled.
- To disable a statup application, right-click on the corresponding enabled option, you can find the option “Disable” and click on that.
- That is it. The startup application is now disabled on your Windows 11 PC.
- Be cautious while handling System Apps, as some apps may be essential and they should not be disabled.
Why do we need to Manage Startup Apps in Windows 11?
Managing startup apps is essential for improving system performance and user experience, as too many apps launching at startup can slow down boot times and consume valuable system resources like CPU and memory. By controlling which apps start automatically, you can reduce unnecessary strain on your computer, leading to faster startup and smoother overall performance. This process also prevents unwanted pop ups, notifications, and apps from opening at the startup and hence you can have simple and clear Windows 11.
Different methods to access Startup Apps in Windows 11 OS:
While accessing Startup Apps via the Task Manager is a straightforward process, there are also other ways to access this option in Windows 11. The following are the ways.
- Manage Startup Apps using Task Manager
- Configuring Startup Apps from Windows Settings
- Accessing Startup Apps via MSCONFIG (Historical way)
Stop apps opening at startup in Windows 11 using Task Manager:
Let’s get started.
- Right-click on the Start button and click on Task Manager.
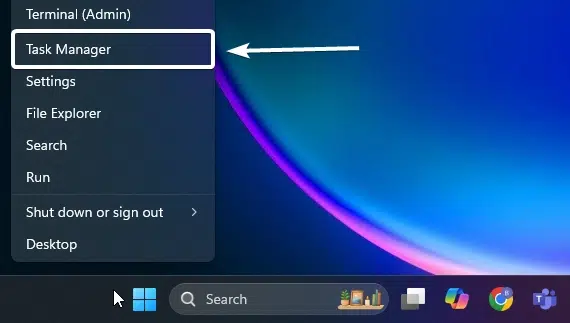
- Click on Startup Apps from the Task Manager options. It is in the left pane.
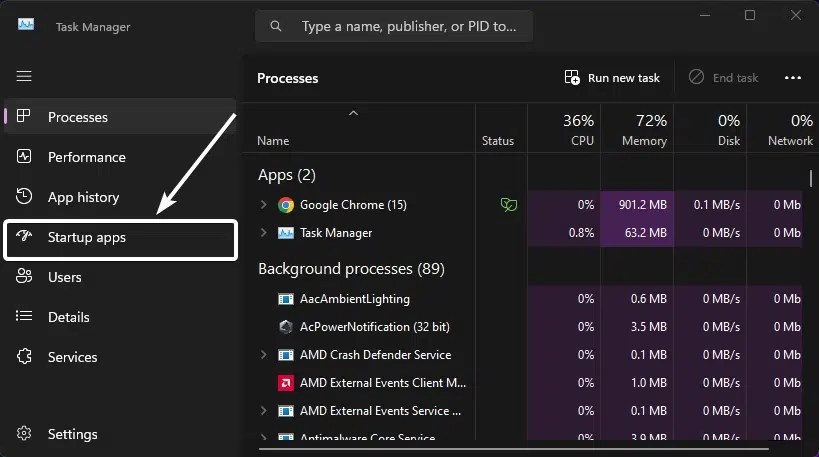
- The startup apps will open now. Here you can find all the installed applications.
- The status column shows whether the app is enabled or disabled during the startup.
- Let’s disable an application. For explanation, let us consider Microsoft Teams, I have this app installed on my laptop.
- Finally, right-click on the status column of Microsoft Teams and click on Disable it.
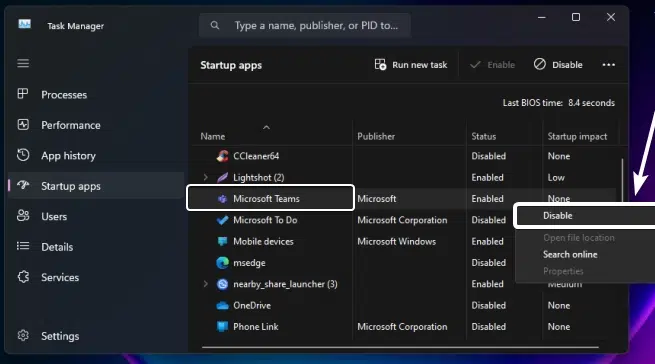
- That is it. The above step will prevent apps from opening during startup in Windows 11.
No, disabling startup apps in Windows 11 does not remove or uninstall the app; it simply prevents the app from running automatically when the system starts. The app will still be available for manual use.
How to prevent apps from opening during Startup in Windows 11:
This is an alternate method available to prevent apps from opening during startup in Windows 11. Here are the steps.
- To open Windows Settings in Windows 11, you can use the keyboard combination Win Key + I.
- Click on Apps from the left pane.
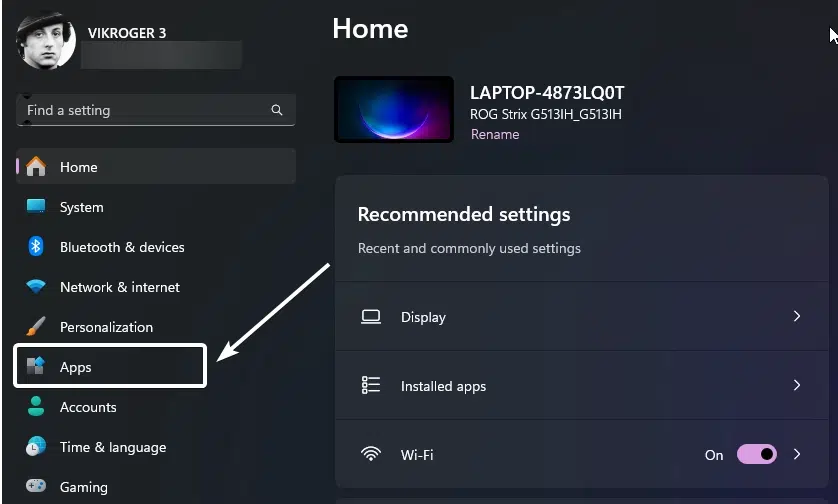
- In the Apps Settings, you can find “Startup“. Click on that.
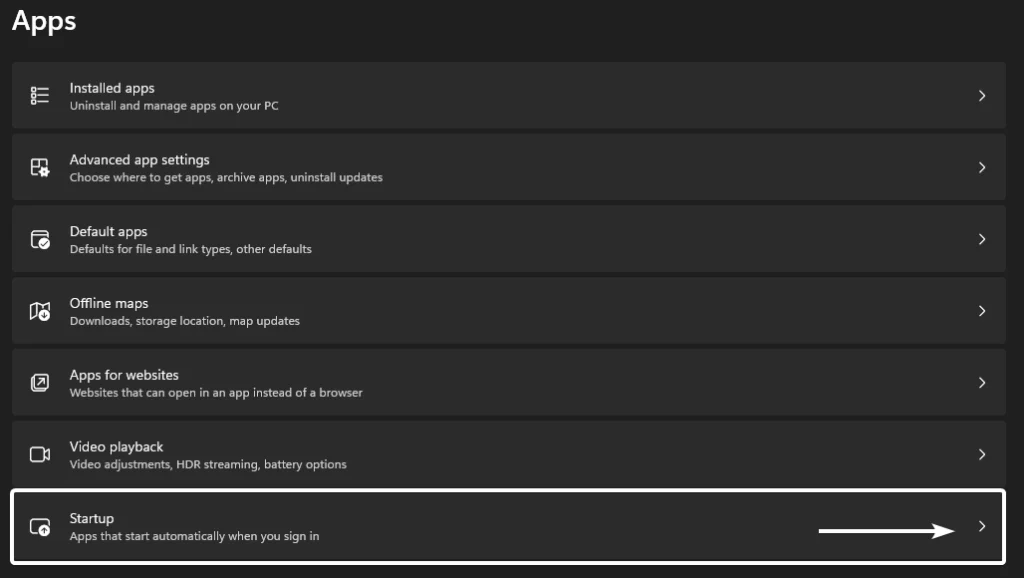
- Now, Startup Apps settings will open. Here, apps can be configured to start when you log in.
- Toggle to switch next to an App to disable it from running during the startup. For an explanation, let us take Microsoft Teams. Toggle it to turn off it and this will prevent the app from opening during the startup.
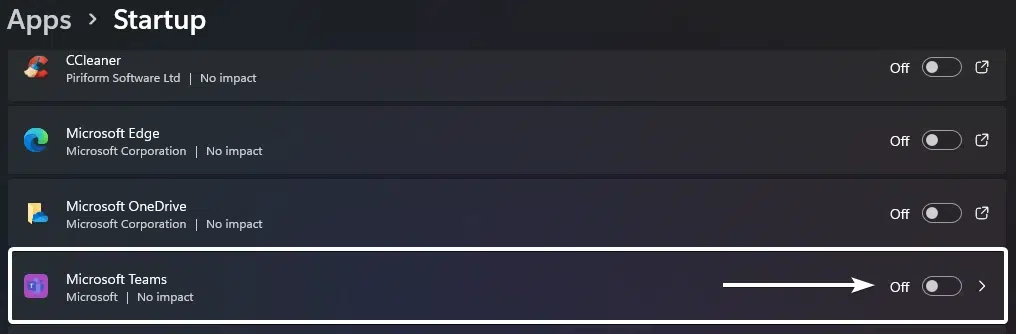
- That is it. The app has now stopped opening during the startup in Windows 11.
How to stop apps from opening automatically during startup in Windows 11 using MSCONFIG:
Microsoft System Configuration (msconfig) is a built-in utility in Windows that allows users to manage various system settings, including startup processes, boot configuration, services, and system troubleshooting. Microsoft moved the management of startup apps to the Task Manager starting with Windows 8. This feature has since remained in both Windows 10 and Windows 11, providing a quick overview of the impact of startup apps on system performance. You still will be able to access startup apps via msconfig, however, it just practically redirects users to the Task Manager. Kindly refer to the following image for a better understanding.
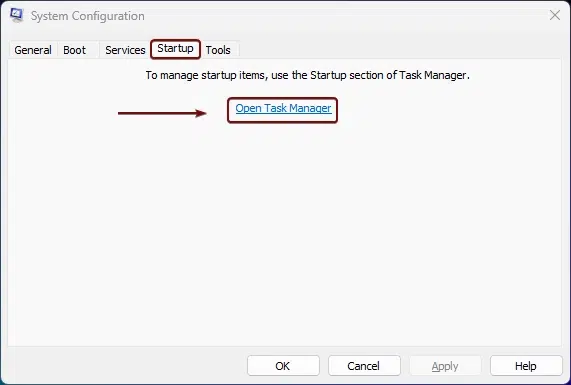
Take away:
Some applications are crucial and essential to run from the startup, some applications we prefer the app is ready to use, and there are some applications, that we may not use regularly, yet we need it. By preventing apps from opening during the startup in Windows 11, we can disable those applications that we don’t use regularly or are less important. This way, we can improve the overall system performance and also improve the user experience in Windows 11. If you have any queries, do let us know in the comment section. For more interesting articles, stay tuned to winsides.com. Happy Managing! Peace out!
Have any feedback?
Like our article? needs improvement? do let us know via our review.
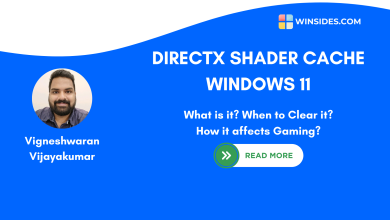 What is DirectX Shader Cache on Windows 11 OS?
What is DirectX Shader Cache on Windows 11 OS?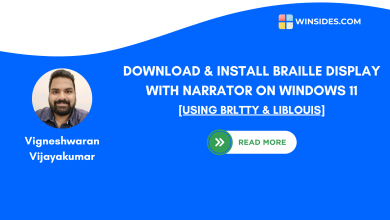 Install Braille Display with Narrator on Windows 11
Install Braille Display with Narrator on Windows 11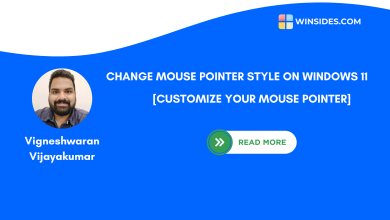 How to Change Mouse Pointer Style on Windows 11?
How to Change Mouse Pointer Style on Windows 11? Quick way to Enable Internet Printing Client on Windows 11
Quick way to Enable Internet Printing Client on Windows 11