The Control Panel is a core utility tool or essential feature in Windows 11 that allows users to manage system settings, configure hardware, and control software features. The control panel is accessible to all the users, which are managing users, modifying system wide settings, uninstalling applications and many more. For performing this kind of actions, you might need to have the admin privileges.
In this article, we will explore various methods to run the Control Panel with administrative privileges on a Windows 11 PC. These steps are straightforward and help you efficiently manage your system settings.
Table of Contents
Difference Between Running Control Panel with Normal and Administrative Privileges
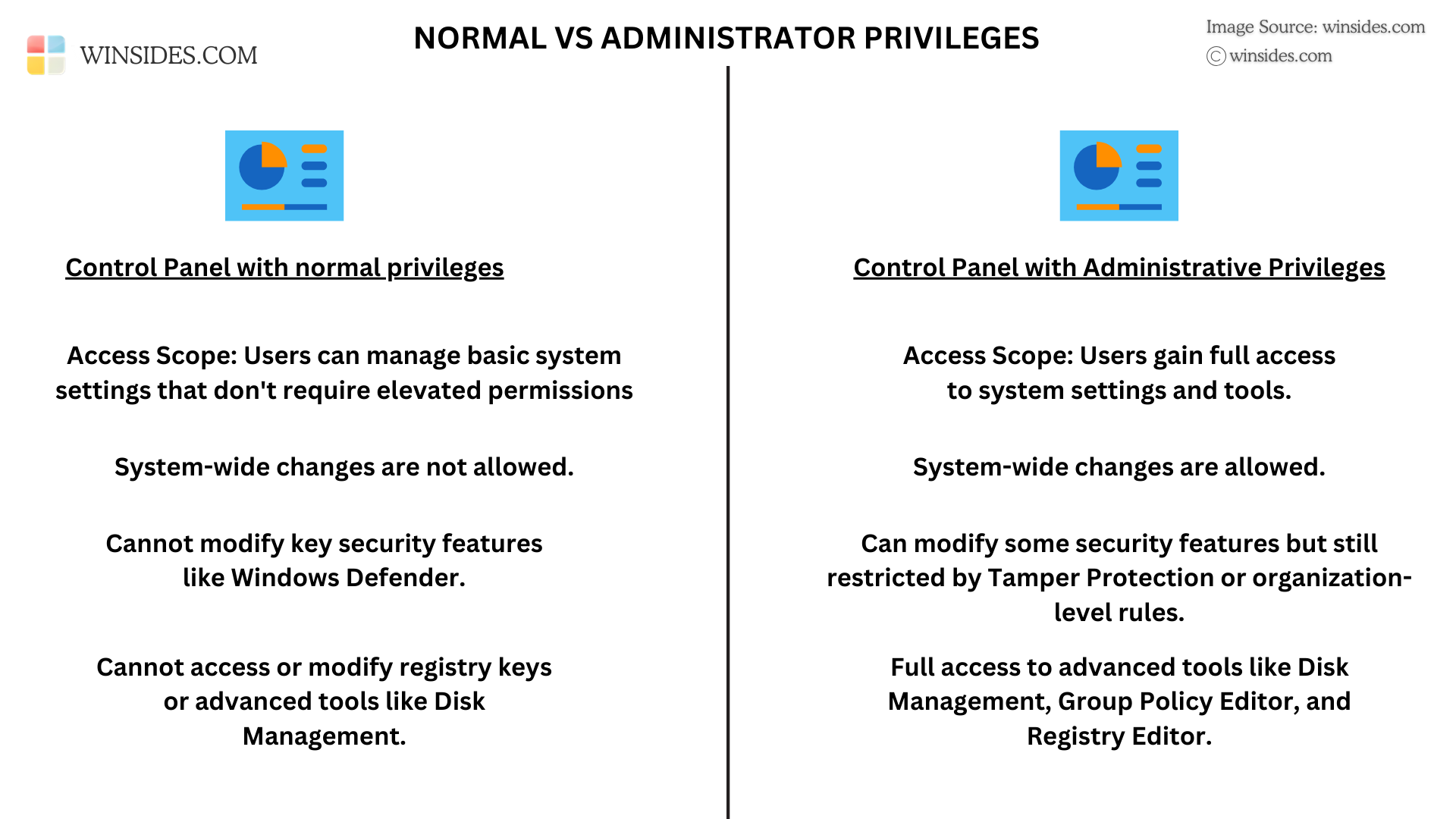
Running Control Panel with normal privileges on Windows 11 allows users to handle personal or less sensitive settings without affecting other users or the overall system. Running with administrative privileges enables full system control but retains certain security restrictions to safeguard critical system components and prevent accidental or malicious damage.
The Key points of running Control Panel as Administrator are Full Control over system-wide settings, Advanced User Management, Access to Advanced Tools, configuring system and security policies, accessing protected system files and folders, troubleshooting and diagnostic purposes, etc.
Various Methods to Run Control Panel as Administrator on Windows 11
In this article, we will discuss 3+ methods on How to open Control Panel with Elevated Privileges. The following are the methods.
- Open Control Panel with Admin Privileges usin the Run Command.
- Use Task Manager to create Control Panel with Elevated Privileges Task.
- Create dedicated Control Panel Shortcut and always run Control Panel as Administrator.
Be very cautious while running Control Panel as Administrator
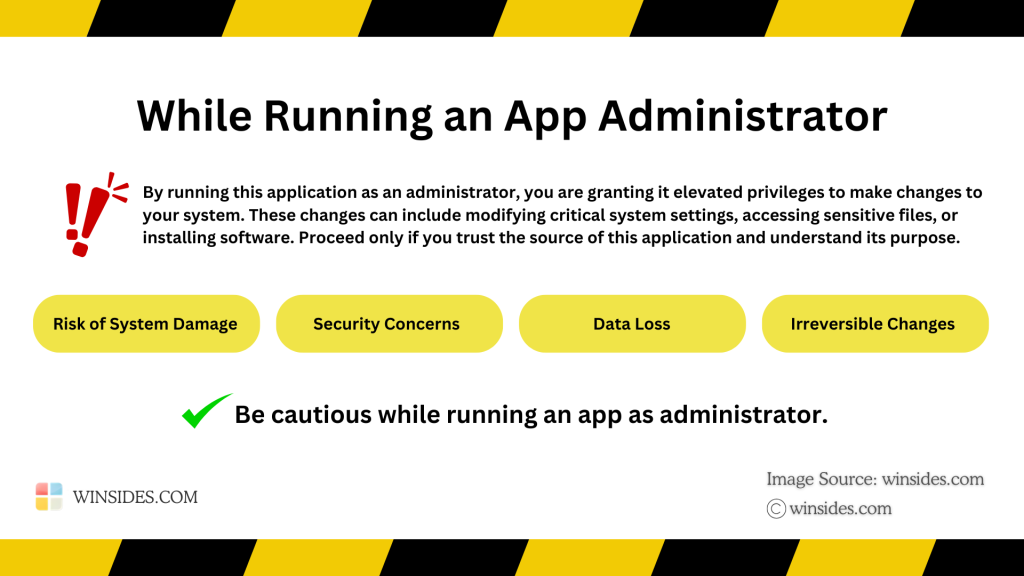
Running Control Panel as Administrator on Windows 11 grants it elevated privileges, which can potentially bypass system security restrictions. Please proceed with care and only run trusted applications in this mode. At Winsides.com, we advise our users to use Administrator privileges only when absolutely necessary to perform tasks requiring elevated rights. Misuse of administrative privileges may lead to System Vulnerabilities, Data Loss, System Instability, Security Concerns, etc.
Method 1: How to Run the Control Panel as Administrator using the Run Command
This is a straight-forward process.
- Open Run Command. You can either use the Start menu or use the key combination Win Key + R.
- On the Run, enter the following command
controland then click CTRL + SHIFT + ENTER.
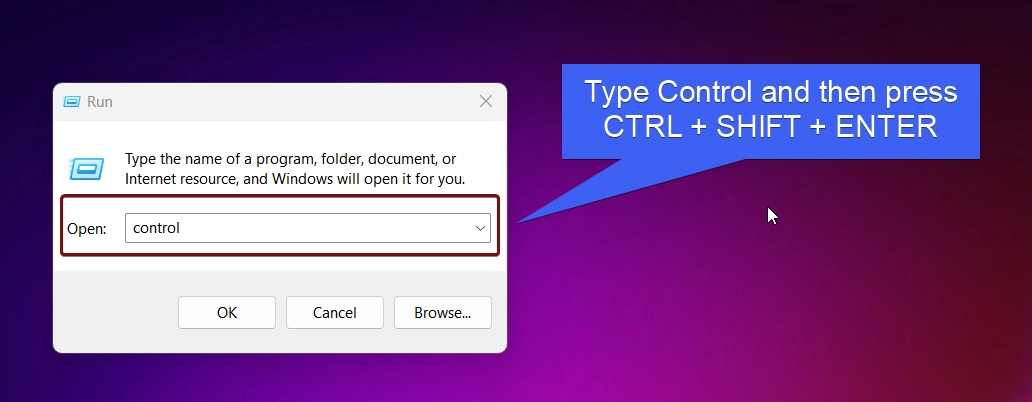
- User Account Control will prompt for your confirmation. Click Yes if you would like to proceed further.
- That is it. Now, Control Panel will open with Administrative Privileges.
Method 2: Create New Task to run Control Panel with Admin Privileges using the Task Manager
In this section, we will check out how to use Task Manager to create a new task for Contraol Panel with Elevated Privileges.
- Right-click on the Task bar and then click on Task Manager.
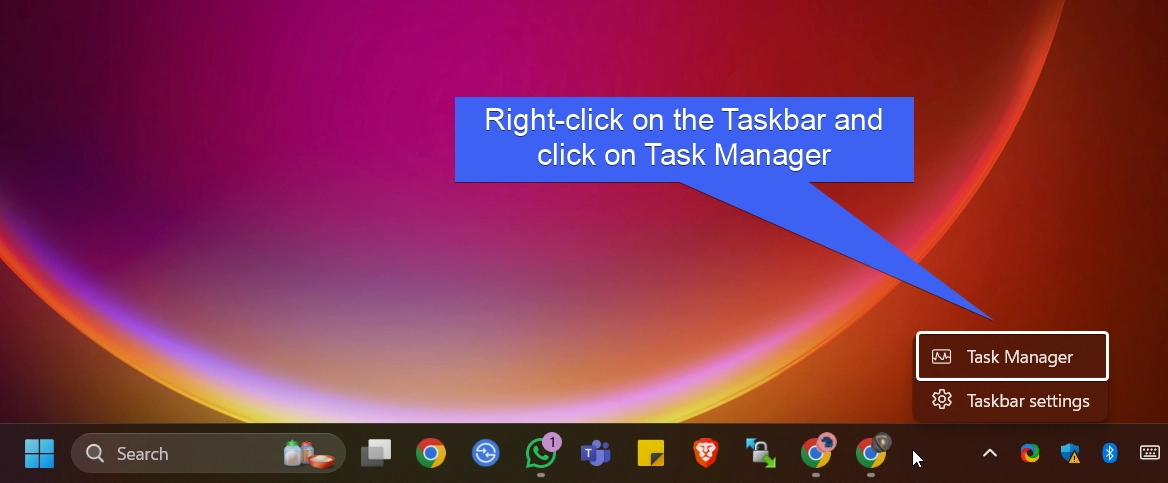
- Now, click on Run New Task.

- In Create New Task Dialog, type
controland enable the checkbox “Create this task with Administrative Privileges“. Finally, click OK.
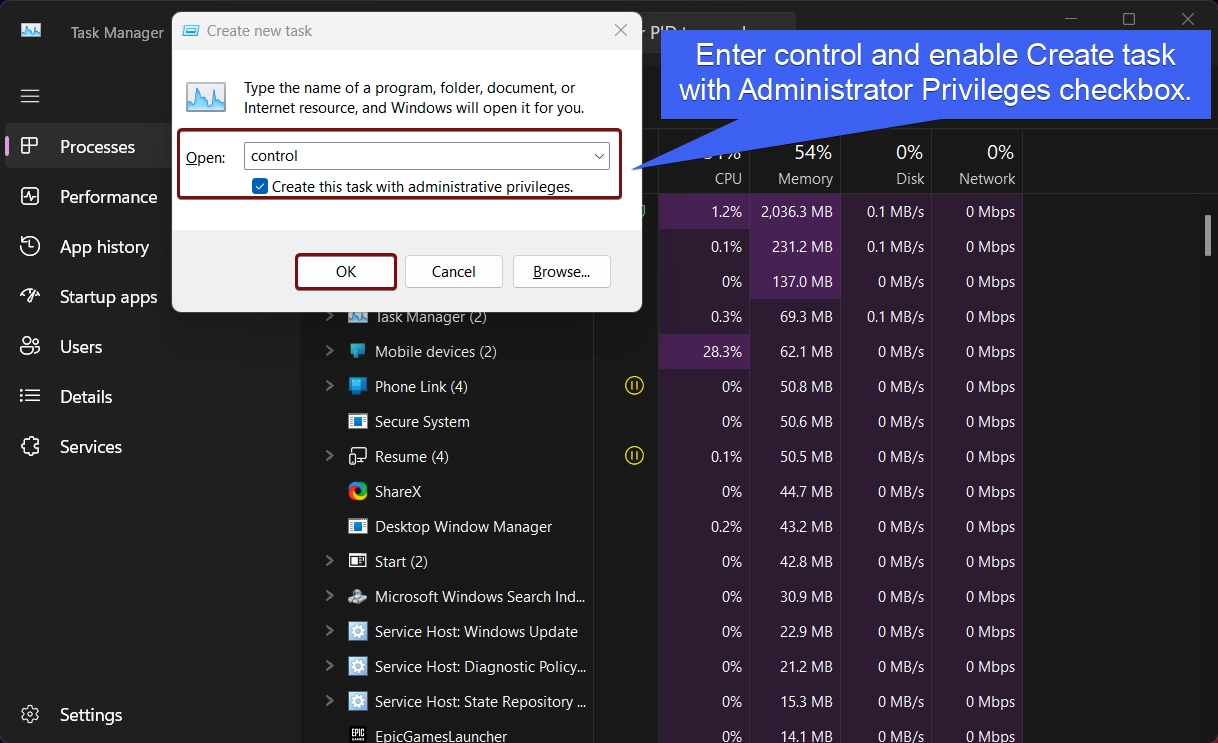
- Now, the Control Panel will run as Administrator on Windows 11.
Method 3: Always Run the Control Panel with Admin Privileges on Windows 11
In the empty space of the Desktop, right-click and then click Create New > Shortcut.
- Create Shortcut dialog box will open now. In “Type the Location of the item“, enter the following command and then click Next.
C:\Windows\System32\control.exe
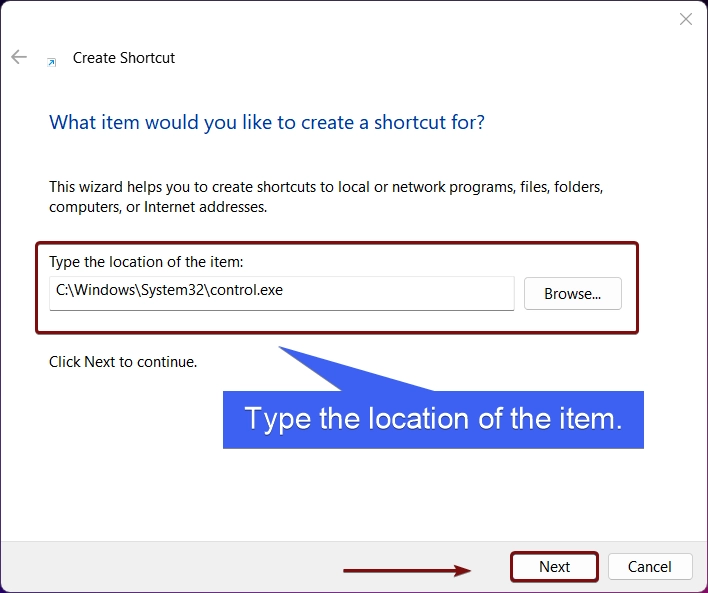
- By default, the system will name it as control. You can rename it as Control Panel. Click Finish.
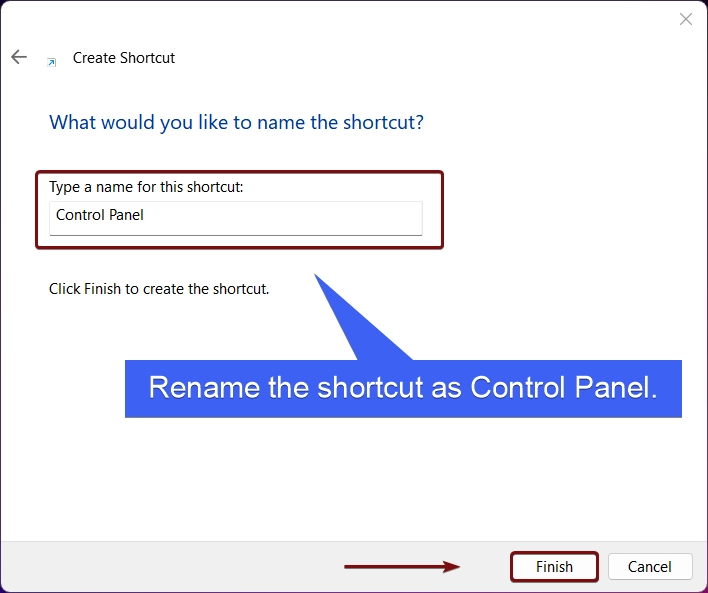
- Now, Control Panel Shortcut will be created.
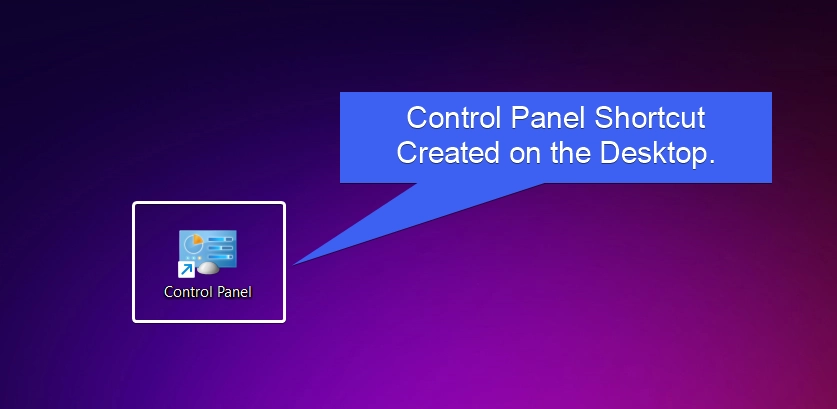
- Right-click on the Control Panel Shortcut and click Properties.
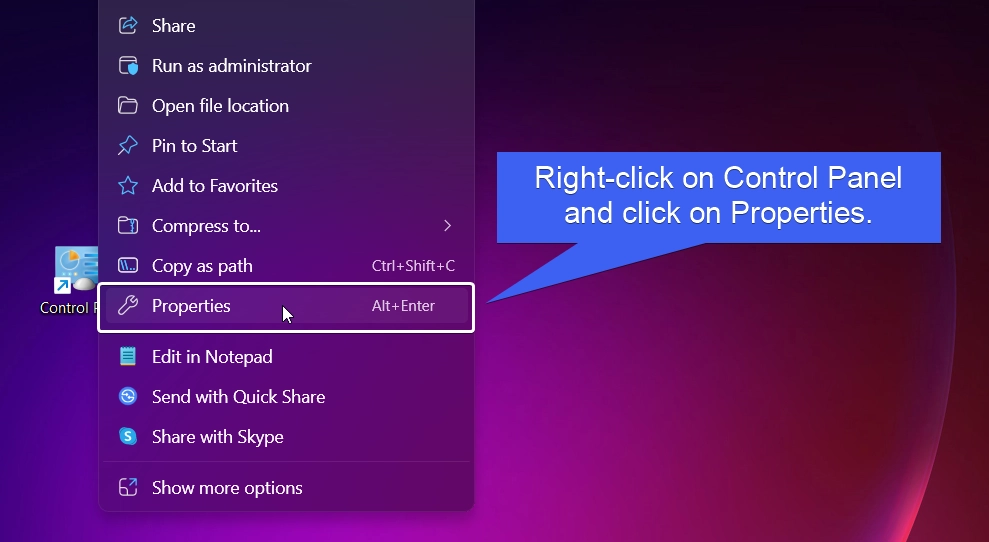
- In Control Panel properties, click Advanced.
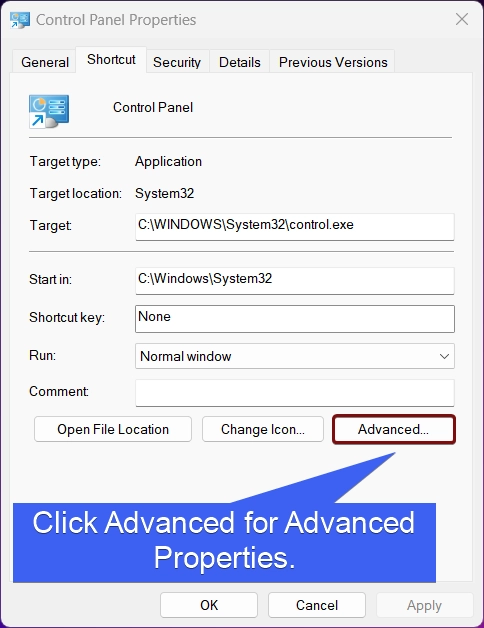
- Advanced Properties will open now. Enable the checkbox “Run as Administrator”. This option allows you to run this shortcut as as administrator, while protecting your computer from unathorized activity. Finally click OK, and then Apply. That is it.
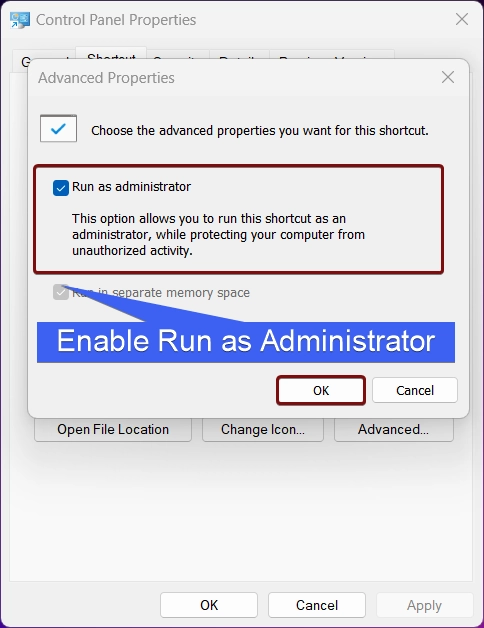
- From now on, everytime, you use that shortcut, UAC will prompt for confirmation and then open Control as Administrator.
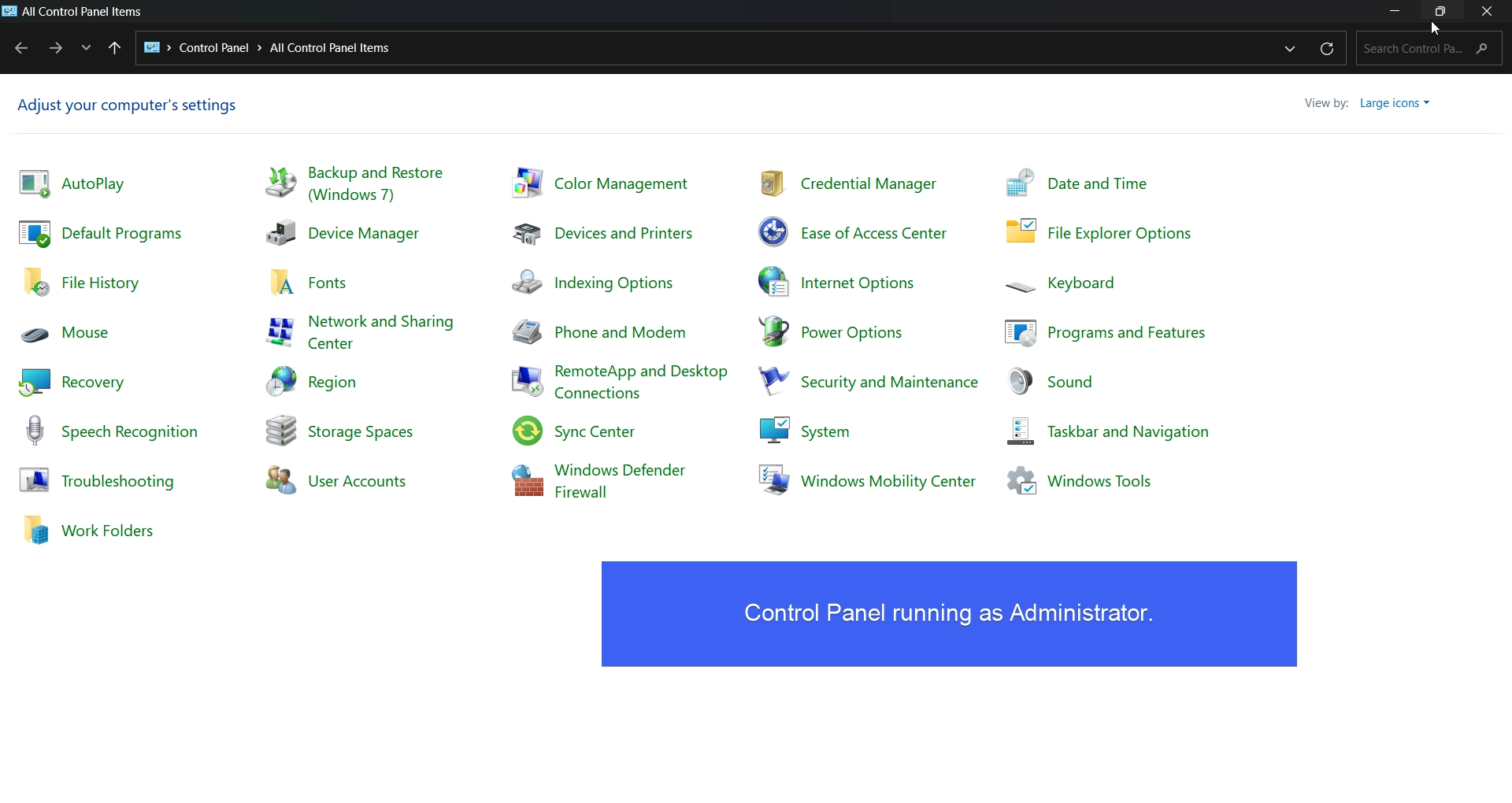
Take away
You might need to run the control panel utility with admin rights for unrestricted access to system settings and configurations. Whether you’re managing accounts, configuring hardware, or fine-tuning security settings, the methods mentioned above make it easy to launch the Control Panel with elevated permissions. If you have any queries, then kindly let me know & find more interesting tutorials on WinSides.com.
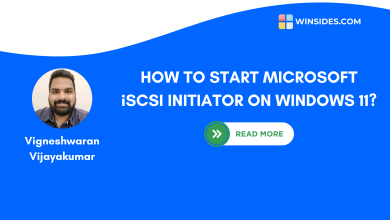 How to use Microsoft iSCSI Initiator on Windows 11?
How to use Microsoft iSCSI Initiator on Windows 11?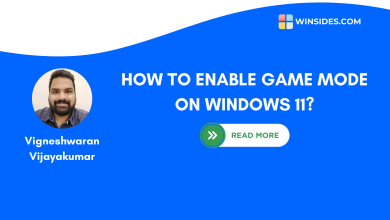 How to Enable Game Mode on Windows 11?
How to Enable Game Mode on Windows 11? How to Check PC Specs without Logging into Windows 11?
How to Check PC Specs without Logging into Windows 11? How to Enable HDR Video Streaming on Windows 11?
How to Enable HDR Video Streaming on Windows 11?