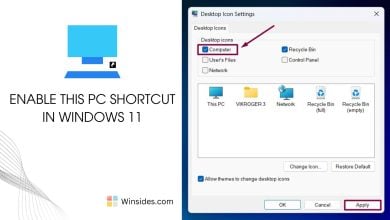Create Device Manager Shortcut in Windows 11
A convenient and straightforward way to open the Device Manager utlity.
Device Manager Shortcut in Windows 11: It is a system utility that allows users to view and manage the hardware devices installed on Windows PCs that can be handy for Power Users, IT Professionals, and System Administrators. It provides detailed information about each device, including its type, status, and the drivers used. Users can perform various tasks through Device Manager, such as updating drivers, enabling or disabling devices, and troubleshooting hardware issues. It serves as a critical tool for maintaining and optimizing the performance of a Windows 11 PC. Let’s navigate through the steps of creating a shortcut for Device Manager in Windows 11.
- Right-click on the empty space of the Desktop, Hover on New, and then click on “Shortcut” Tree.
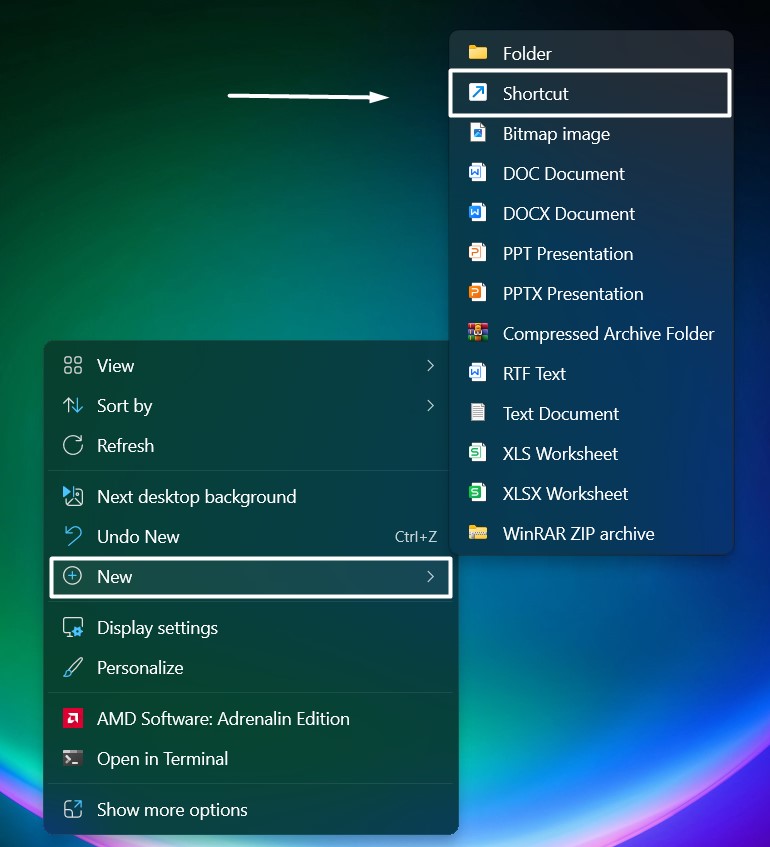
- Create Shortcut Dialog box will pop up. In “Type the location of the item“, enter the following path and click Next.
devmgmt.msc
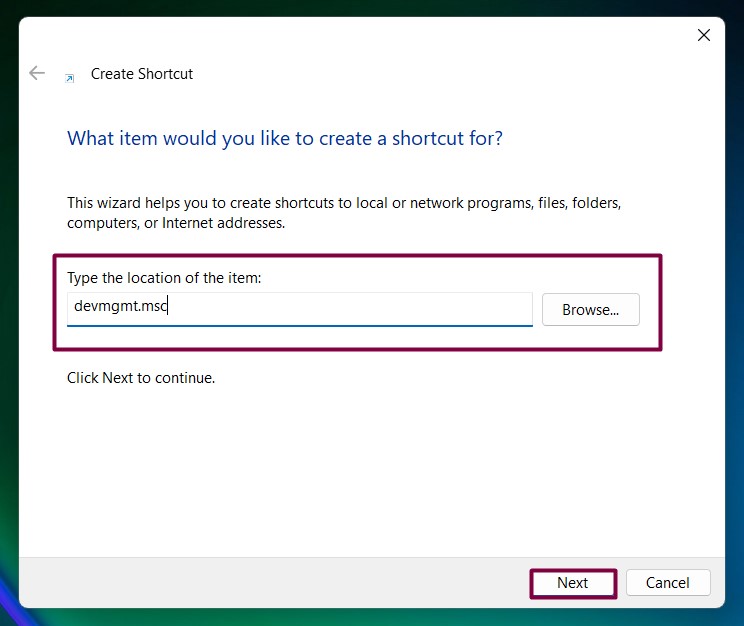
- Name it Device Manager in “Type a name for this Shortcut“. Click Finish.
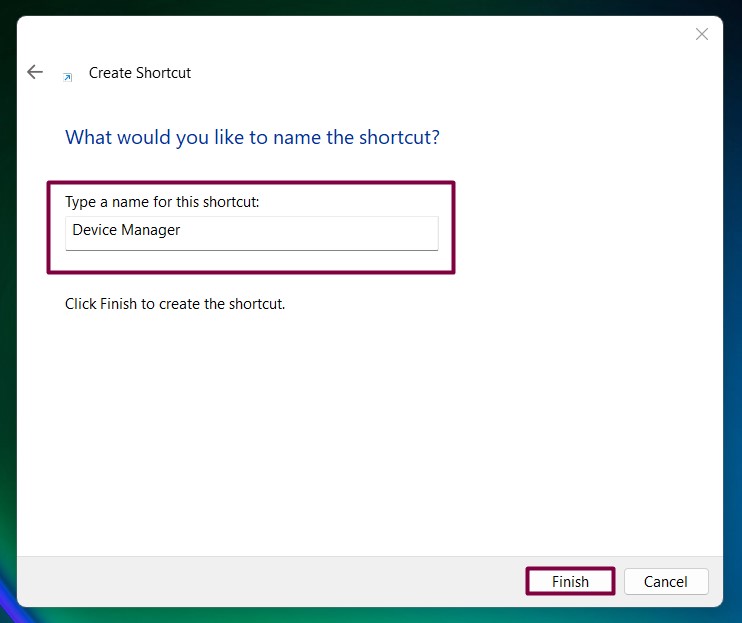
- You can find the Device Manager shortcut created on the Windows 11 Desktop.
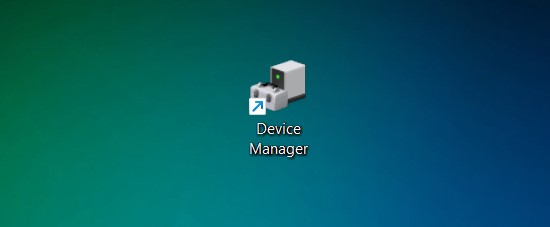
Why do we need a Device Manager Shortcut?
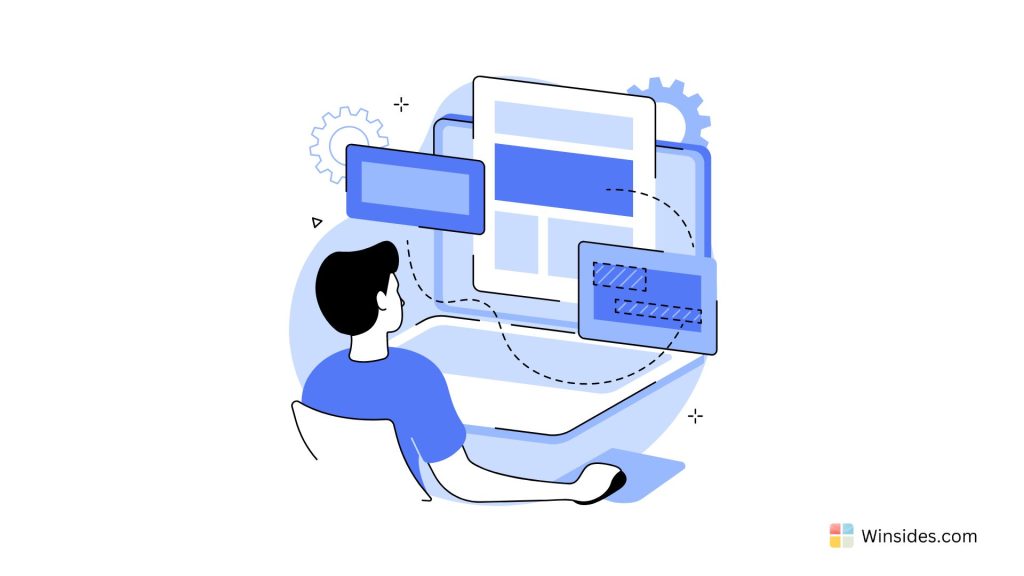
The Device Manager made its debut in Windows 95. It generally provides a centralized location to view and manage hardware devices and is an essential tool for managing and troubleshooting hardware devices in Windows operating systems. It has evolved through the years and received updates for compatibility with new hardware standards and optimizations. A shortcut to Device Manager provides immediate access, saving time and reducing the steps needed to navigate through system settings, making it more user-friendly.
Take away:
For IT administrators, Power Users, and System Users, who regularly interact with multiple systems, hardware issues, and troubleshooting processes, a shortcut to Device Manager in Windows 11 enhances their workflow, making it easier to manage hardware across different machines. Leave your feedback. For more interesting articles, stay tuned to winsides.com. Happy Coding! Peace out!
Your Rating:
We combine expert insights with user-friendly guidance. We thoroughly research and test everything to give you reliable and simple to understand tech guides. Please take a look at our publishing process to understand why you can trust Winsides.