Disable Copilot in Windows 11: Copilot in Windows is an AI-driven assistant that aids in accessing information and drawing inspiration from the internet. It fosters creativity, supports collaborative efforts, and aids in maintaining focus on tasks. It combines the power of large language models (LLMs) with your data in the Microsoft Graph (including your calendar, emails, chats, documents, meetings, and more) and the Microsoft 365 apps.
Check Out: Disable Microsoft Copilot In Edge Browser? – Windows 11
This integration allows Copilot to provide personalized assistance to users for a range of tasks and activities. It is important to note that Microsoft Copilot utilizes technology from OpenAI, the organization behind ChatGPT. By follow the steps, you can able to disable copilot not only in your Windows PC and also in Microsoft edge and you can enable it back anytime. If you still want the features but want to get of copilot icon from the taskbar, check the steps here to remove copilot icon from taskbar without disabling it.
Disable/Remove Copilot in Windows 11 – Different Ways:
Recently, Microsoft has integrated Windows 11 with this new feature. As of March 2024, the preview version of Copilot has been integrated with Windows 11 through Windows Update. However, users are looking for ways to disable or remove Copilot from their Windows 11 OS for various reasons. In this article, we will check out different methods to disable this feature in Windows 11.
- Removal Copilot in Windows 11 using Taskbar Settings
- Disable Copilot in Windows 11 using Registry Editor
1. How to Disable Copilot in Windows 11 using Taskbar Settings:
This is the easiest and the quickest way to disable this feature in Windows 11 OS.
- Right-click on the Taskbar and click Taskbar Settings.
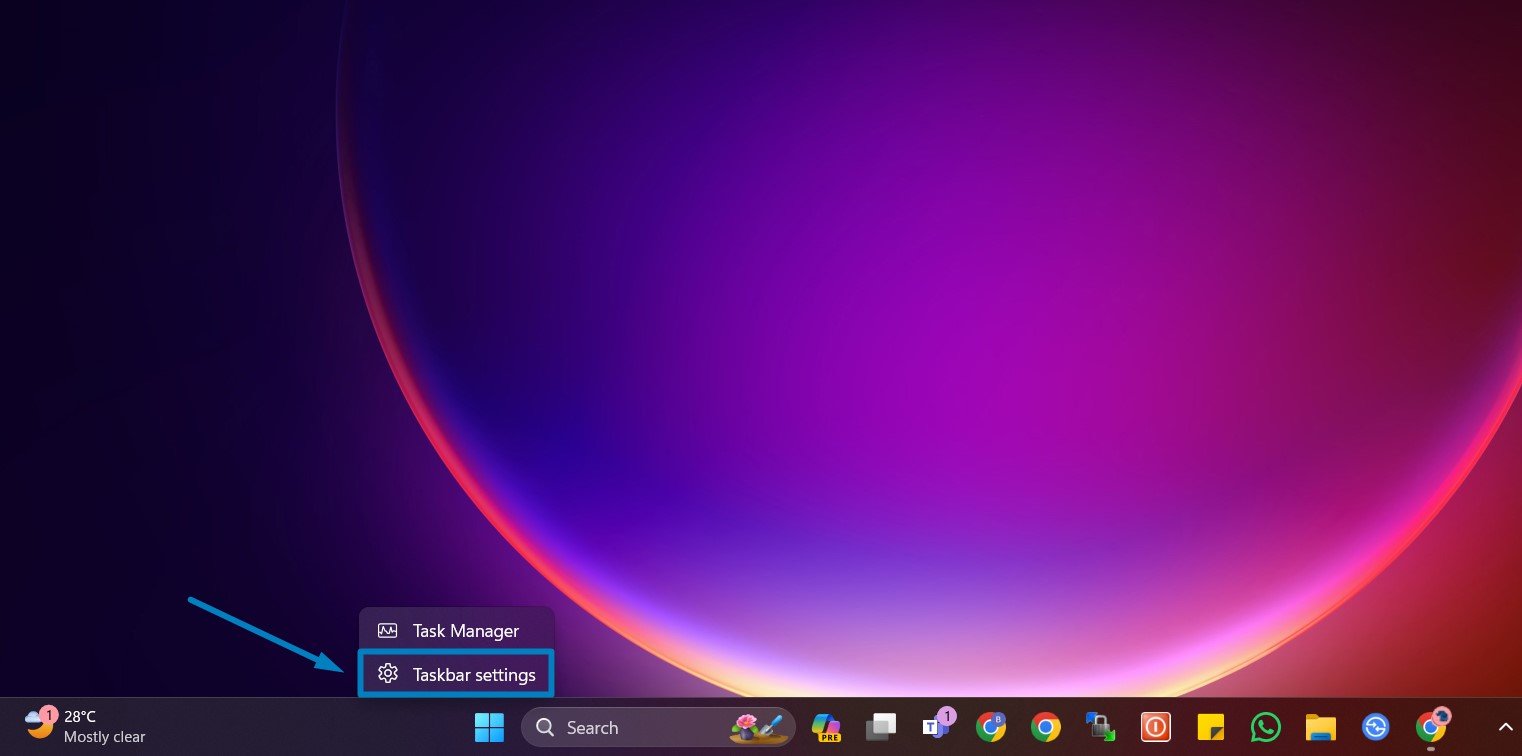
Taskbar Settings - Under Personalization > Taskbar, you can find Microsoft Copilot.
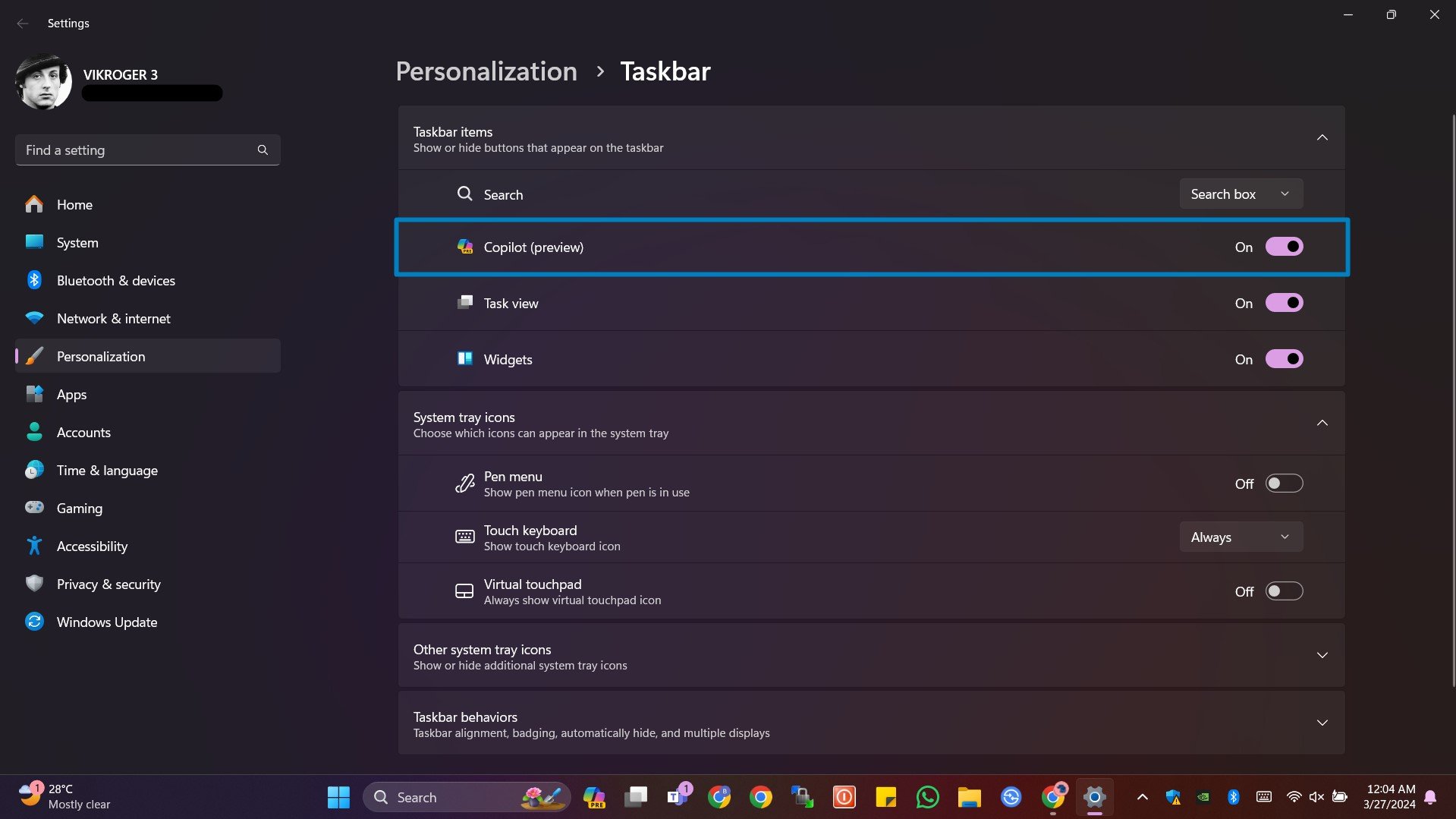
Microsoft Copilot - Toggle the switch to turn off Microsoft Copilot in Windows 11.
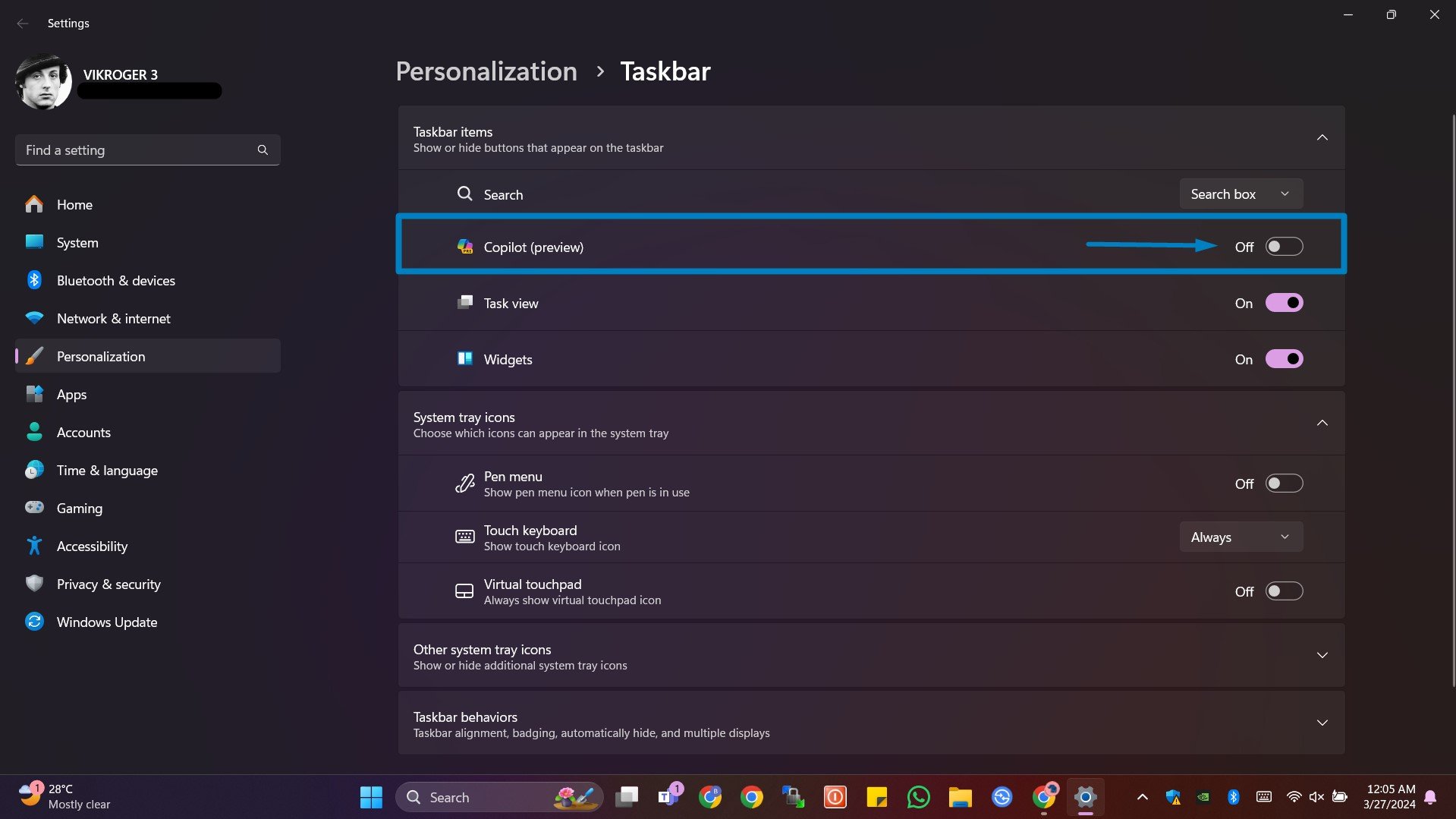
Turn off Microsoft Copilot in Windows 11 - Voila, that is it. You can find Copilot removed from the Taskbar.
You can turn on Copilot in Windows 11 using the TaskBar Settings in case you change your mind.
Disable / Remove Copilot in Windows 11 using Registry Editor:
This method is quite long, however, it is more reliable. The steps may seem complex, but we will explain them with images for the easy understanding of the users.
- Open Registry Editor.
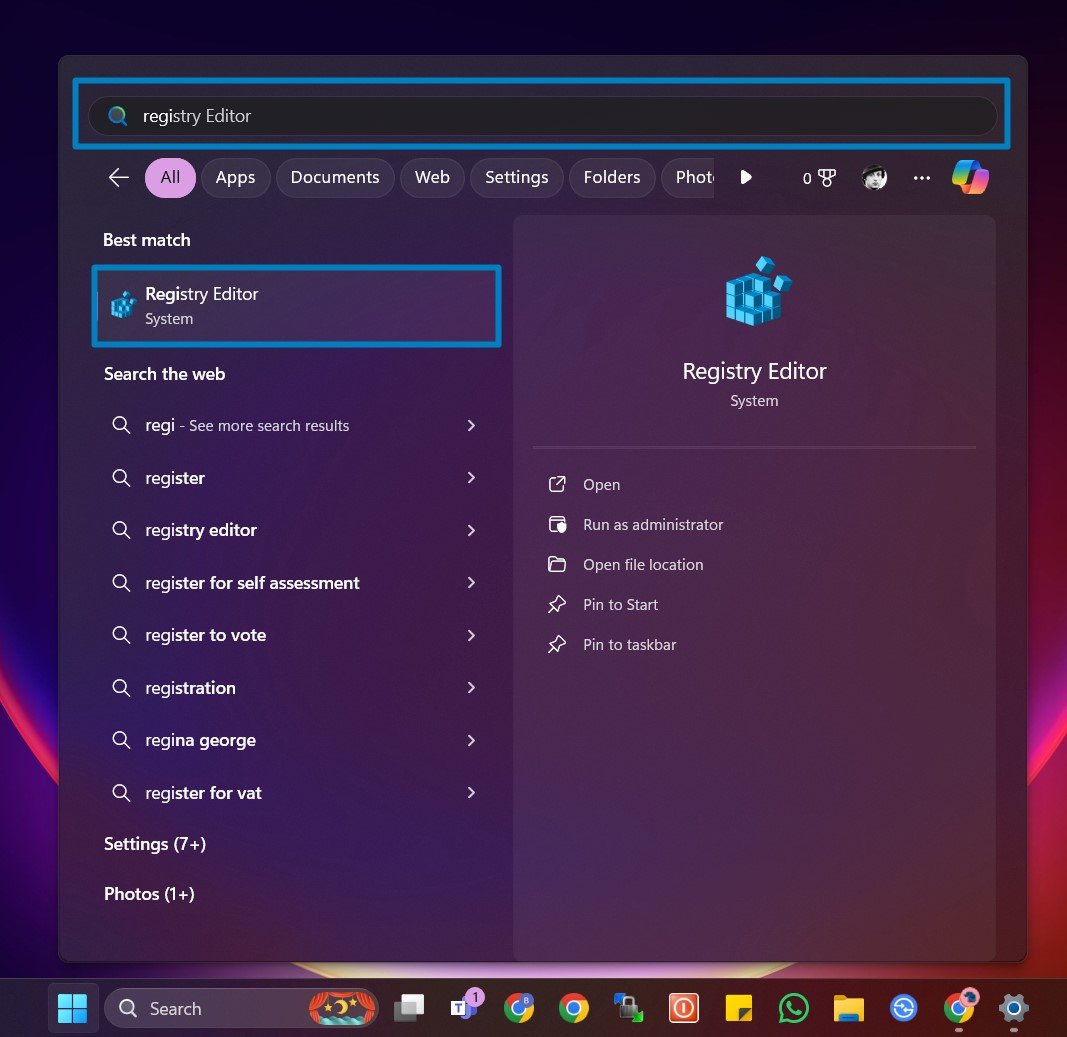
Registry Editor - Enter the following path and press Enter.
HKCU\Software\Policies\Microsoft\Windows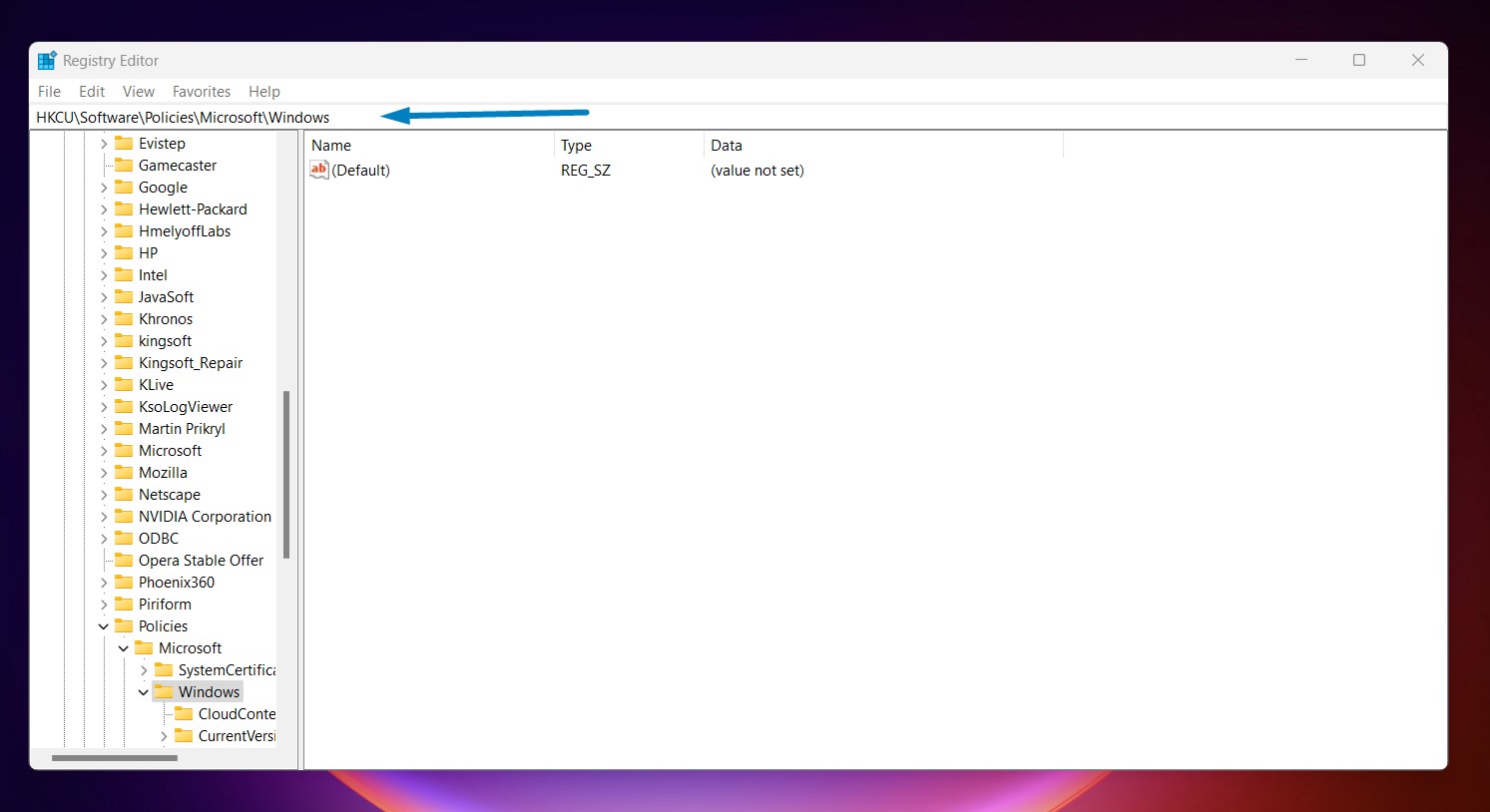
Enter the path - On the left pane, right-click on the Windows Folder, and go to New > Key, and name it WindowsCopilot
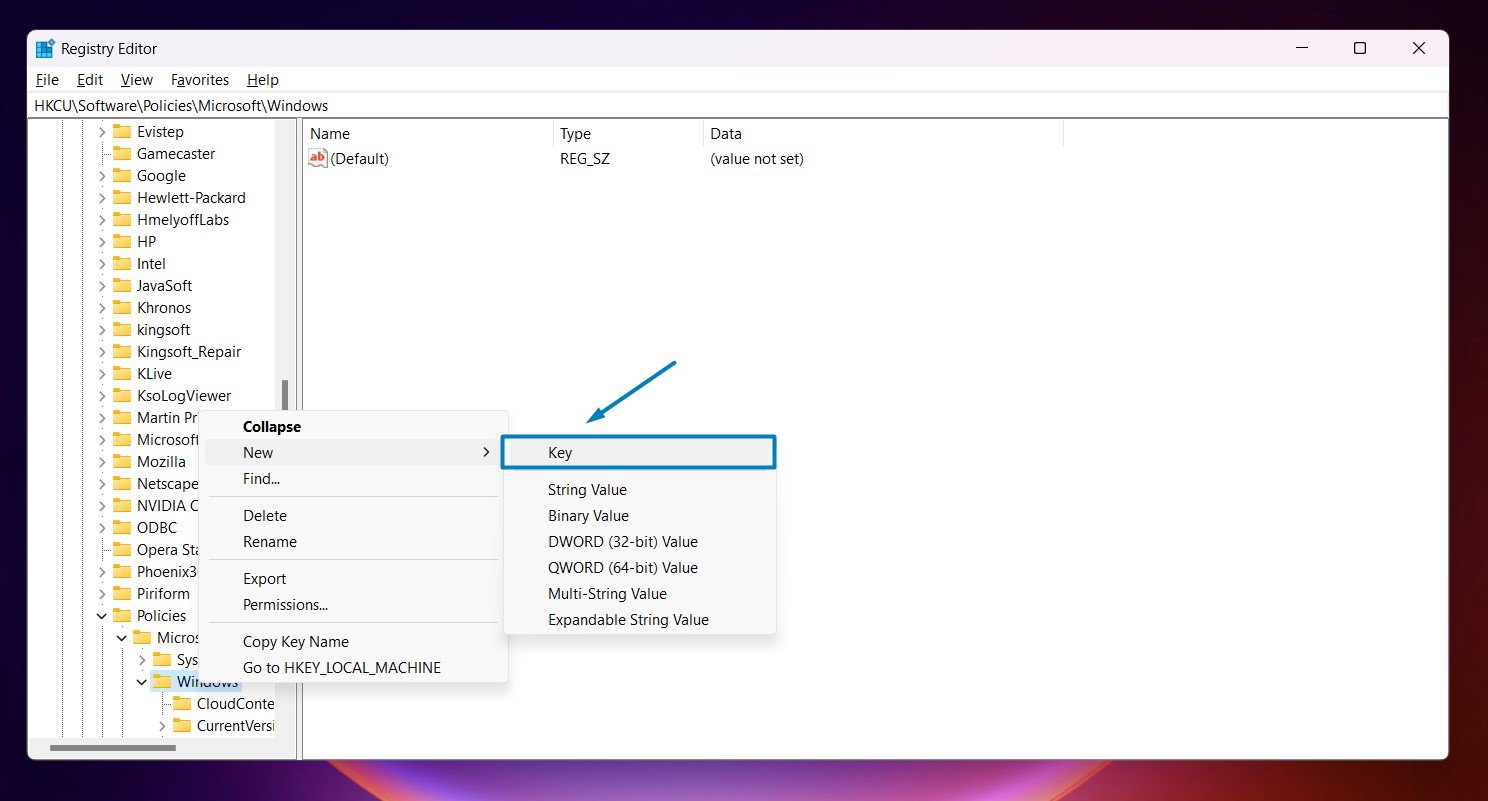
New Key - You can find the WindowsCopilot folder created under Windows Folder.
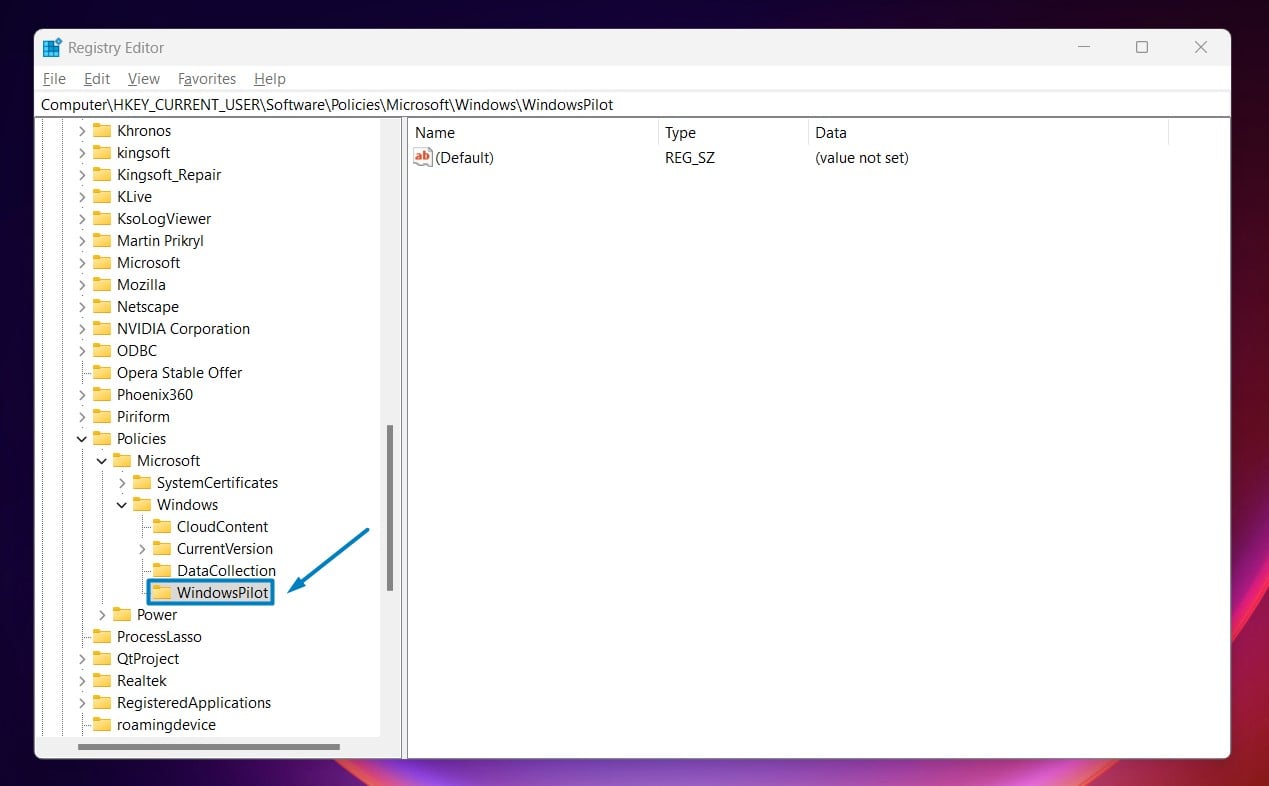
WindowsCoPilot Folder - Now, right-click on the WindowsCopilot folder, and go to New > DWORD (32-bit) Value.
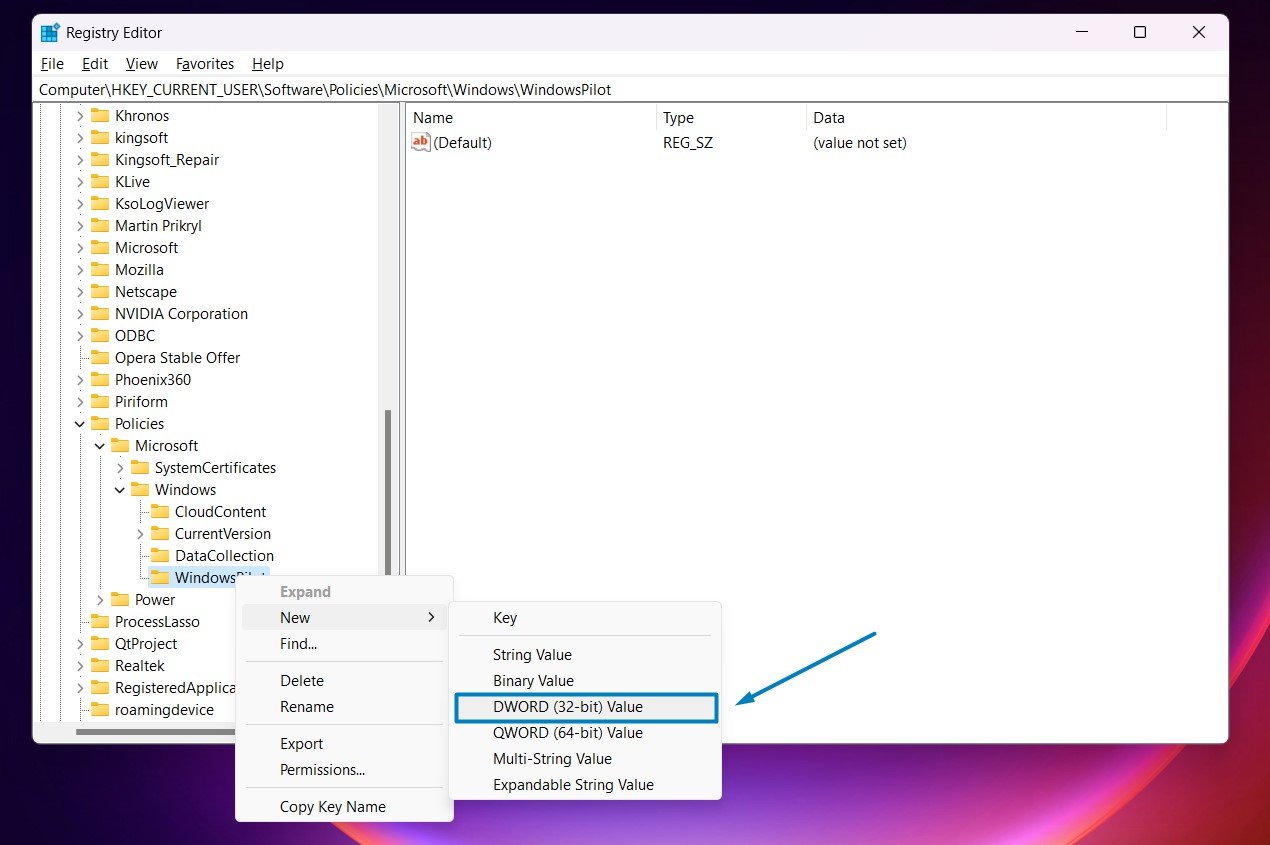
DWORD (32 -bit) Value - Name it as TurnOffWindowsCopilot. You can find the new DWORD created.
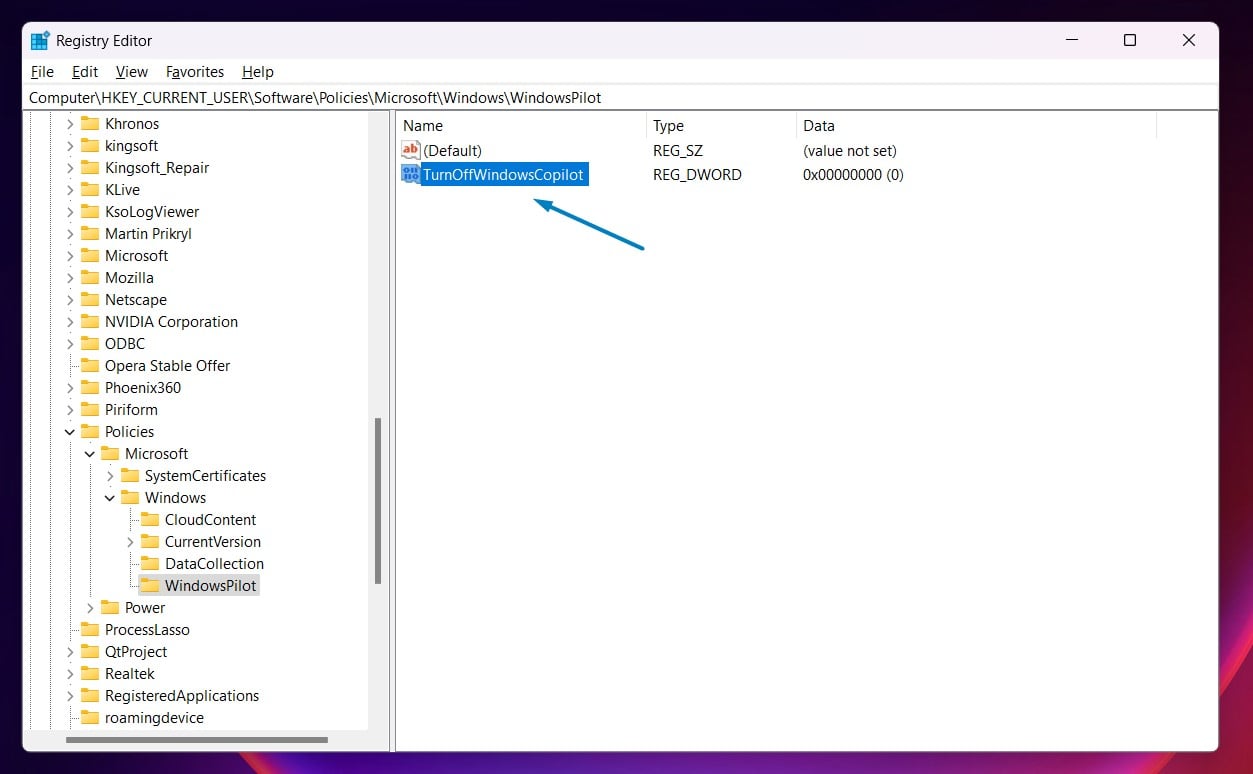
TurnoffWindowsCopilot - Double-click on the TurnOffWindowsCopilot DWORD file to open it and set the value data to 1. Click OK.
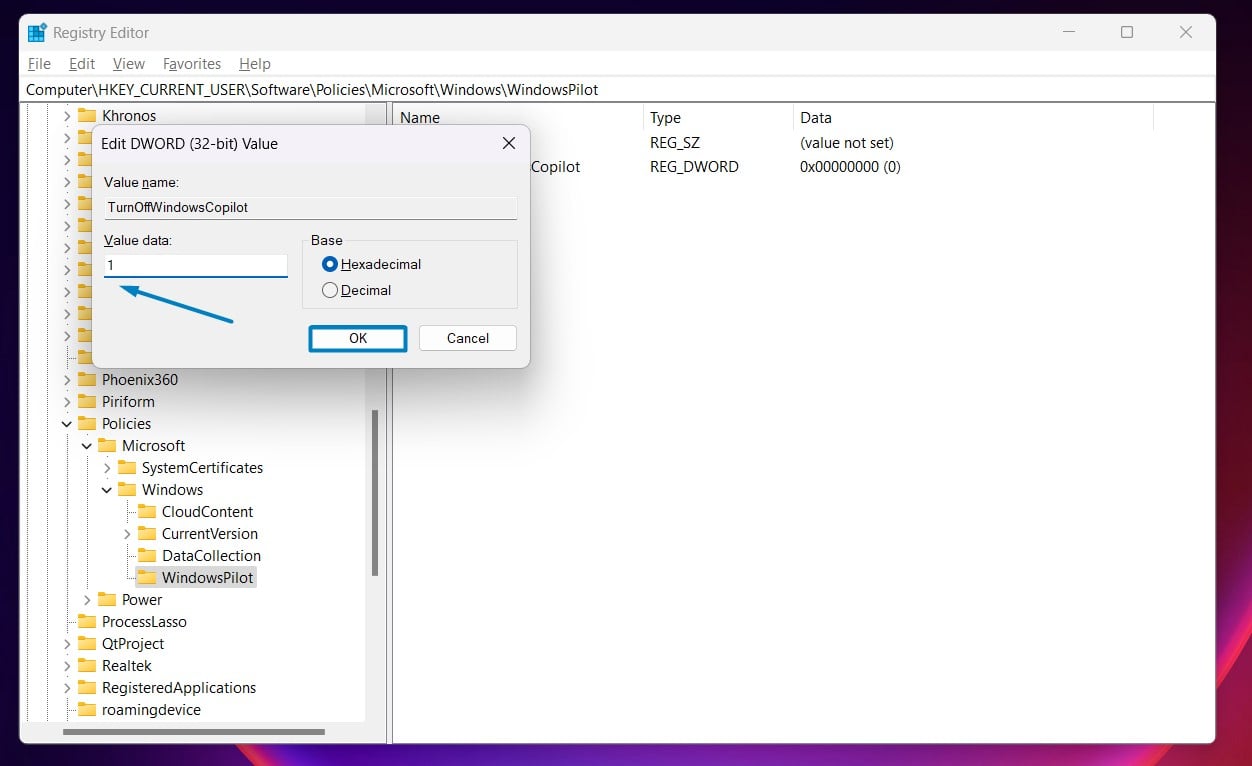
Set the Value to 1 - That is it. Now, restart your Windows 11 PC, and you will not be able to find the Copilot in the Taskbar and as well as in the Taskbar Settings. Microsoft Copilot is now disabled in Windows 11.
One intriguing fact about Copilot is that it leverages OpenAI’s advanced language models, such as GPT-3, to provide intelligent suggestions and assistance. These models are trained on vast amounts of data and can generate human-like text, making Copilot capable of offering a wide range of helpful insights and recommendations in various contexts, from coding to writing and more.
Take away:
Whether you prefer to work without AI-driven assistance or have specific privacy concerns, knowing how to disable CoPilot in Windows 11 gives you control over your Windows experience. By following the steps outlined above, you can customize your system settings to align with your preferences and workflow requirements, ensuring a seamless and personalized computing experience on Windows 11. Happy Coding! Peace out!
Related Articles:
- Stellar Converter for OST: Our Honest Review
- Enable Microsoft XPS Document Writer using CMD & PowerShell
- How to Configure Touchpad Gestures on Windows 11?
We combine expert insights with user-friendly guidance. We thoroughly research and test everything to give you reliable and simple to understand tech guides. Please take a look at our publishing process to understand why you can trust Winsides.
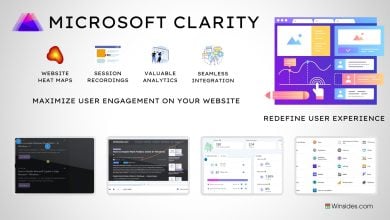
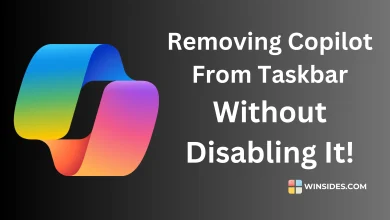
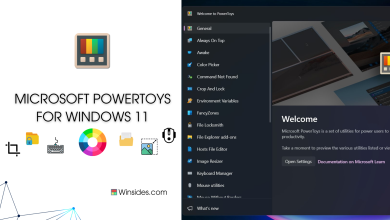
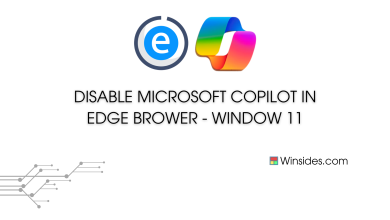
Doesn’t work
I’m sorry the initial solution didn’t work for you. Here are several methods you can try to disable Copilot in Windows 11:
**Taskbar Settings:**
1. Right-click the taskbar.
2. Select “**Taskbar settings**.”
3. Toggle off the “**Copilot**” switch.
**Registry Editor:**
1. Press **Win + R**, type `regedit`, and press **Enter**.
2. Navigate to `HKEY_CURRENT_USER\Software\Policies\Microsoft\Windows\Explorer`.
3. Create a new DWORD value named `DisableCopilot` and set it to `1`.
**Group Policy Editor (Windows 11 Pro):**
1. Press **Win + R**, type `gpedit.msc`, and press **Enter**.
2. Navigate to _User Configuration > Administrative Templates > Windows Components > Copilot_.
3. Enable the policy “**Disable Copilot.**”
After applying any of these changes, restart your computer to ensure they take effect.
For more detailed steps, check out the article: [https://winsides.com/how-to-disable-copilot-in-windows-11/](https://winsides.com/how-to-disable-copilot-in-windows-11/)