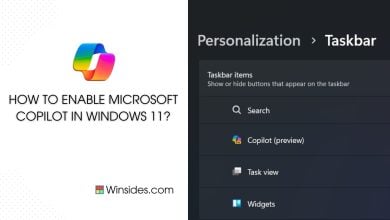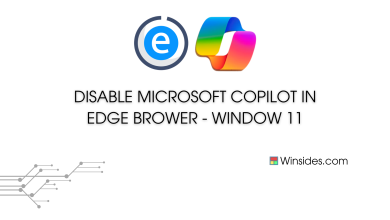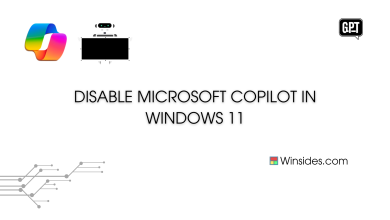Instantly Remove Copilot from Taskbar without Disabling it!
Windows Copilot is a useful assistant built into Windows 11, providing quick access to features and tools to boost productivity. It sits on the taskbar, ready to help with tasks like web searches, settings management, and reminders. However, for me, having the Copilot icon constantly visible on the taskbar can be distracting, especially true for those who have recently upgraded from Windows 10 to Windows 11.
See Also: Select The Far Corner Of The Taskbar To Show The Desktop In Windows 11
If you find that the Copilot icon on the taskbar is causing disturbances, there is a simple solution. You can remove the Copilot icon from the taskbar without disabling the feature entirely. This way, you can maintain a cleaner, organized taskbar while still having Copilot available for when you need it. Follow these steps to achieve a more streamlined taskbar without losing access to Copilot’s functionalities.
Key Steps:
- Right-click on the Taskbar: Select “Taskbar settings.”
- Customize Taskbar: Scroll to find “Taskbar items.”
- Turn Off Copilot: Toggle off the switch for Copilot.
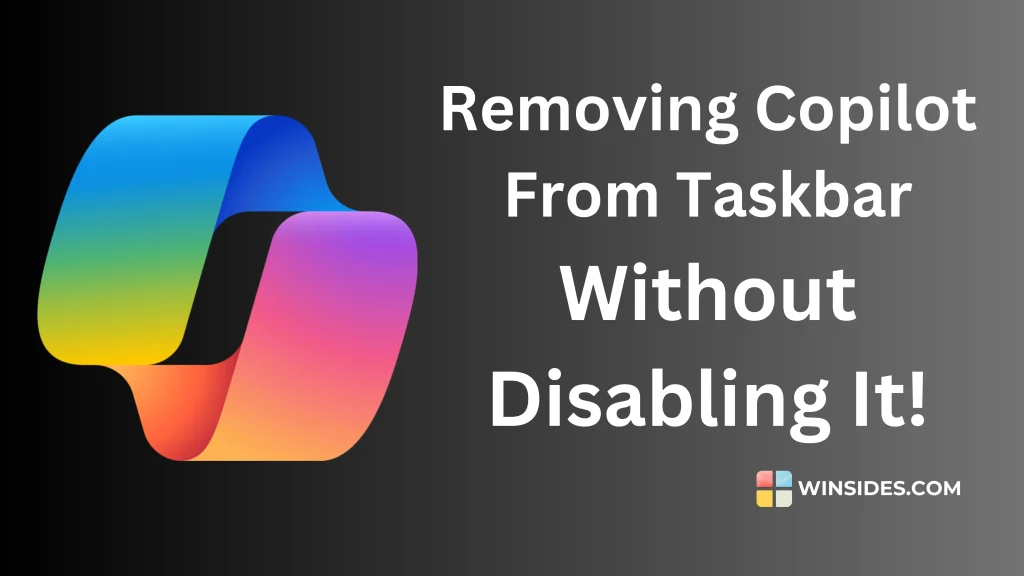
Steps to Remove Copilot:
Right click on the Taskbar:
- You need to right click on an empty space on your taskbar.
- A context menu will appear with multiple options related to taskbar settings and customization.
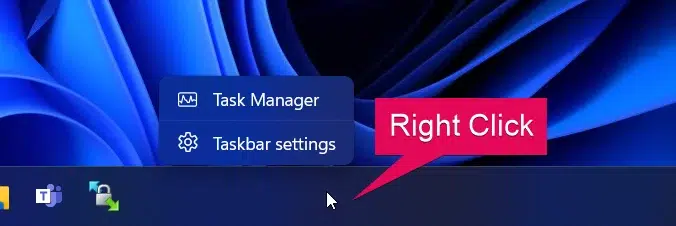
Select > Taskbar settings:
- Now, From the context menu, you need to click on “Taskbar settings.“
- This will open the Settings app directly to the Taskbar settings page.
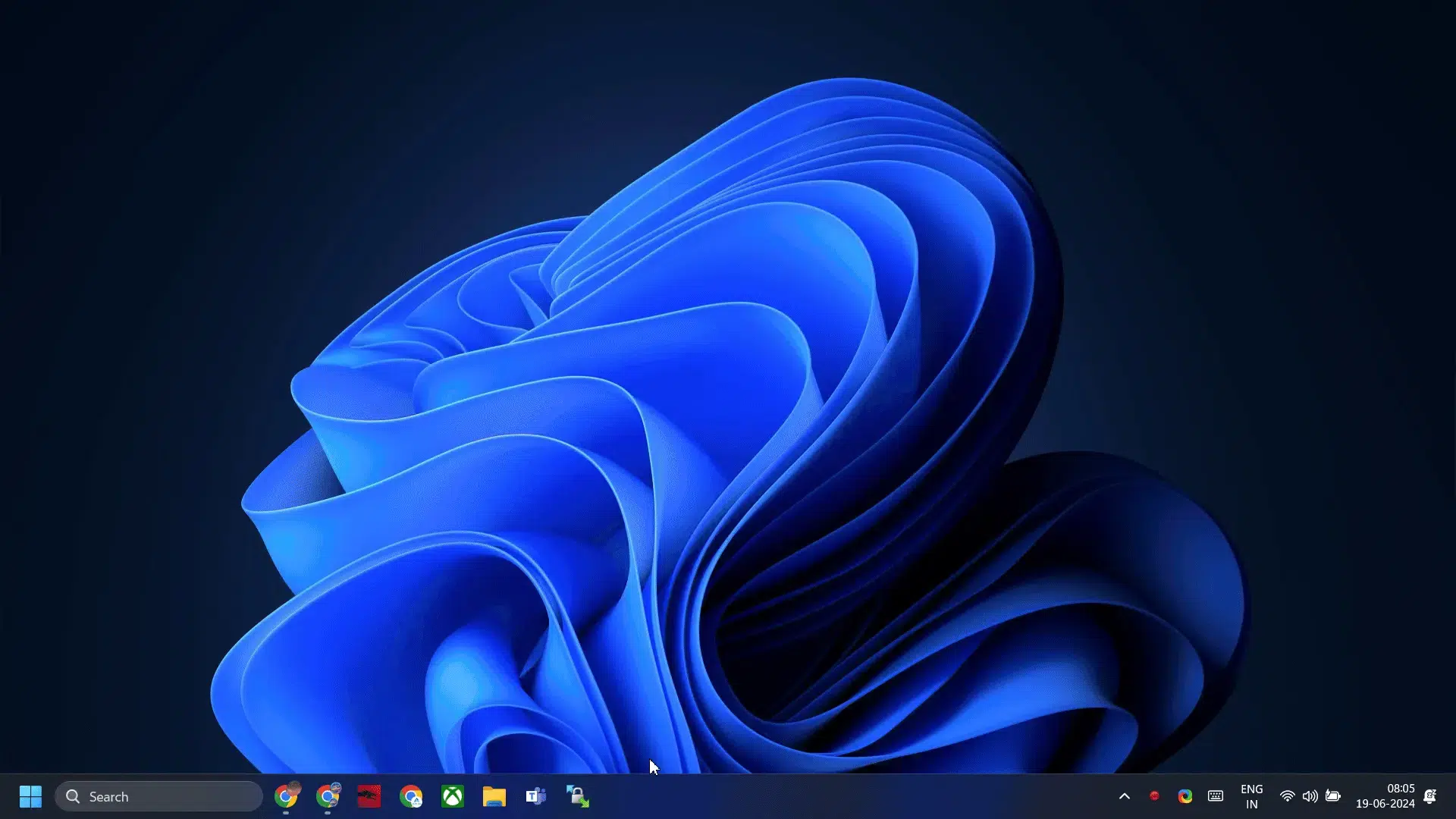
Open > Taskbar items:
- In the Taskbar settings, scroll down or most probably you can find the “Taskbar items” section in the beginning itself.
- This section allows you to modify which icons and its functionalities are visible on your taskbar.
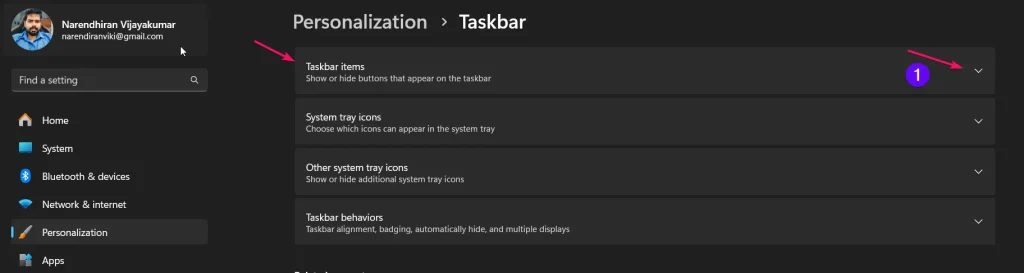
Toggle off the switch for Copilot:
- Now you need to look for the switch labeled “Copilot.“
- Toggle this switch off to remove the Copilot icon from your taskbar.
- This action only removes the Copilot icon from the taskbar without disabling the feature completely or disabling it from edge browser and it allowing you to enable it again if needed.
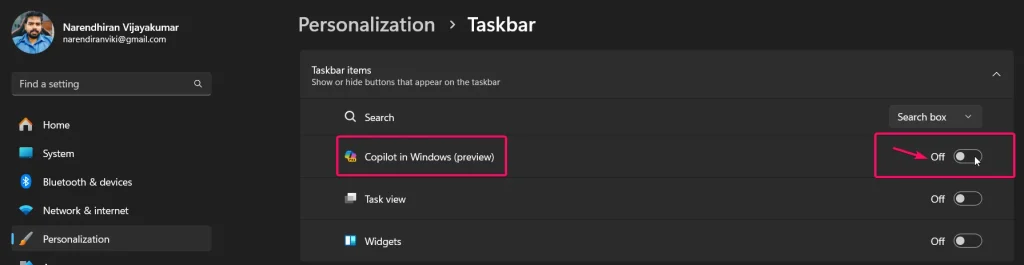
That’s it. In this way, you can remove the copilot preview from your taskbar without permanently disabling it.
Take Away:
When I upgraded from Windows 10 to Windows 11, the Copilot icon on the taskbar was quite distracting this is because, Windows 10 don’t have one right? After following the steps to remove it from the taskbar without disabling it, I noticed a significant improvement in myself using Windows 11. My taskbar became much cleaner and organized, allowing me to focus better on my tasks. If you encounter the same issue, I recommend these steps to simplifying your taskbar while still keeping Copilot’s helpful features available when needed. Know about Windows 11 in Winsides.Com
Related Articles:
- Stellar Converter for OST: Our Honest Review
- Enable Microsoft XPS Document Writer using CMD & PowerShell
- How to Configure Touchpad Gestures on Windows 11?
We combine expert insights with user-friendly guidance. We thoroughly research and test everything to give you reliable and simple to understand tech guides. Please take a look at our publishing process to understand why you can trust Winsides.