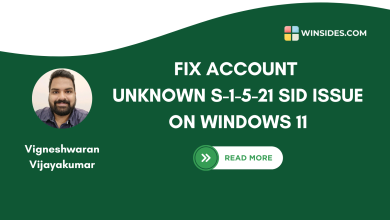Instant 2 Steps Fix Windows Cannot Find ‘gpedit.msc’ in Windows 11
By default, gpedit.msc is disabled for Windows 11 Home Edition
I recently encountered an issue on my Windows 11 PC where I tried to open the Group Policy Editor by typing gpedit.msc, only to be met with a frustrating error message: “Windows cannot find ‘gpedit.msc’.” I tried to disable the default ads and recommendations appearing redundantly in the Microsoft Edge browser. By default, the toggle switch is disabled but is in the ‘on‘ position, causing the ads to appear. Unfortunately, I’m not able to disable it. To disable the ads, I might need to use gpedit.msc as an initial step. When I tried to access it, I faced the error mentioned in the screenshot below.
Related: Enable Night Light In Windows 11
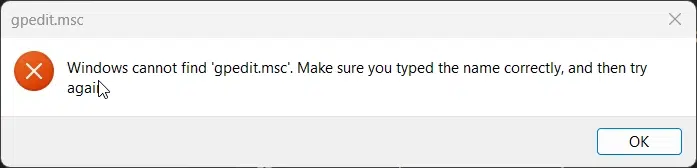
Why this Error Occurs:
I found that my Windows 11 Home edition is the cause of this problem. Microsoft, by default it disables the Group Policy editor for Home edition and only available for the Windows 11 Pro, Windows 11 Enterprise, Windows 11 Education.
Fortunately, I found a simple two-step fix to enable the Group Policy Editor on Windows 11 Home edition. I have discovered two ways to resolve the issue and make the Group Policy Editor accessible on Home editions. Please use the method that is most convenient for you.
- Enable gpedit.msc using Batch File.
Enable gpedit.msc using Batch File:
Creating a Batch File:
- You need to open Notepad on your Windows 11 Home edition PC.
- Now you need to Copy and paste the following code into Notepad
@echo off
pushd “%~dp0”dir /b %SystemRoot%\servicing\Packages\Microsoft-Windows-GroupPolicy-ClientExtensions-Package~3.mum >List.txt dir /b %SystemRoot%\servicing\Packages\Microsoft-Windows-GroupPolicy-ClientTools-Package~3.mum >>List.txt
for /f %%i in (‘findstr /i . List.txt 2^>nul’) do dism /online /norestart /add-package:”%SystemRoot%\servicing\Packages\%%i”
gpedit.msc Enabler batch file.
pause
- Alternatively, you can download the gpedit.msc bat file enabler here. The bat file is completely safe and verified by Virustotal for your concern.
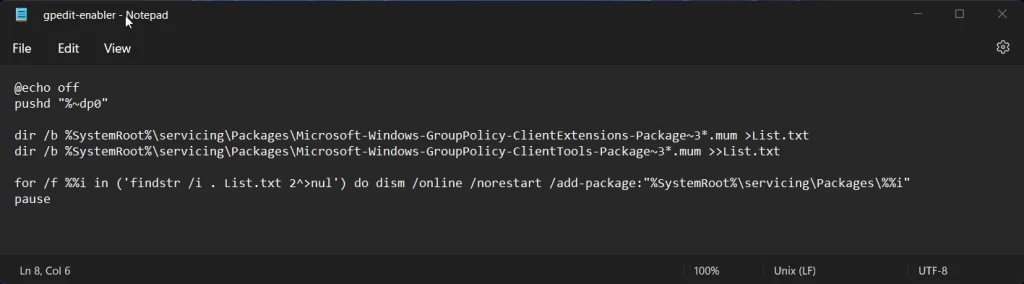
Saving the Batch File:
- Now you need to save the file with a
.batextension. For example, name itgpedit-enabler.batfile. - Alternatively, Choose “All Files” from the “Save as type” dropdown menu, and then save the file to your location.
Run the Batch File as Administrator:
- You need to Right click the batch file you just created.
- Now you need to Select “Run as administrator” from the context menu as shown in the below image.
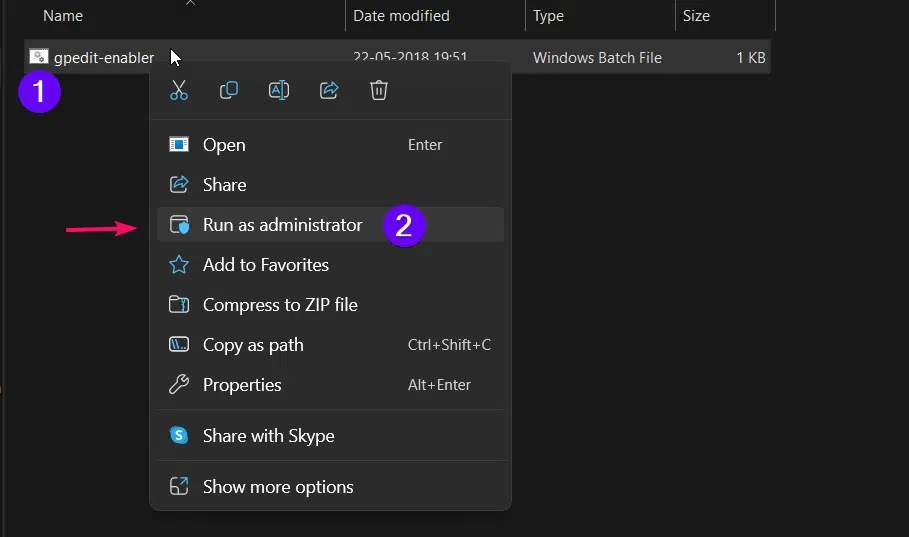
- Immediately, the batch file will initiate its process, and in less than a minute, you should see a message saying “The operation completed successfully” in the command prompt. The Group Policy Editor will then be activated on your Home edition.
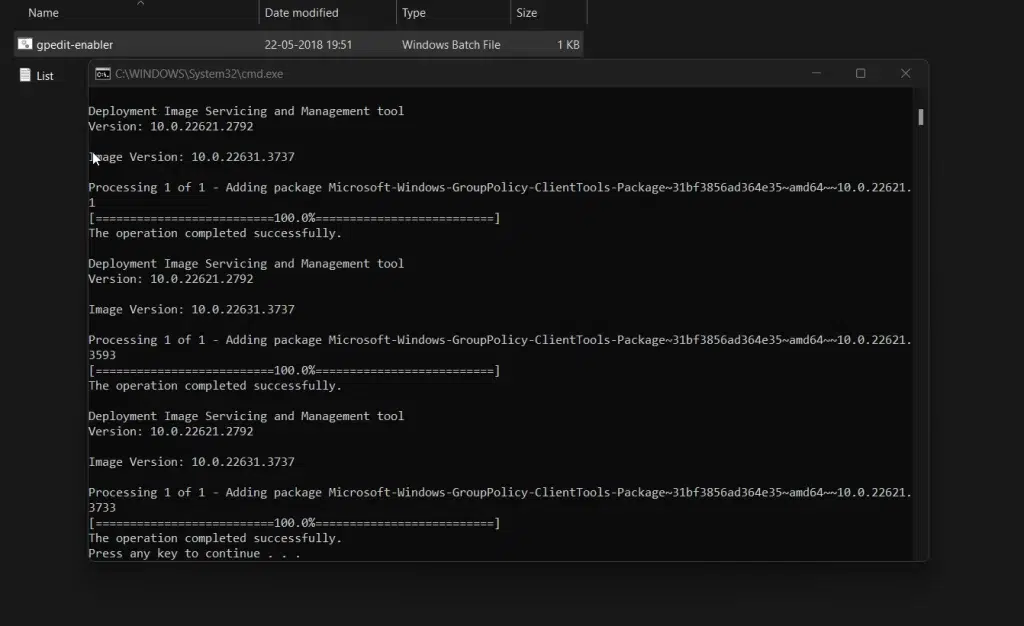
Once you see the message shown in the image above, you can be assured that the issue has been fixed on your Home Edition PC.
Verify gpedit.msc has been fixed:
- Use the
Win + Rshortcut to open the Run dialog. - Now you need to enter the command
gpedit.mscand press Enter button.
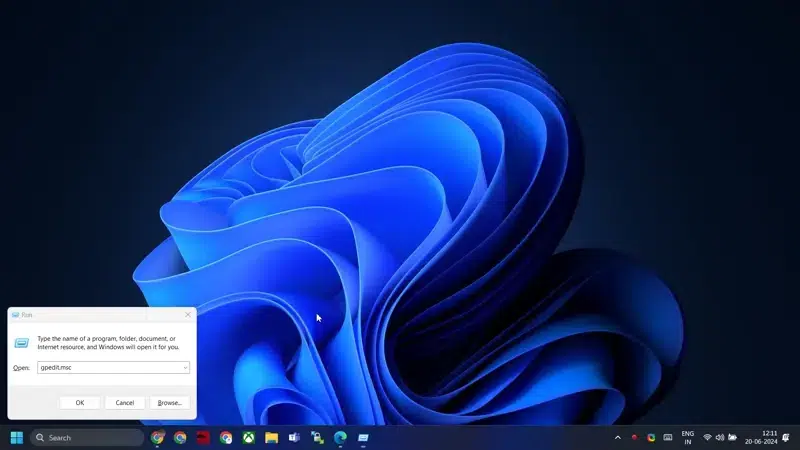
Conclusion:
After encountering the error message when trying to access gpedit.msc, I used the batch file method to enable the Group Policy Editor on my Windows 11 Home edition. The process was simple and quick, and within minutes, I received the confirmation message indicating that the operation was successful. Now, with gpedit.msc activated, This 2 step fix resolved the issue, allowing me to manage my system settings as needed. If you face the same problem, I recommend using this method to enable the Group Policy Editor on your Home edition PC. Find more at Winsides.com
Related Articles:
- Enable Microsoft XPS Document Writer using CMD & PowerShell
- How to Configure Touchpad Gestures on Windows 11?
- How to Auto Hide Taskbar on Windows 11?
We combine expert insights with user-friendly guidance. We thoroughly research and test everything to give you reliable and simple to understand tech guides. Please take a look at our publishing process to understand why you can trust Winsides.