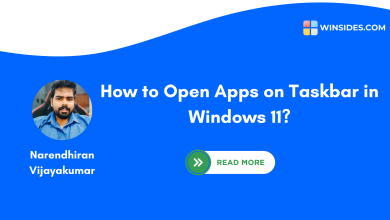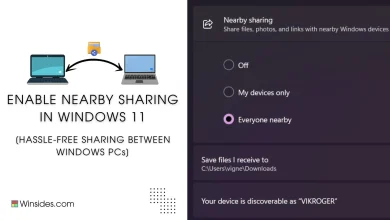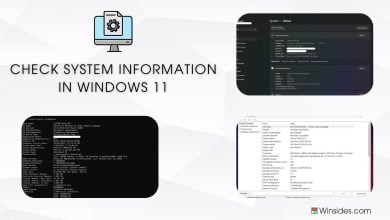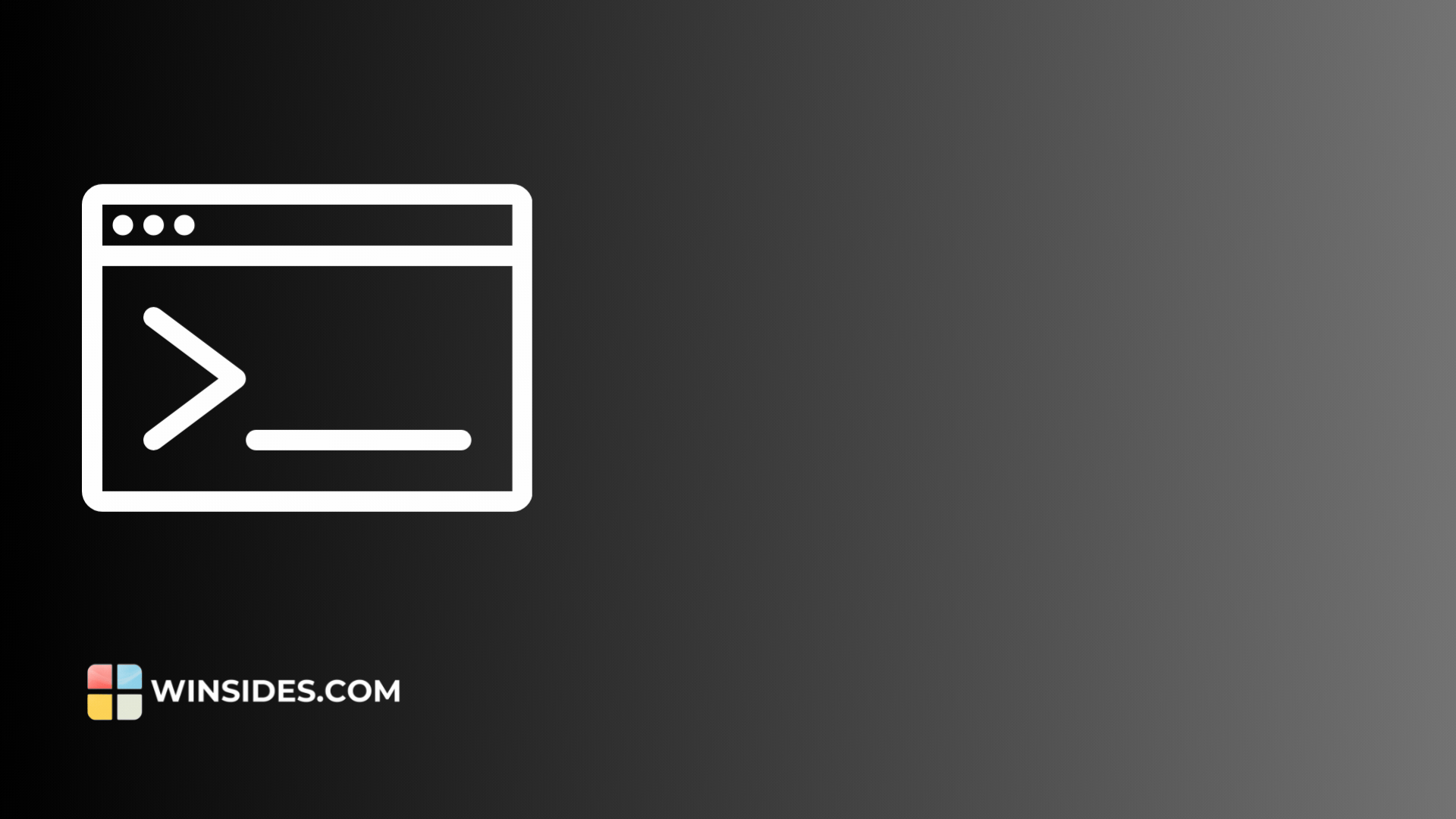How to Enable Night Light in Windows 11?
It allows to use warmer colors to help block blue light
Windows 11 Night Light: Night Mode in Windows 11 is a valuable feature designed to reduce eye strain and improve sleep quality by adjusting the screen’s color temperature to warmer tones during evening and night hours. This feature, also known as Night Light, helps mitigate the impact of blue light emitted from screens, which can interfere with the natural sleep cycle. This article provides detailed steps on How to Enable Night Light in Windows 11, customize Night Light and more. Let’s get into the steps.
Related: Install And Run X Server In Windows 11
- Open Windows Settings using the Key Combination Win Key + I.
- From the left pane, click on System.
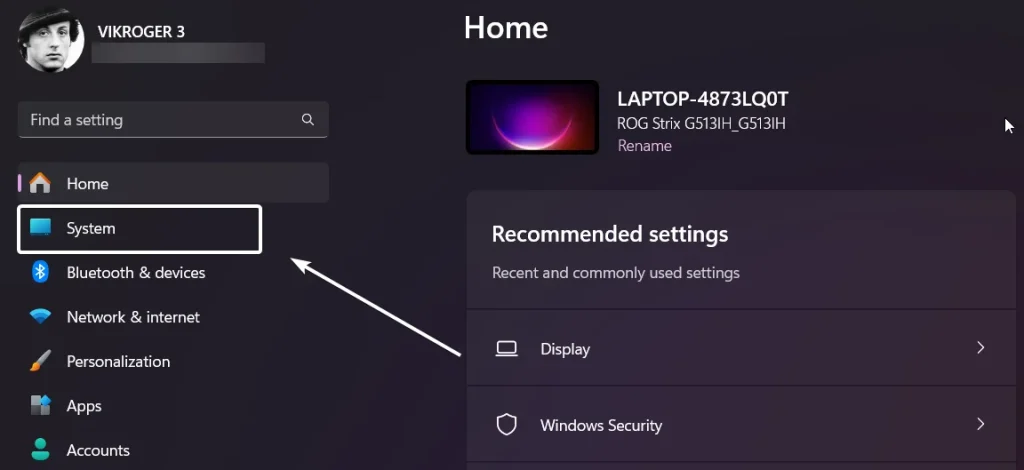
- Now, click on Display.
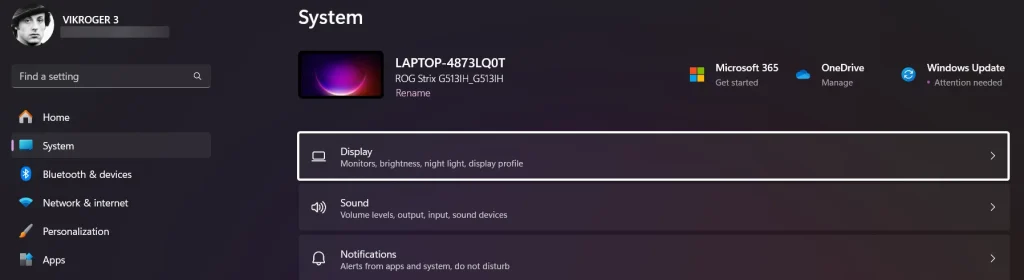
- Under Brightness & Color, you can find Night Light.
- Toggle the Night Light Switch to ON.
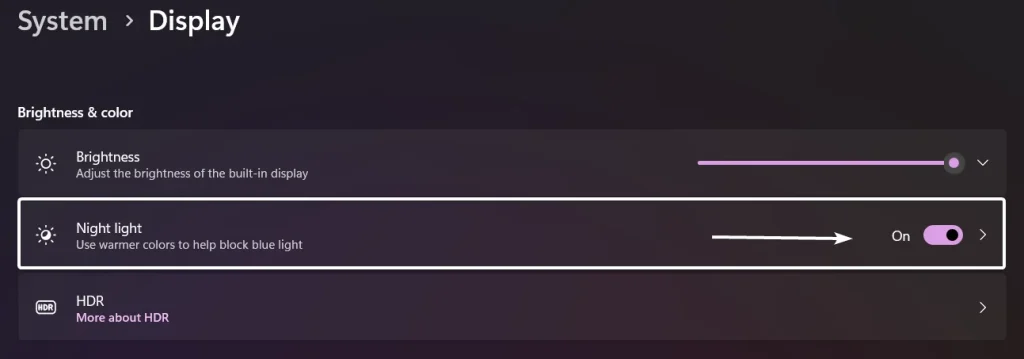
- That is it. Night Light is now enabled in Windows 11.
Customize Night Light in Windows 11:
Windows 11 offers different customization options for Night Light like Strength, and Scheduled Night Night. In this section, we will find more about them.
- Under System > Display > Night light, where we are currently, the Strength option slider allows us to adjust the intensity of the Night Light, The higher the slider position is, the stronger the Warmness in the Display blocking the Blue light.
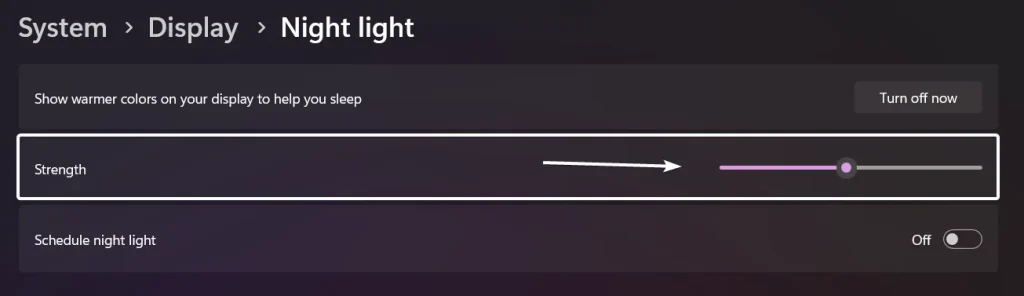
- The next option is to Schedule Night light—Toggle Schedule Night Light to turn on this option in Windows 11.
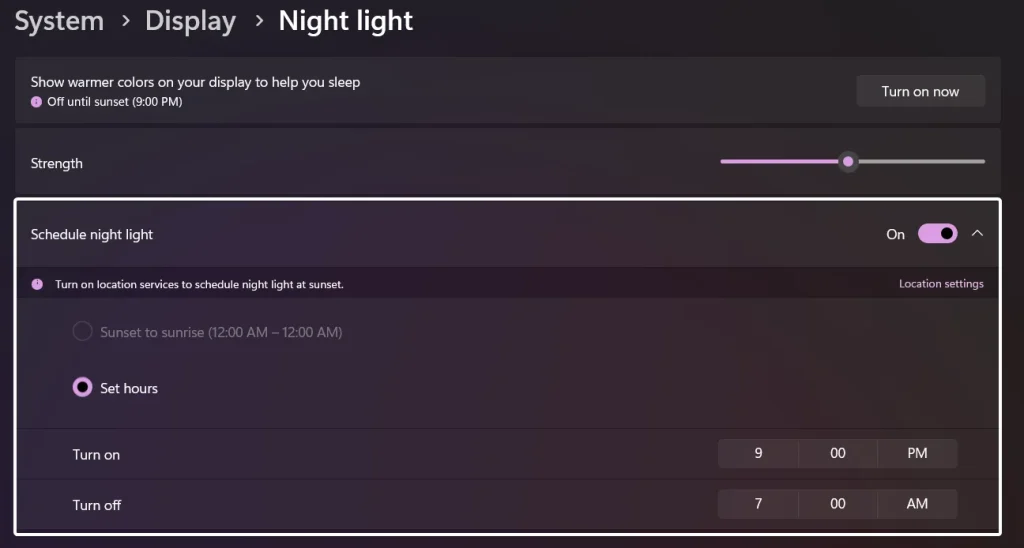
- There are two options here. Sunset to sunrise (12:00 AM – 12:00 AM). You can either choose this, or you can Set Hours according to your convenience.
Understanding Blue Light and its Effects on Eyes:
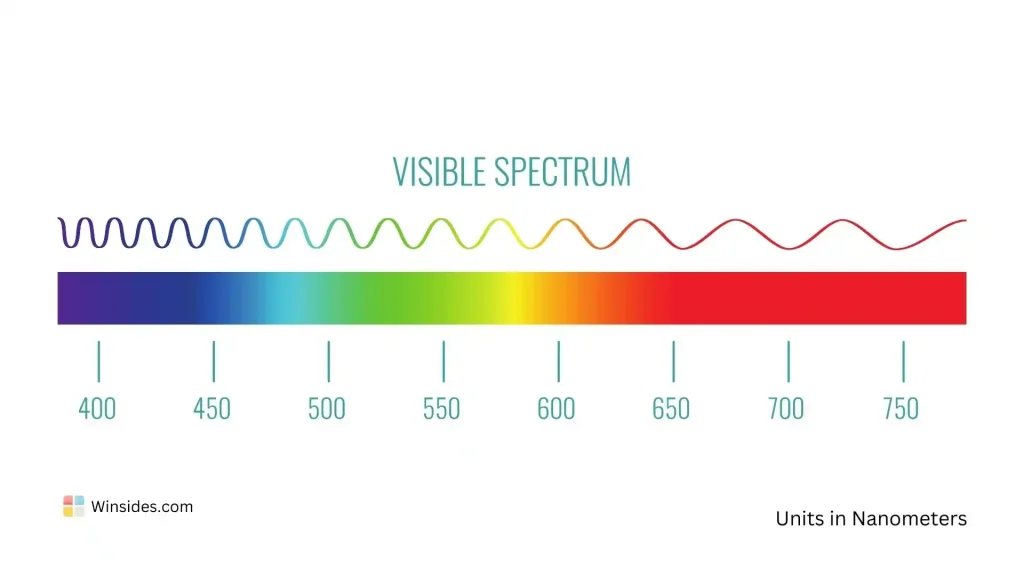
Blue light is a part of the visible light spectrum, with wavelengths ranging from approximately 380 to 500 nanometers. It has the shortest wavelengths and the highest energy among visible-light colors. Sources include Sun Light, Digital Screens, LED, Fluorescent lighting, and more.
- Spending long hours in front of screens can lead to digital eye strain or computer vision syndrome, characterized by discomfort, dryness, and fatigue.
- The intensity of the high-energy blue light scatters more easily than other visible light, making it harder for the eyes to focus. This constant refocusing effort can cause strain.
- Blue light exposure, especially before bedtime, can interfere with the production of melatonin, a hormone that regulates sleep. Reduced melatonin can lead to difficulty falling and staying asleep.
- Excessive blue light exposure at night can disrupt the natural sleep-wake cycle, affecting overall sleep quality and leading to daytime fatigue.
Take away:
Many devices and platforms including Windows 11 offer blue light filtering options or “Night Mode” settings that reduce blue light emission. Enabling Night Light in Windows 11 is a straightforward process that can significantly enhance your comfort and well-being during nighttime computer use. By reducing blue light exposure, Night Light helps alleviate eye strain and promotes better sleep quality. Whether you are working late, browsing the web, or streaming your favorite shows, Night Light ensures a more pleasant and healthier viewing experience. Healthier Computing! Peace out!
Related Articles:
- Enable Work Folders Client on Windows 11 using CMD & PowerShell
- Stellar Converter for OST: Our Honest Review
- How to Do an Advanced Startup on Windows 11?
We combine expert insights with user-friendly guidance. We thoroughly research and test everything to give you reliable and simple to understand tech guides. Please take a look at our publishing process to understand why you can trust Winsides.