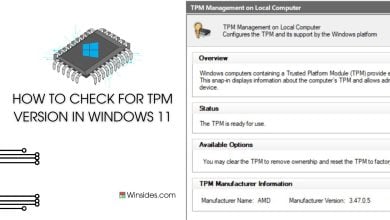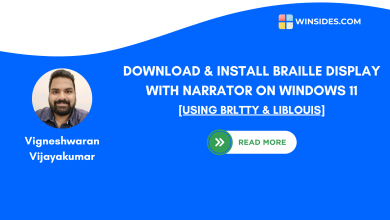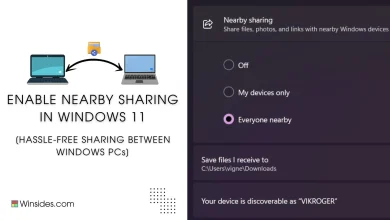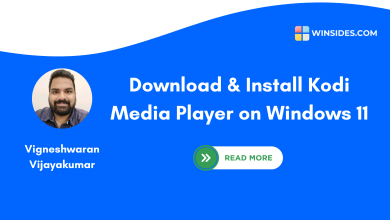How to Enable Windows Insider Program in Windows 11?
Insiders get access to the latest features, updates, and improvements before they are rolled out to the general public.
Enable Windows Insider Program in Windows 11: The Windows Insider Program is a community-based program developed by Microsoft that allows users to sign up for pre-release versions of Windows 11. It is designed to give participants early access to new features, improvements, and bug fixes before they are released to the general public. This article will navigate through the steps of enabling this feature in Windows 11 PC.
Recommended: Internet Information Services Using Command Prompt (cmd)
Key Steps:
- Open Windows Settings using Winkey + I.
- Go to Windows Updates.
- Get started with “Join the Windows Insider Program“.
Considerations before signing up for Windows Insider Program:
- Insider builds, especially in the Dev Channel, can be unstable and may contain bugs. A secondary device is recommended for these builds if possible.
- Active participation and feedback are crucial for helping Microsoft improve Windows 11.
- If you wish to exit the Insider Program, you can revert to a stable public release, though this might require a clean installation of Windows.
How to Join Windows Insider Program in Windows 11?
Let’s get started with the steps.
- Open Windows Settings using the Key Combination Win Key + I.
- From the Left pane, click on Windows Update.
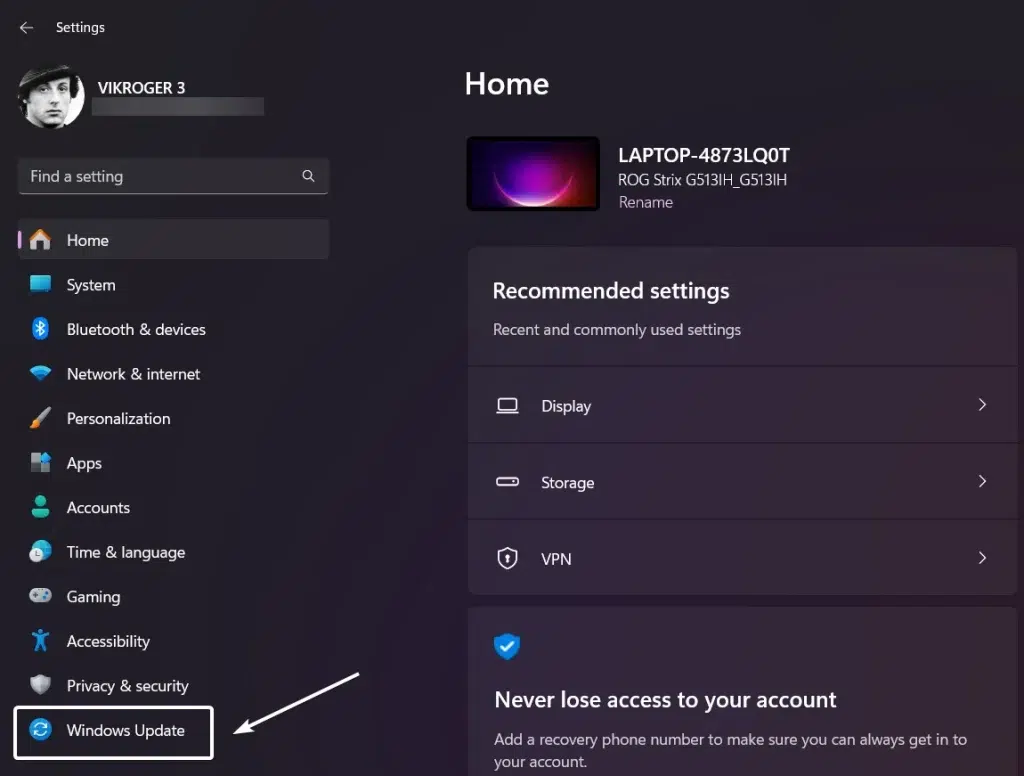
- Under More options, click on Windows Insider Program.
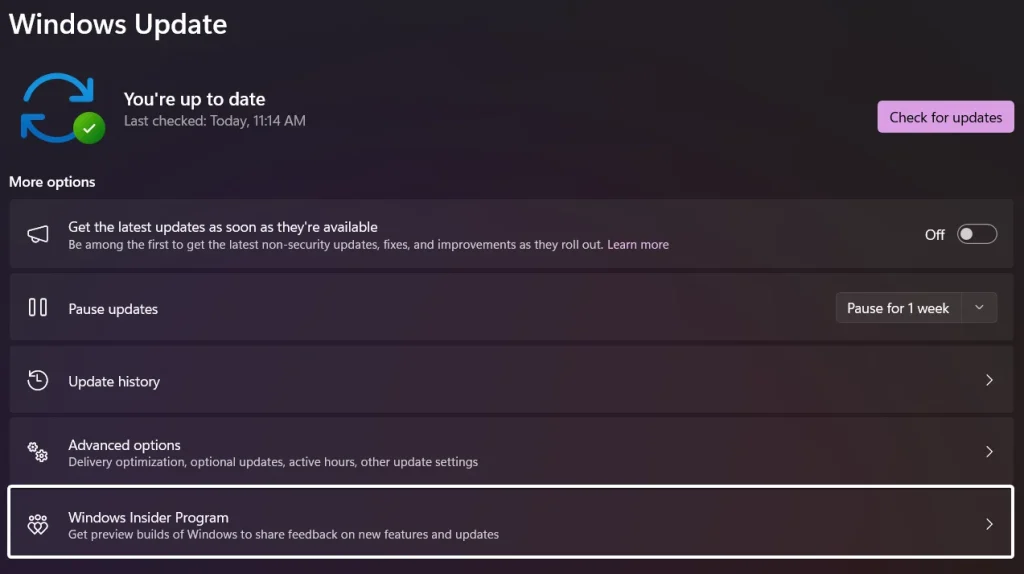
- Before getting started with the process, enabling Optional Diagnostic Data is mandatory. Hence, click on Open Diagnostics & feedback.
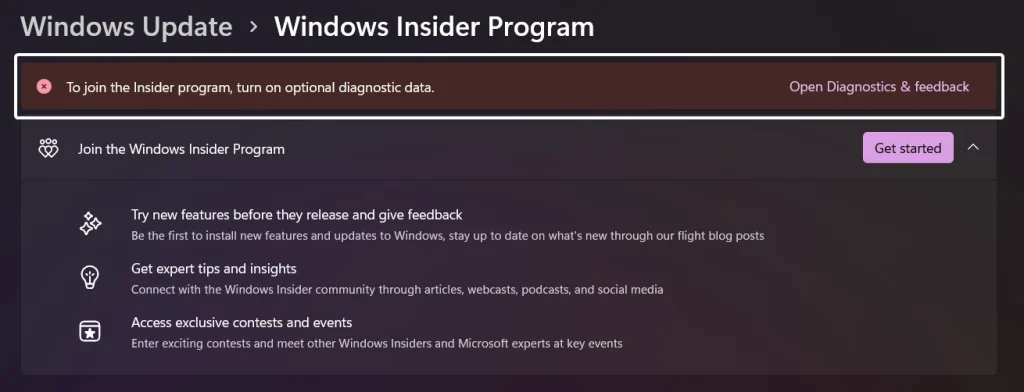
- Toggle “Send Optional Diagnostic Data” to ON.
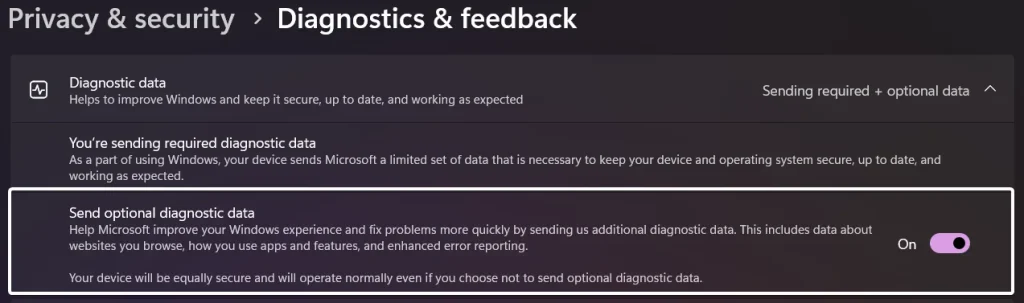
- Now, let’s get back to the Windows Insider Program. Click on “Get Started” to join the Windows Insider Program.
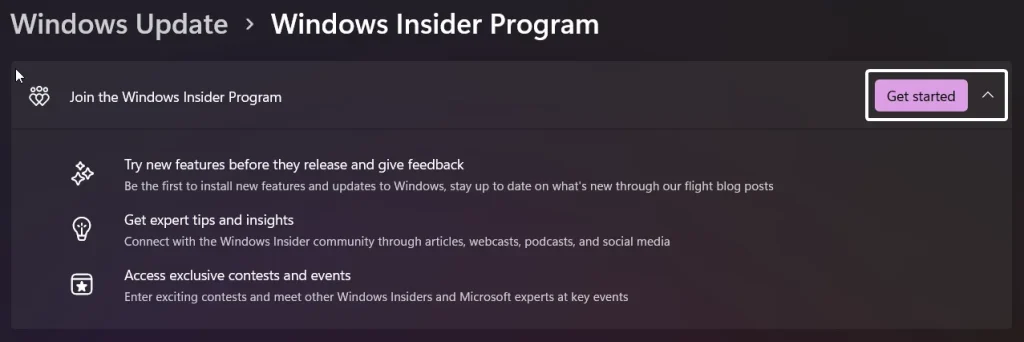
- It is a 4 step process. the first step is to Link an Account.
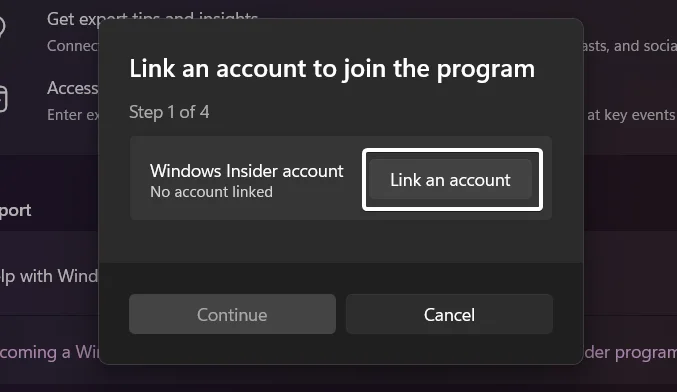
- Sign in to your Microsoft Account.
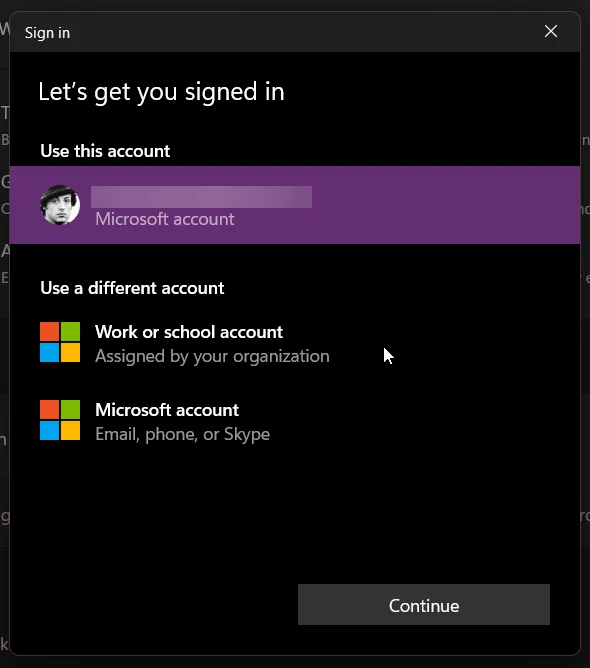
- The next step is to review the agreement and accept the terms. Click Continue.
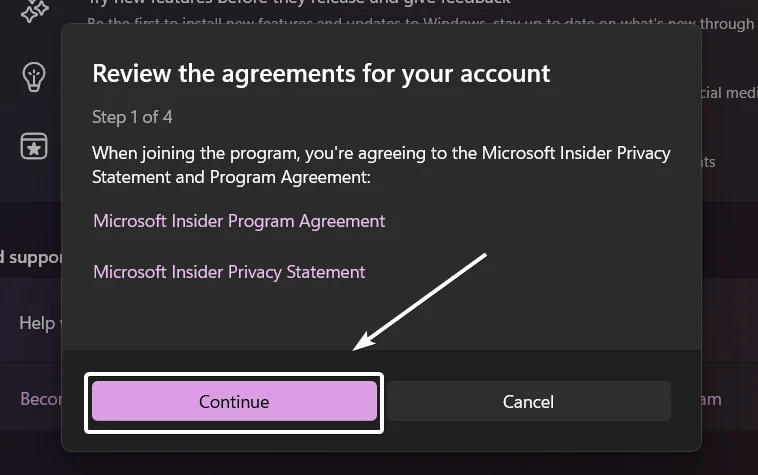
- Now, it is time to choose the Insider Channel. There are 4 options to choose from, Canary Channel, Dev Channel, Beta Channel(Recommended), and Release Preview. Each Channel serves different purposes. Choose Accordingly. I am going with Dev Channel for Explanatory purposes.
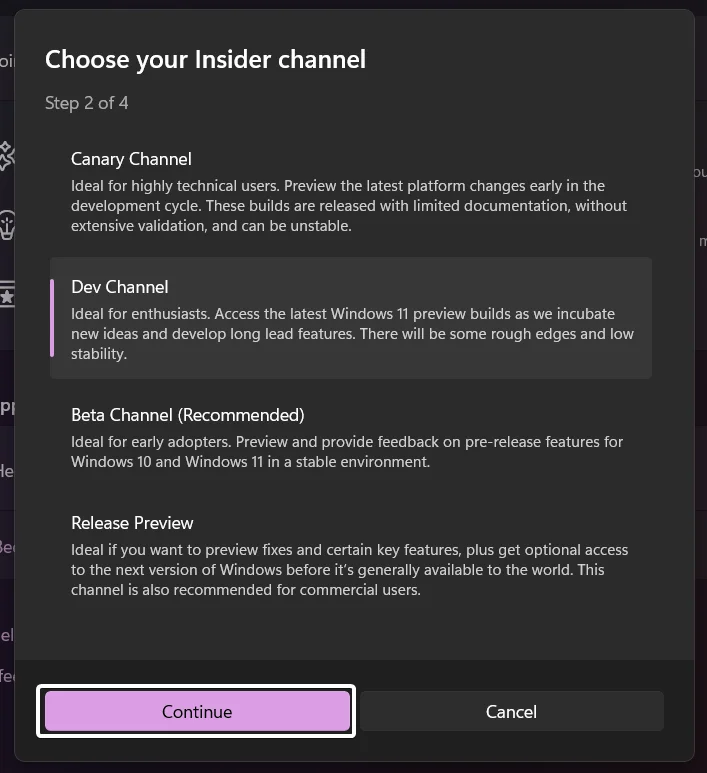
- Upon choosing Dev Channels, it is important to note that Dev channel will have some rough edges and low stability. Hence, it is highly recommended to keep Active Data Backup. It is very important. If you are good to go, Click Continue.
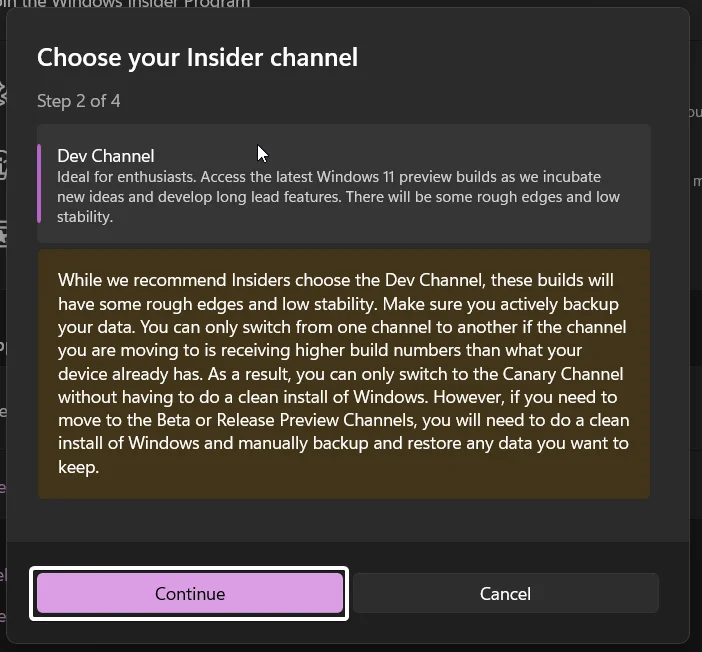
- The next step is to accept the Windows Insider Program Agreement and Privacy Statement. Click Continue.
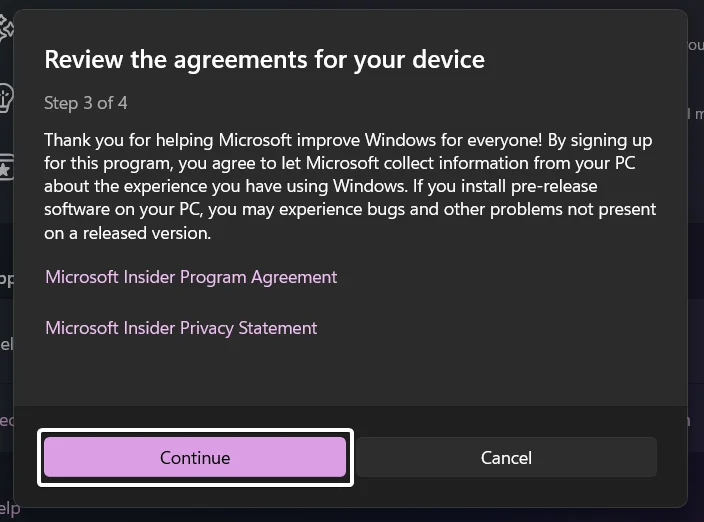
- Click on Restart to restart your device and check for updates. Make sure to leave your device on and plugged into the charge as we may expect preview builds to take a while to download and install.
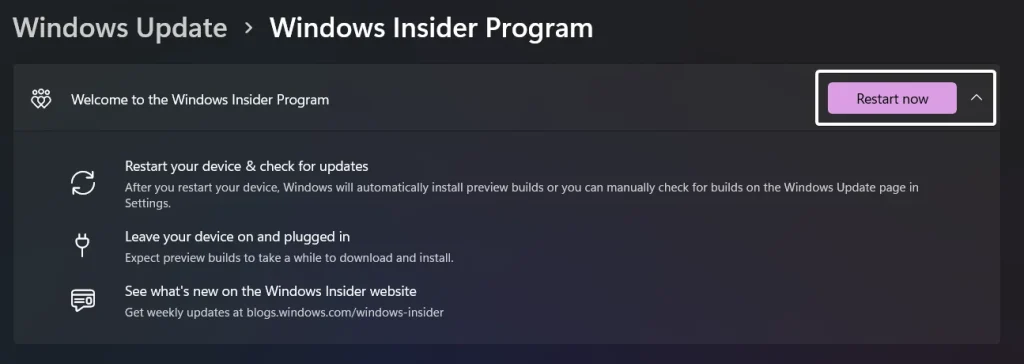
- Upon Restarting, the Windows may install Updates. It may take some time. If it is not updated, then you can open Windows Updates, to check for newer and more secure builds.
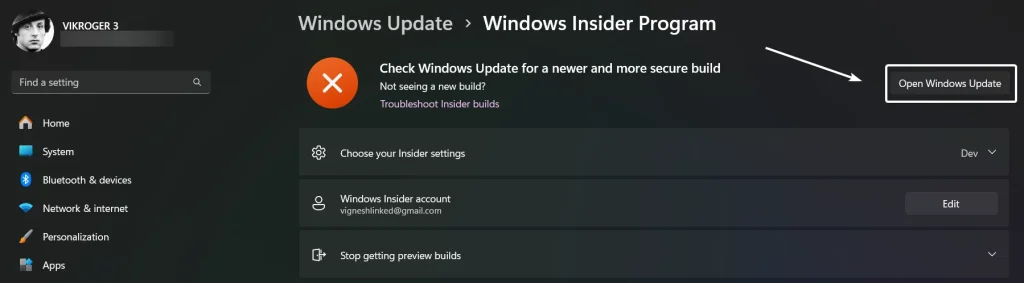
- That is it. Windows Insider Program is now enabled on Windows 11 PC.
Let’s get to know about the Channels:
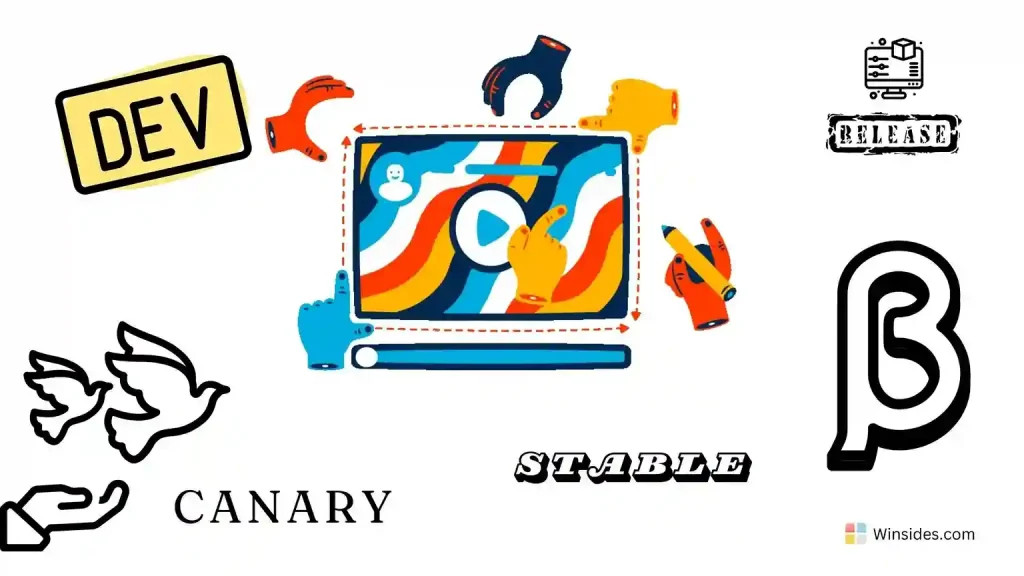
- Canary Channel: Ideal for technical users. Preview the latest platform changes early in the development cycle. These Builds are released with limited documentation, without extensive validation, and can be unstable.
- Dev Channel: Ideal for Enthusiasts. Access the latest Windows 11 preview build as we incubate new ideas and develop long-lead features. There will be some rough edges and low stability.
- Beta Channel: Ideal for early adopters. Preview and provide feedback on pre-release features for Windows 10 and Windows 11 in a stable environment.
- Release Preview: Ideal if you want to preview fixes and certain key features, and get optional access to the next version of Windows before it’s generally available to the World. This channel is also recommended for commercial users.
A stable release in software development refers to a version of the software that has been thoroughly tested and is considered reliable and ready for general use.
Take away:
By joining the Windows Insider Program in Windows 11, you gain early access to new features, provide valuable feedback to Microsoft, and become part of a vibrant community of tech enthusiasts and professionals. Whether you choose the cutting-edge Dev Channel, the balanced Beta Channel, or the stable Release Preview Channel, the Insider Program allows you to experience Windows 11 in its most dynamic form. Happy Coding! Peace out!
Related Articles:
- Enable Microsoft XPS Document Writer using CMD & PowerShell
- How to Configure Touchpad Gestures on Windows 11?
- How to Auto Hide Taskbar on Windows 11?
We combine expert insights with user-friendly guidance. We thoroughly research and test everything to give you reliable and simple to understand tech guides. Please take a look at our publishing process to understand why you can trust Winsides.