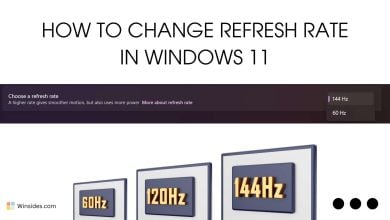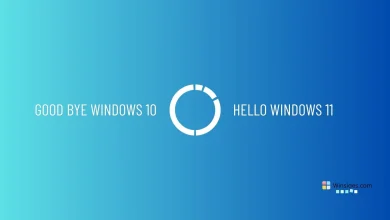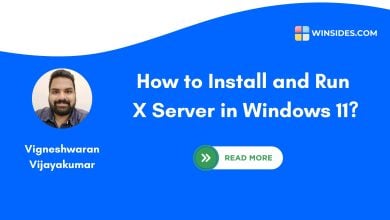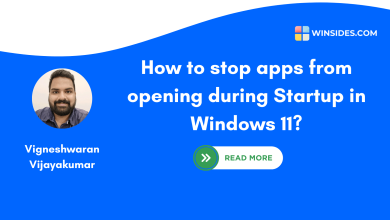How to Turn Off Search Highlights in Windows 11?
Clear Cut Steps to Disable Search Highlights from Your PC
I have been using Windows 11 for more than a year now, and I have always been distracted by the new search highlights feature. Some may find it effective, but for me, it is a kind of disturbance. It affects my productivity and somehow impacts my PC’s performance too. I personally like to keep my PC clear, clean, and smooth, but these kinds of highlights and ads in the Start menu cause more distractions for me. So, I decided to remove or turn off the search highlights from my Windows 11 PC. If you are like me, I can provide step-by-step instructions to disable the search highlights on your Windows 11 PC too.
Related: Turn Off Notifications On Windows 11
In this article, I’m going to show you how to turn off search highlights in Windows 11. It’s a straightforward process that only takes a few steps. By following these clear-cut instructions, you’ll be able to enjoy a more focused and efficient search experience on your PC.
Key Steps:
- Right-click the Start button and select Settings.
- Navigate to Privacy & Security > Search permissions.
- Turn off Show search highlights.
Turning off Search highlights will Improvise your Productivity:
By turning off search highlights, you can clean up your Start Menu, making it easier to find the apps and tools you need. This not only enhances your workflow but also helps your system run more smoothly and effectively by freeing up RAM and CPU resources.
Disabling search highlights also reduces the amount of unnecessary information displayed on your screen, which can help you focus better on your tasks. Moreover, without the constant updates and content loading in the search highlights, your system can allocate more resources to the applications you actually use. This can result in faster response times and improved overall performance. To turn off search highlights in Windows 11 simply follow these simple instructions:
Steps to Turning Off Search Highlights:
By following the instructions below, you can turn off search highlights, making it easier to find what you need and ensuring your system runs more smoothly.
Recommended: Turn Off Sticky Keys On Windows 11
Right-click the Start button and select Settings:
- You can start the process by locating the Start button on your Windows taskbar. You can find in the bottom left corner of your screen.
- Now you need to Right click on the Start button to open a context menu.
- From this menu, select “Settings.” This will open the Windows Settings application, which allows you to modify/adjust system configurations.
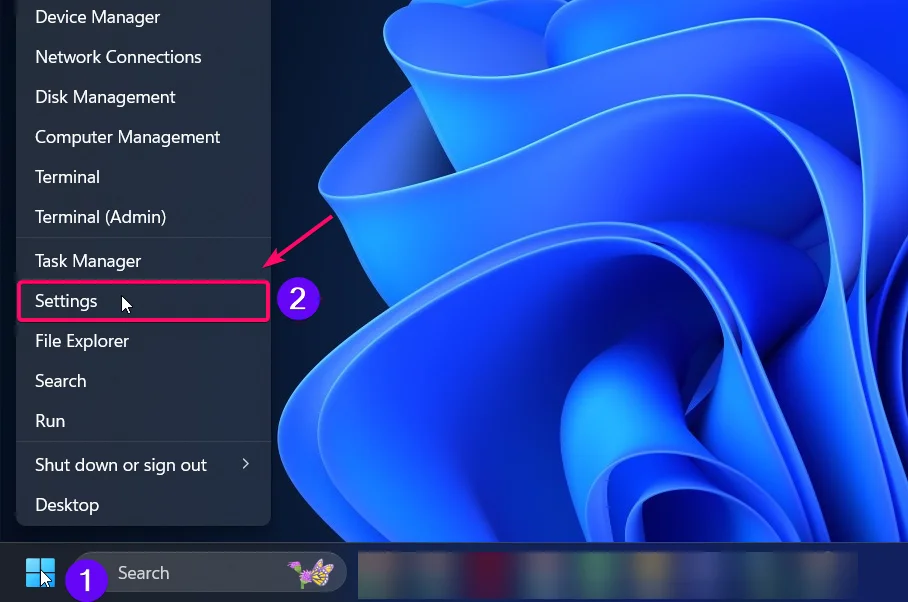
Goto Privacy & Security > Search permissions:
- Once the Settings window is open, look for the “Privacy & Security” category. You can find in the left hand sidebar.
- Click on “Privacy & Security” to access its settings.Within the Privacy & Security section, find and click on “Search permissions.”
- This will take you to the settings specifically related to how Windows handles search functionality and privacy.
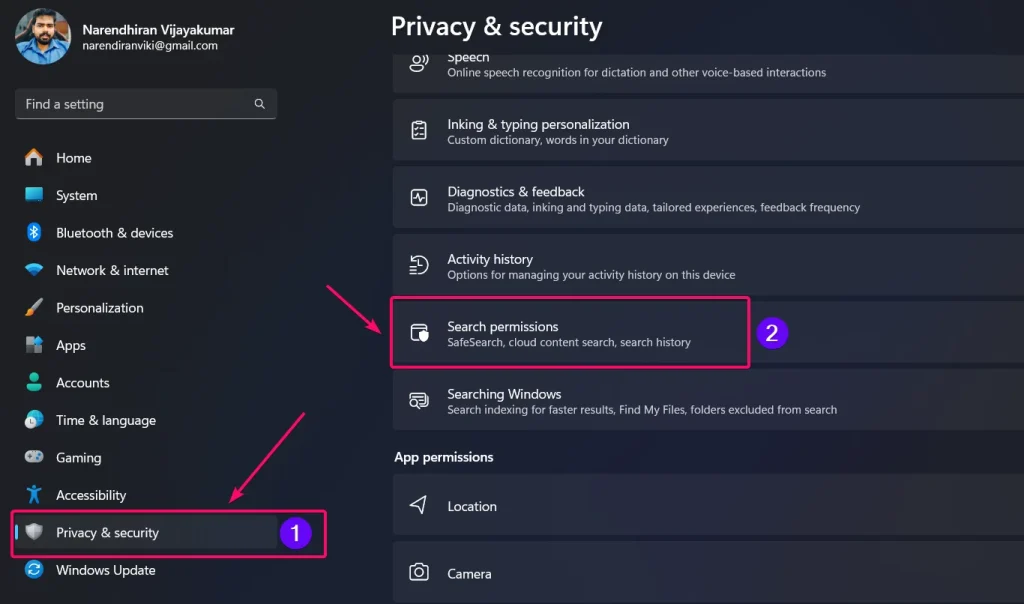
Turn off Show search highlights:
- In the Search permissions section, you will see various options related to search functionality.
- You need to find the option labeled “Show search highlights.”, you need to scroll down in this settings to see the option. This setting controls whether Windows displays highlights and trending content in the search bar.
- Toggle the switch to the “Off” position. This will disable search highlights, providing a cleaner and less smoother search experience.
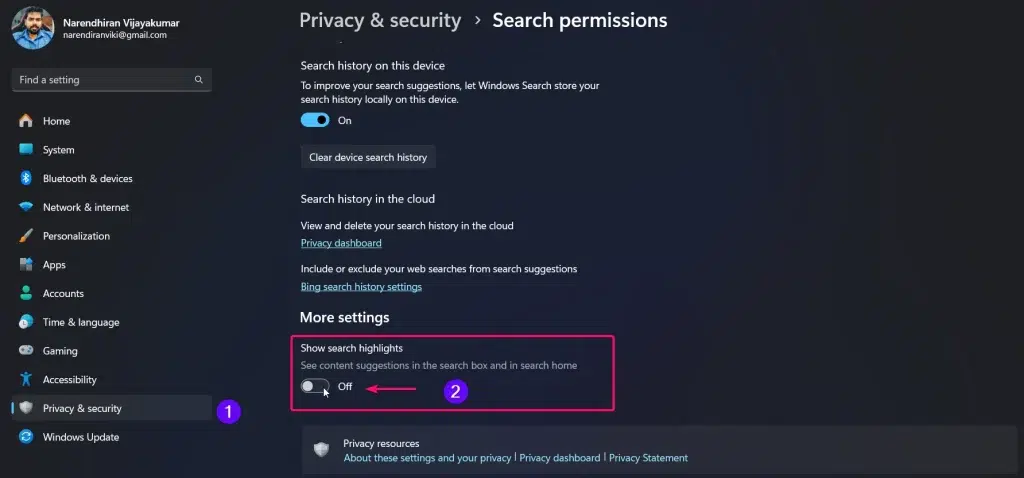
Following these steps will help you remove ads and recommendations from your Windows 11 Start Menu, giving you a smoother and more effective experience
Takeaway
After following the simple steps mentioned above, I now enjoy a cleaner, more effective Start Menu that allows me to focus on my productivity. Turning off search highlights has boosted my productivity and personalized my computing environment to suit my needs. Implementing these changes made an immediate difference, and enhances my daily use of Windows 11. I encourage you to do the same and enjoy a seamless experience. We at Winsides.com are here to help you improve your Windows experience.
Related Articles:
- How to Auto Hide Taskbar on Windows 11?
- What is servicehost.exe on Windows 11?
- GTA 6 Release Date is set to on May 26, 2026
We combine expert insights with user-friendly guidance. We thoroughly research and test everything to give you reliable and simple to understand tech guides. Please take a look at our publishing process to understand why you can trust Winsides.