Easy Upgrade Windows 10 to Windows 11
Upgrade from Windows 10 to Windows 11: Microsoft has announced that Windows 10 will reach the end of support on October 14, 2025. As we approach the end of an era for Windows 10, the current version, 22H2, and all editions of Windows 10 will continue to receive monthly security updates, ensuring users remain protected and their systems secure. With this upcoming change, it’s an opportune moment for users to consider upgrading to Windows 11. Windows 11 offers enhanced security features, a modernized user interface, and improved performance, making it a worthwhile upgrade. This ensures that you stay current with the latest features and security enhancements. This article will walk you through how to quickly Upgrade your Windows 10 to Windows 11 OS.
Related: Smb Direct In Windows 11 (easy Way)
Jump to:
- Prerequisites
- Is upgrading from Windows 10 to Windows 11 free?
- Upgrade Windows 10 to Windows 11 – Detailed Steps
- Check Windows 11 Version
- Take away
Upgrading to Windows 11 – Prerequisites:
| Processor | 1 GHz or faster with 2 or more cores on a 64-bit processor |
| RAM | 4 GB (Minimum) |
| Storage | 64 GB or higher |
| Firmware | UEFI (Unified Extensible Firmware Interface), securely bootable |
| TPM | Trusted Platform Module Version 2.0 |
| Graphics Card | Compatible with DirectX 12 or later with WDDM 2.0 driver. |
| Display | High definition (720p) display that is greater than 9” diagonally, 8 bits per color channel. |
Is upgrading to Windows 11 free?
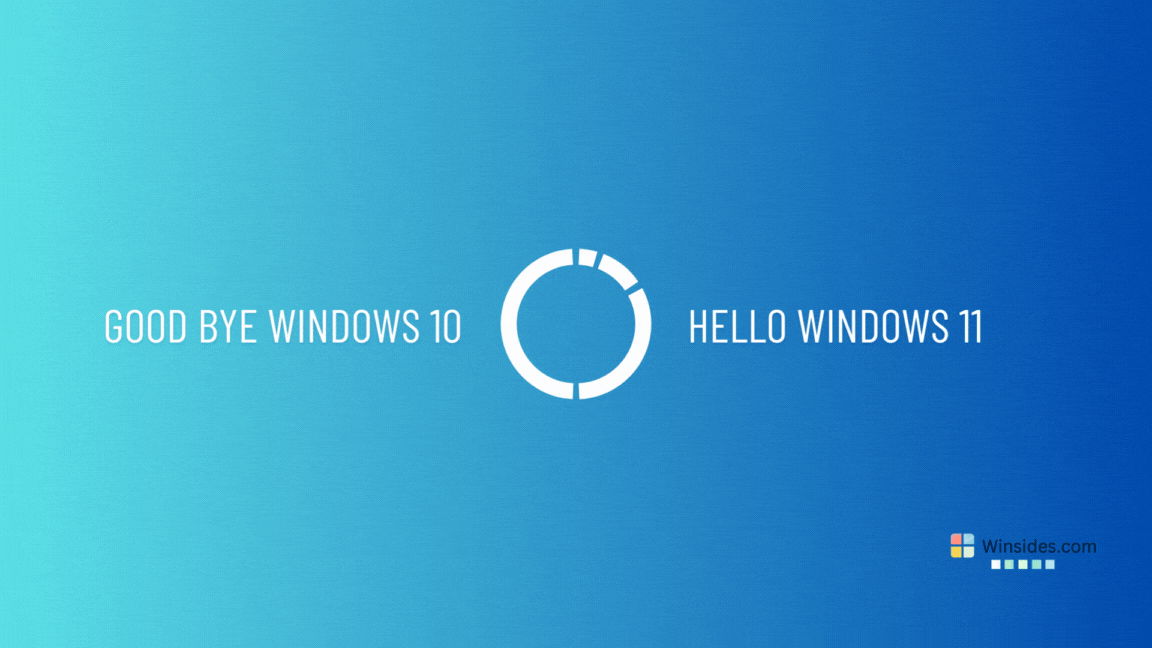
Yes, upgrading from Windows 10 to Windows 11 is free of cost for eligible Windows 10 PCs. If your device meets the minimum system requirements for Windows 11, you can upgrade without any additional charges. Here are the details:
- Existing Windows 10 License: If you have a genuine copy of Windows 10 installed and activated on your PC, you are eligible for the free upgrade to Windows 11.
- System Requirements: Your device must meet the minimum system requirements for Windows 11, as outlined previously.
You can also you PCHealthCheck Tool of Microsoft to get to know whether you are eligible for the Windows 11 Upgrade.
Let’s upgrade Windows 10 to Windows 11:
Before the upgrading process, it’s crucial to back up your data to avoid any loss. You can use external storage or cloud services like OneDrive. If you are using a laptop, make sure it is connected to the power supply to avoid unwanted crashes.
- Open Windows Settings using the Shortcut Win Key + I.
- Click on Windows Update which is available in the left pane.
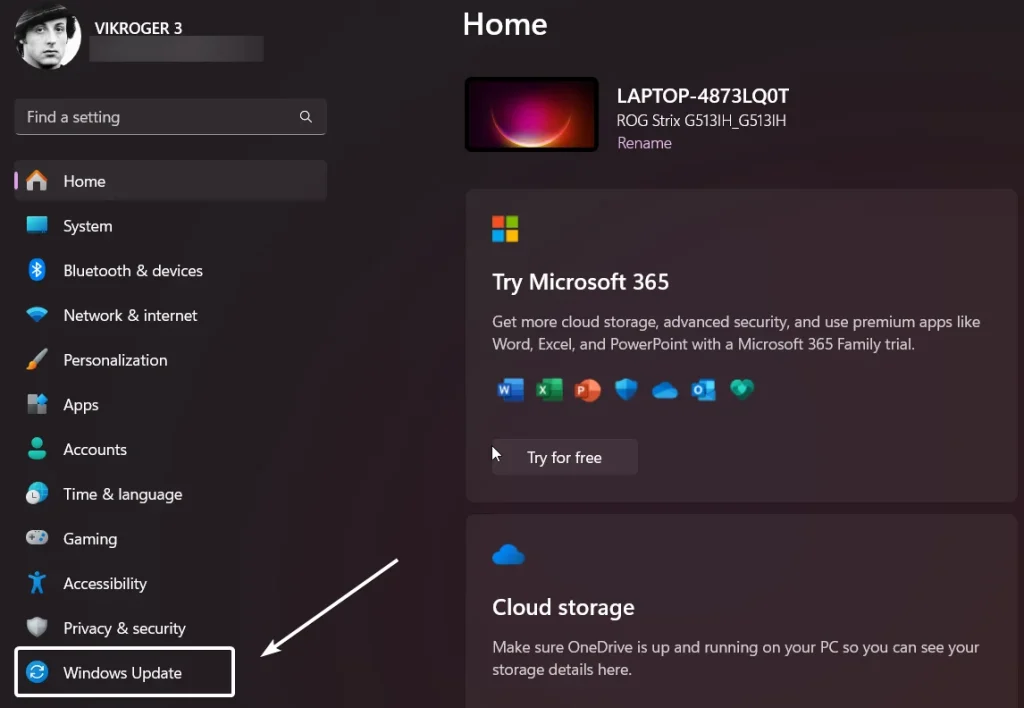
- Click on Check for Updates. If the upgrade is available, you will be notified. Then a dialog box will guide you through the Windows 11 upgrade process. Follow the on-screen instructions to complete the upgrade.
- FYI, Your system may restart multiple times during the process.
- That is it. Experience Windows 11!
Launched in 2014, the Windows Insider Program allows users to test and provide feedback on upcoming Windows features before official release. This community-driven approach has been pivotal in developing both Windows 10 and Windows 11.
How to Check Windows 11 Version?
There are several ways available in Windows 11 to check the version. Here, we will use “winver” command.
- Go to the Run command using Win Key + R.
- Execute the following command on the Run command.
winver
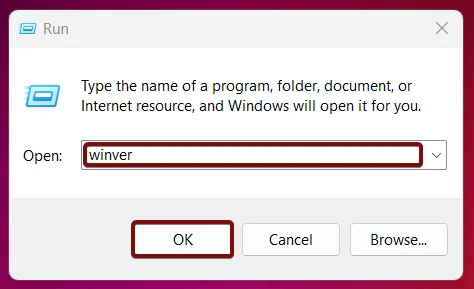
- About Windows dialog box will pop up. It will provide all the essential information about the operating system, version, OS Build, Windows OS Type, and more. My system information is Windows 11 Version 23H2 (OS Build 22.6313737) Home Single Language.
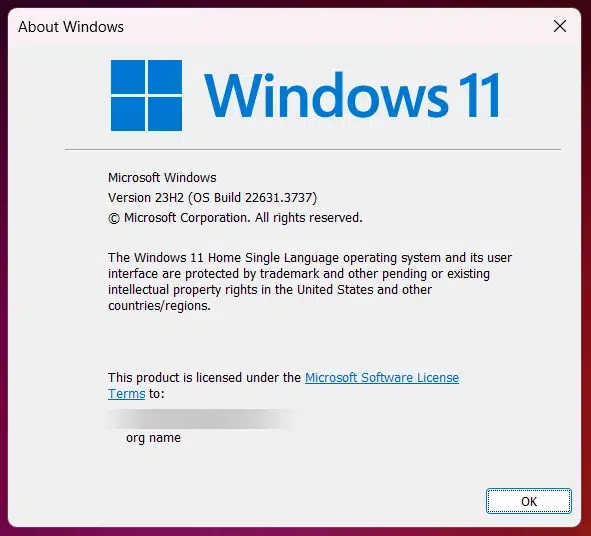
Take away:
Upgrading from Windows 10 to Windows 11 is not just a transition but an opportunity to enhance your computing experience. With the end of support for Windows 10 set for October 14, 2025, now is the perfect time to embrace the future of Windows. Windows 11 brings a host of new features, improved security, and a modern interface designed to boost productivity and deliver a more seamless user experience. By upgrading, you’ll ensure your device remains secure and up-to-date with the latest advancements. Happy Computing! Peace out!
Related Articles:
- Enable Microsoft XPS Document Writer using CMD & PowerShell
- How to Configure Touchpad Gestures on Windows 11?
- How to Auto Hide Taskbar on Windows 11?
We combine expert insights with user-friendly guidance. We thoroughly research and test everything to give you reliable and simple to understand tech guides. Please take a look at our publishing process to understand why you can trust Winsides.
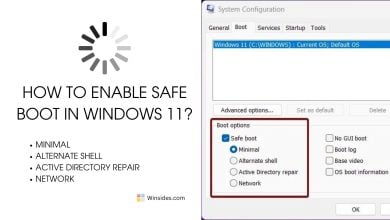
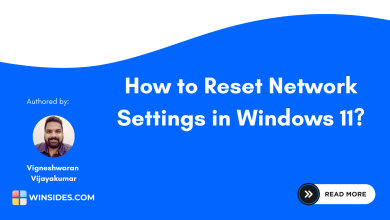
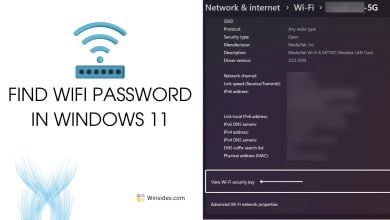
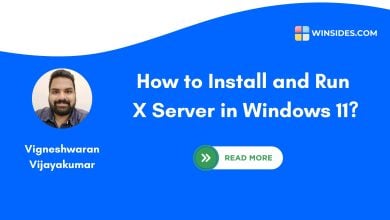
Thanks for sharing it but people who are using non genuine, cracked or pirated operating system, Mostly facing problems and after the bogus updates their issues may become complex. I also used windows 11 pro trail with many issues on weekly basis but when I activated it there’s no more issue found. To fix it, I purchased license key from
odostastore which I think is a Microsoft product reseller.Thank you for sharing your experience. However, at Winsides.com, we do not endorse or encourage the use of unauthorized sources. We strongly advise against engaging in such activities. To ensure the best experience and maintain security, we recommend upgrading only through official channels, such as the Microsoft Store.