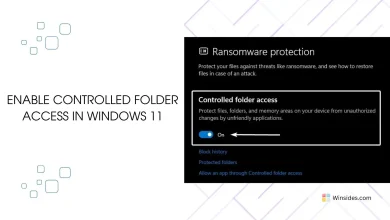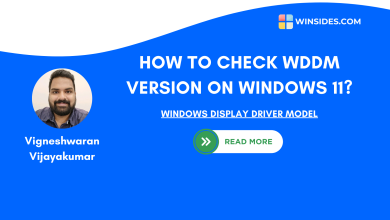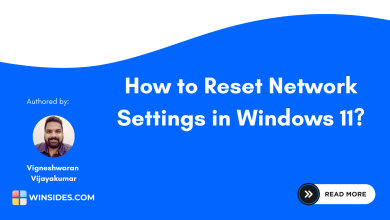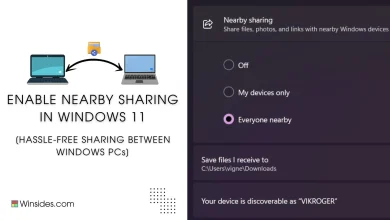How to Change Refresh Rate in Windows 11 PC?
Refresh rates can vary based on the Monitor’s specifications and the capabilities of the Graphics card
Change Refresh Rate in Windows 11: The refresh rate on your Windows 11 PC can significantly enhance your visual experience, providing smoother motion and reducing eye strain. The refresh rate, measured in hertz (Hz), dictates how often your screen updates per second. Higher refresh rates can be especially beneficial for gaming, video editing, and other graphics-intensive tasks. For quite a long time, the most common (Standard) refresh rate is 60 Hz, however, modern systems possess different refresh rates like 120 Hz, 144 Hz, 165 Hz, 240 Hz, and 360 Hz depending on their hardware specification. The availability of different refresh rates depends on your hardware, particularly your monitor and graphics card. In this article, we will check out steps on How to Change your Windows 11 PC Refresh Rate using Windows Settings.
Related: Enable Variable Refresh Rate On Windows 11
- Open Windows Settings using Win Key + I.
- Click on System, it is available in the left pane of the Windows Settings.
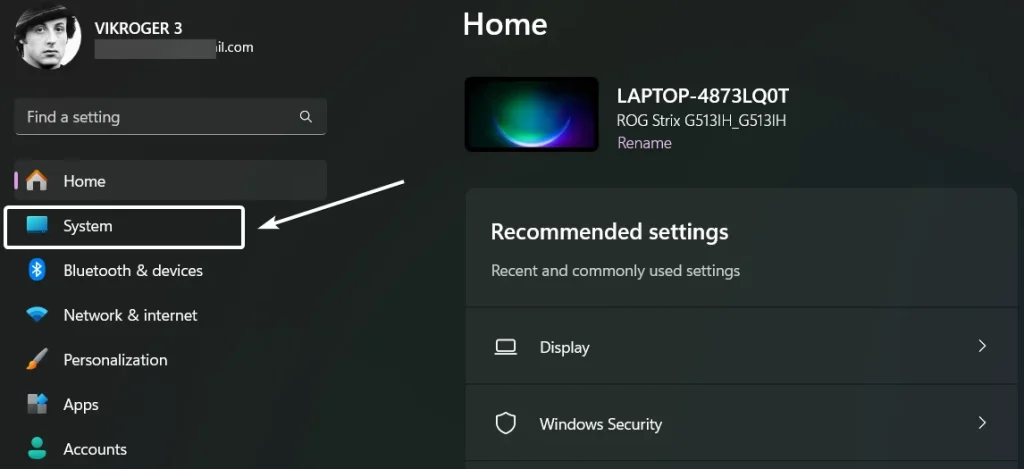
- Now, click on Display. Display Settings will open now.
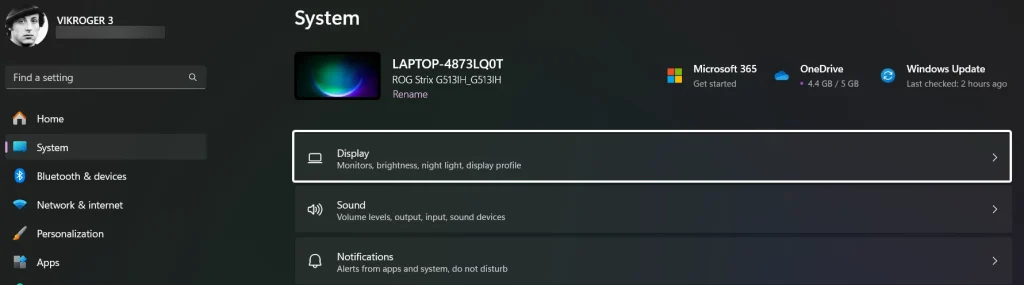
- Under related Display Settings, click on Advanced Display. This section provides information about the Display and also the option to change the refresh rate.
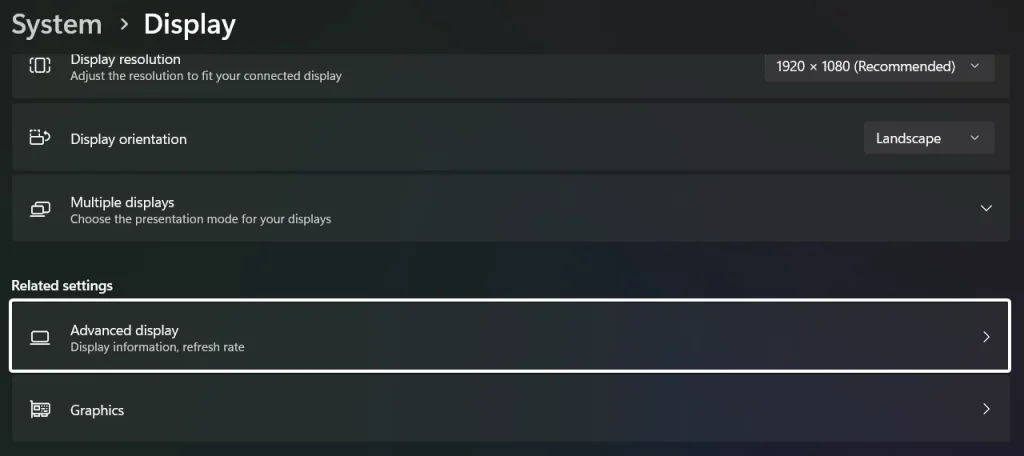
- Drop down on Choose a refresh rate. Choose from the available refresh rate. It is always suggested to go for the highest available refresh rate in the list for the enhanced experience.
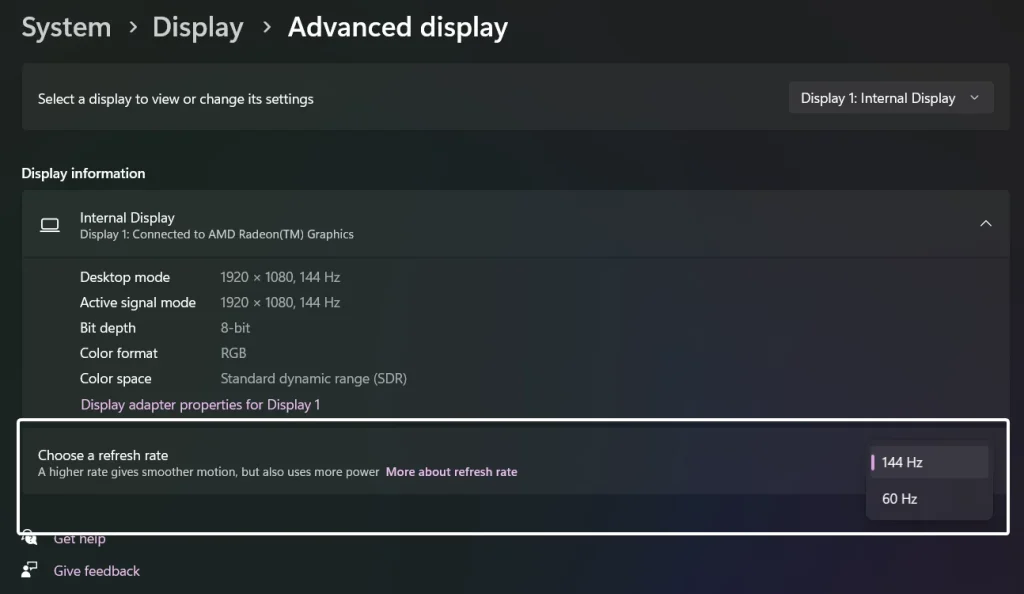
- That is it, you can now change Refresh Rate in Windows 11 PC as per your needs and convenience. My Laptop is an Asus G15 Strix Gaming Laptop, and I have two options to choose from, 60 Hz, and 144 Hz, and I always go with 144 Hz for a better experience.
Some monitors also support variable refresh rates (VRR) technologies like NVIDIA G-Sync and AMD FreeSync, which dynamically adjust the refresh rate to match the frame rate of the content, reducing screen tearing and stuttering for an even smoother experience.
What if Choose a Refresh Rate is greyed out in Windows 11?
One possible reason is that your system might grey out the “Choose a Refresh Rate “option because the specification only supports a single refresh rate, typically the standard 60Hz. If you are sure that your Monitor and Graphics card support higher refresh rates and resolution, then you may have to troubleshoot several things like updating drivers, making sure to use the appropriate cable type (HDMI 2.0/2.1 for better compatibility, and more.
Different types of Refresh Rates, their purposes, and usage
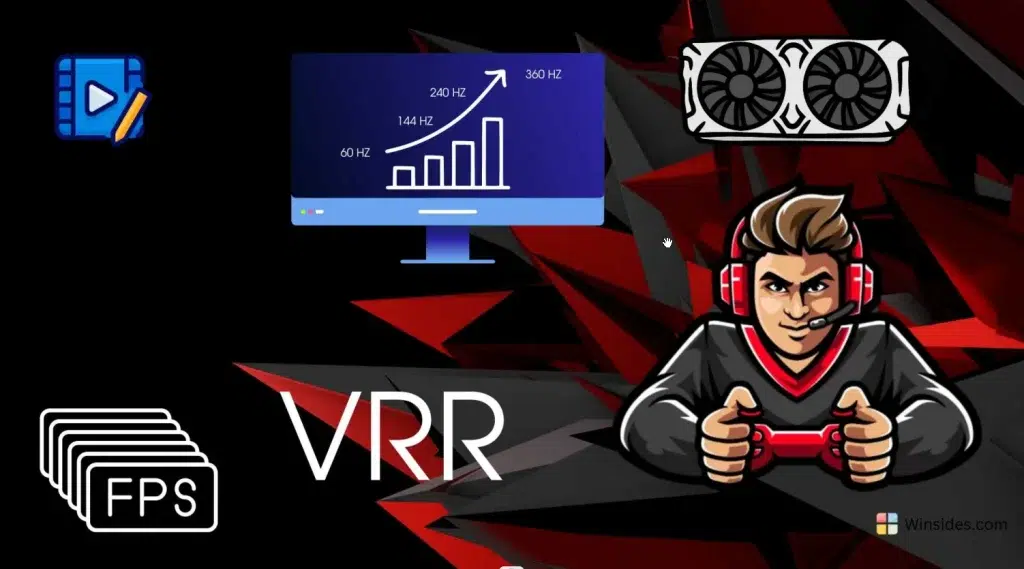
The Refresh Rate, in general, indicates how often the screen refreshes its image per second. For example, a refresh rate of 60 Hz means the screen updates 60 times per second. The Graphic Card generates Frames and sends them to the Monitor. Each frame is nothing but a static image which is the basic principle of Video Recording and Videos, that is why they are called Motion pictures. The refresh rate of the monitors must sync with the frame rate (frames per second, or FPS) produced by the graphics card to avoid visual artifacts like screen tearing, flickering, etc.
- The standard refresh rate for most monitors, suitable for everyday tasks like browsing, office work, and watching videos is 60 Hz.
- The popular choice for Gaming Computers (as of today) is 144 Hz which provides smoother visuals, and a more responsive experience in competitive gaming.
- 165 Hz and 240 Hz are commonly found in high-end gaming monitors delivering ultra-smooth motion and responsiveness.
- The latest in high refresh rate technology today is the 360 Hz, providing the ultimate in smoothness and responsiveness, designed for professional and competitive gamers, Graphic Designers, Video Editors, etc.
Higher Refresher Rates provides Smoother Motion, Reduced Motion Bluer, and Enhanced Responsiveness.
Important Consideration:
Higher refresh rates consume more power, which is an important consideration for laptop users. If you’re using your laptop on battery and want to maximize battery life, it’s advisable to switch to the standard 60Hz refresh rate. This will help conserve battery power, allowing you to use your laptop for longer periods without needing to recharge.
Take away:
Adjusting the refresh rate on your Windows 11 PC can significantly enhance your visual experience, particularly in activities like gaming and video editing. The above article provides detailed information on How to Change the Refresh Rate in Windows 11. For more interesting articles, stay tuned to winsides.com. Happy Coding! Peace Out!
Related Articles:
- How to Auto Hide Taskbar on Windows 11?
- What is servicehost.exe on Windows 11?
- GTA 6 Release Date is set to on May 26, 2026
We combine expert insights with user-friendly guidance. We thoroughly research and test everything to give you reliable and simple to understand tech guides. Please take a look at our publishing process to understand why you can trust Winsides.