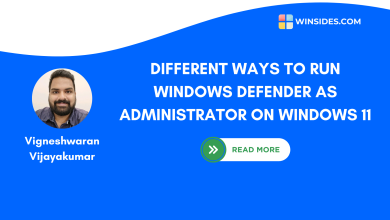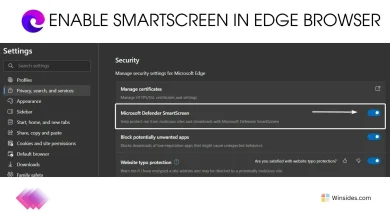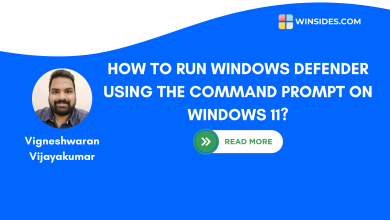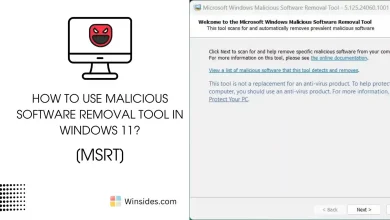Manage Ransomware Protection in Windows 11?
Windows 11 includes enhanced security features and built-in ransomware protection mechanisms
Ransomware Protection in Windows 11: It is a malicious software (malware) designed to encrypt files on a victim’s computer or network, rendering them inaccessible until a ransom is paid. The attackers then typically demand payment in cryptocurrency to provide the decryption key and restore access to the encrypted data. Ransomware protection is crucial in Windows 11 (as well as in any operating system) to safeguard data, maintain productivity, and mitigate the risks associated with cyber threats like ransomware. This article cruises through the steps on How to Manage Ransomware Protection in Windows 11, and Winsides.com sincerely requests users to configure this setting in Windows 11 and enjoy a safe computing environment.
See Also: & Install Kodi In Windows 11
- Go to Windows Settings using the keyboard Combination Win Key + I.
- Click on Privacy and Settings from the left pane.
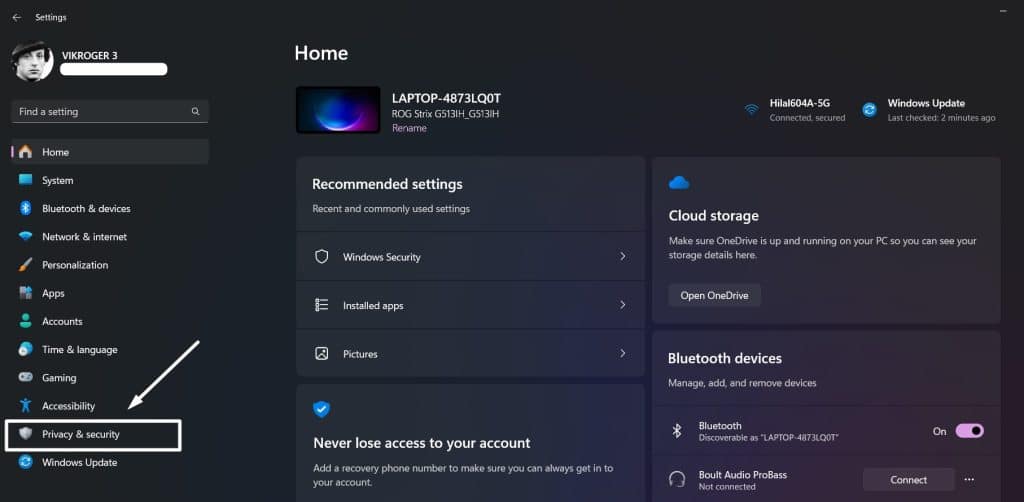
- Under Security, click on Windows Security. Under Protection Areas, click on Virus & Threat Protection.
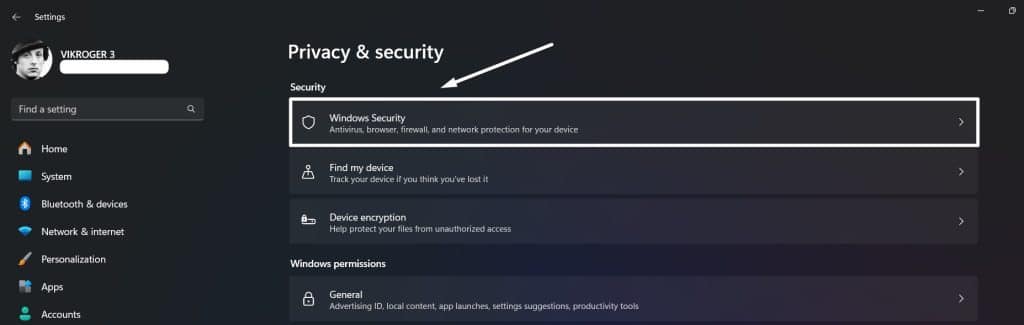
- Scroll down and locate Ransomware Protection. Click on Manage Ransomware Protection.
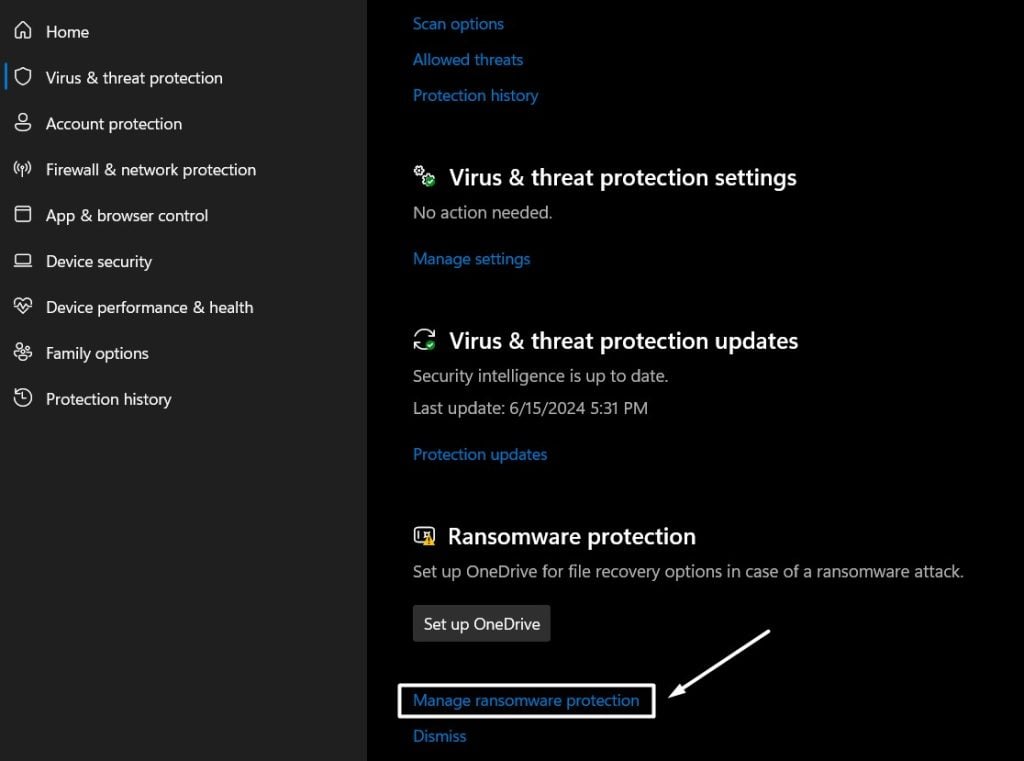
- Ransomware Protection will open now. There are two things(preventative and breakdown maintenance) to be done here. Controlled Folder Access, and Ransomware Data Recovery.
- Controlled Folder Access protects files, folders, and memory areas on your device from unauthorized changes by unfriendly applications. Ransomware Data Recovery may help users recover files in case of a ransomware attack by setting up OneDrive.
- Toggle the Controlled Folder Access switch to ON. User Account Control will prompt your permission. Click Yes.
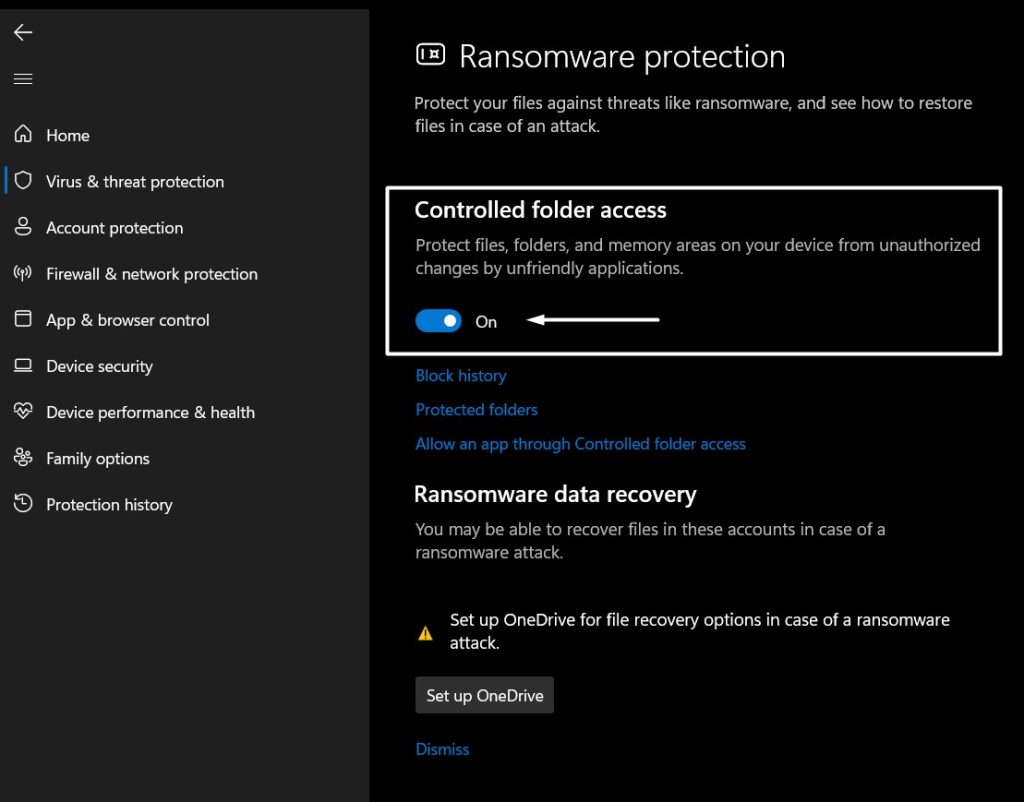
- Click on Protected Folders now.
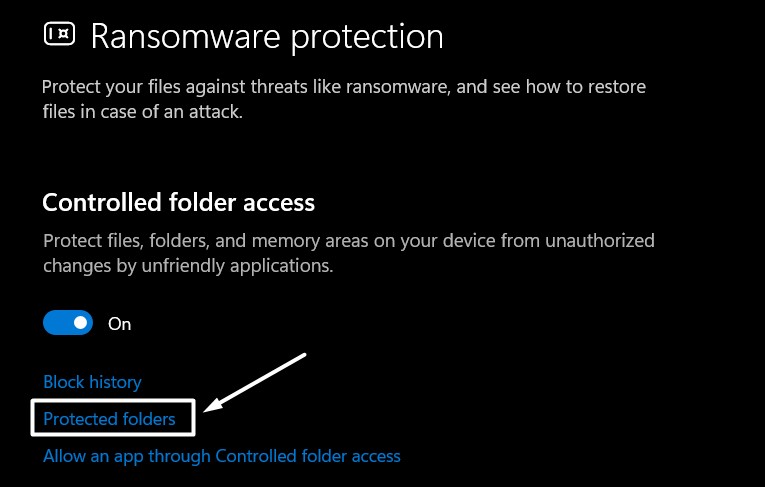
- This option allows users to add files and folders to protected folders. It is an essential process.
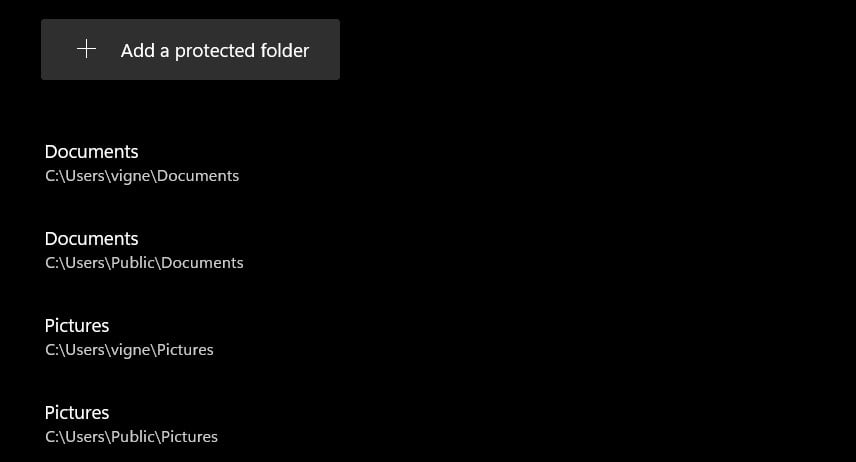
- The next thing is to set up the OneDrive Account.
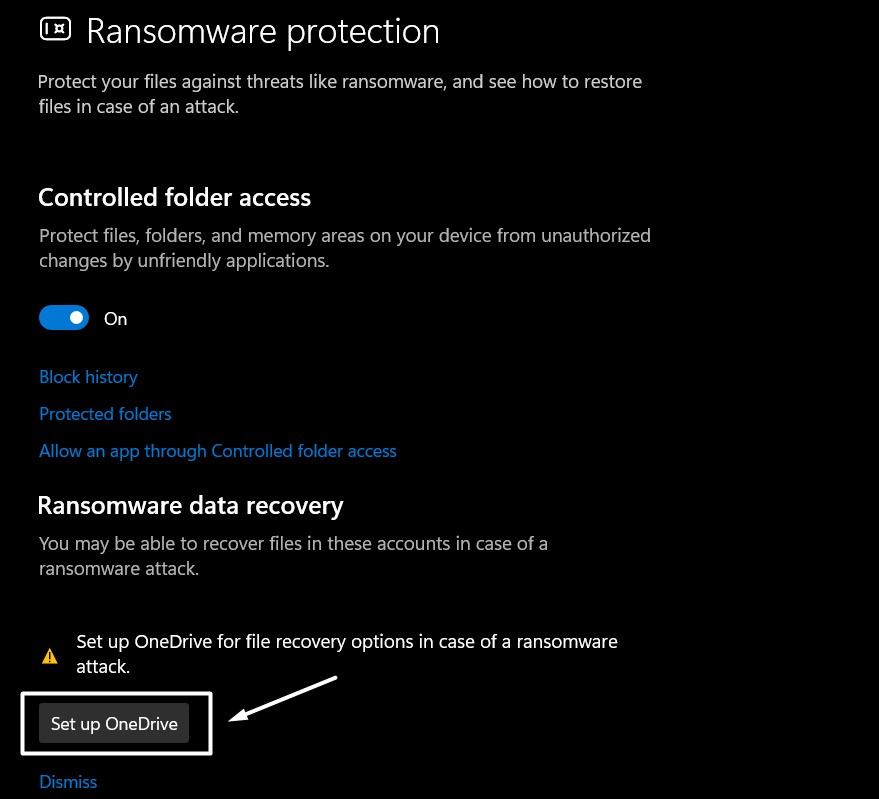
- Set up your Microsoft Account. You can put your files in OneDrive to get them from any device.
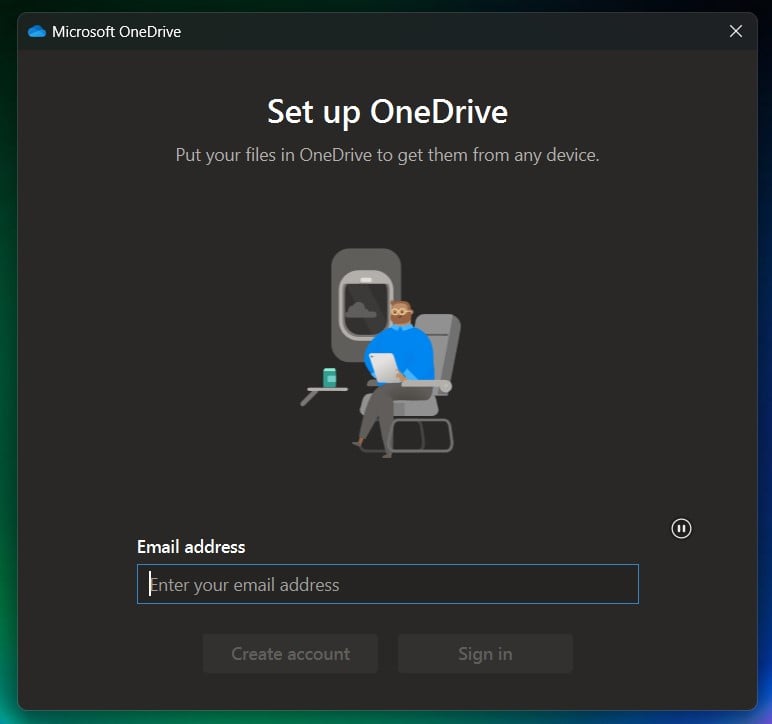
- Once configured, you can share your files to your OneDrive Account, however, OneDrive provides 5 GB of free storage, and upon exceeding, one may have to opt for additional paid storage to continue storing new files on their OneDrive Account.
- That is it. Ransomware Protection is now configured in your Windows 11. Stay Protected and enjoy your Windows 11 Experience.
Why Ransomware Protection is Extremely Essential in Windows 11?
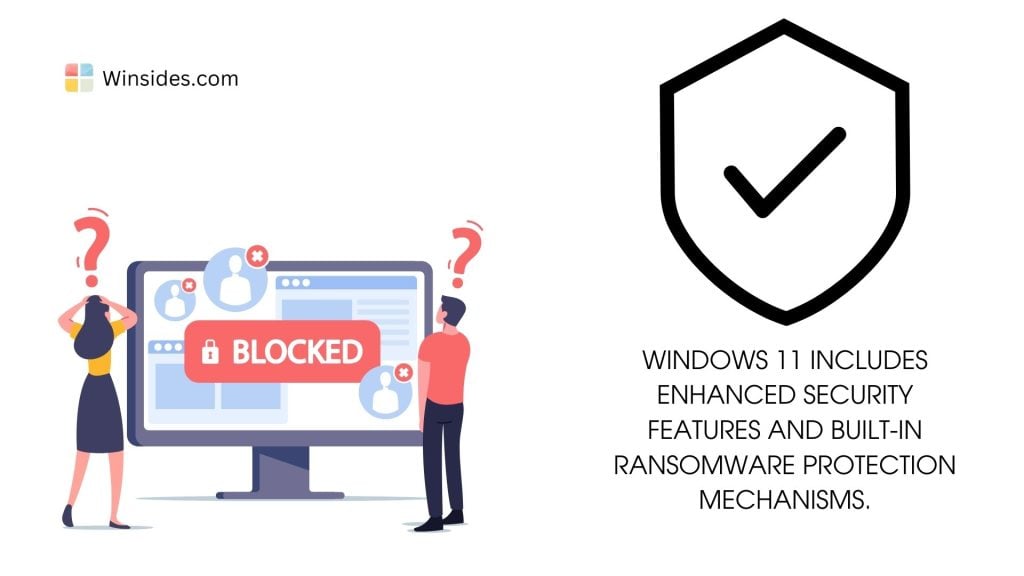
- Ransomware attacks can lead to significant data loss if files are encrypted and the victim chooses not to pay the ransom. Having ransomware protection can help prevent such data loss by detecting and stopping ransomware attacks before they can encrypt files.
- It often targets personal and sensitive information, including financial data, documents, and personal photos.
- For businesses, ransomware attacks can disrupt operations, leading to downtime and financial losses.
- Effective ransomware protection reduces the likelihood of needing to pay a ransom to regain access to files.
Enabling Ransomware Protection in Windows 11 provides users and organizations with peace of mind, knowing that their data is secure and protected against malicious attacks that aim to extort money through encryption.
Take away:
By implementing robust security practices, staying vigilant against phishing attempts, regularly updating software and backups, and leveraging Windows 11’s security capabilities, users can enhance their resilience against ransomware attacks and protect their valuable data from exploitation. Windows Security features also include Real-time protection, Tamper Protection, Dev Drive Protection, Cloud-delivered Protection, Core Isolation(Memory Integrity), and more. Make sure to enable these features in Windows 11, and stay safe. Happy Coding! Peace out!
Related Articles:
- How to Auto Hide Taskbar on Windows 11?
- What is servicehost.exe on Windows 11?
- GTA 6 Release Date is set to on May 26, 2026
We combine expert insights with user-friendly guidance. We thoroughly research and test everything to give you reliable and simple to understand tech guides. Please take a look at our publishing process to understand why you can trust Winsides.