System Information in Windows 11: Knowing your system information is crucial for troubleshooting, upgrading hardware, or simply understanding what your device is capable of. Windows 11 provides multiple ways to access detailed information about your computer’s hardware and software. In this article, we’ll walk you through the various methods to check system information in Windows 11.
Different Methods to Access System Information in Windows 11:
- System Information Tool using Run Dialog
- Windows Settings to access System Information
- Open System Information using Windows Terminal
Using System Information Tool:
- Open the Run Dialog box using the shortcut Win Key + R.
- Type the following command in the Run Dialog.
msinfo32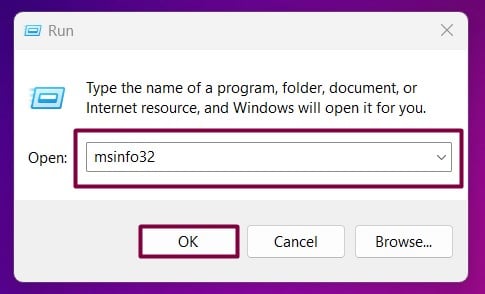
System Information using msinfo32 - The System Information window will open, displaying detailed information about your hardware, software, and system configuration.
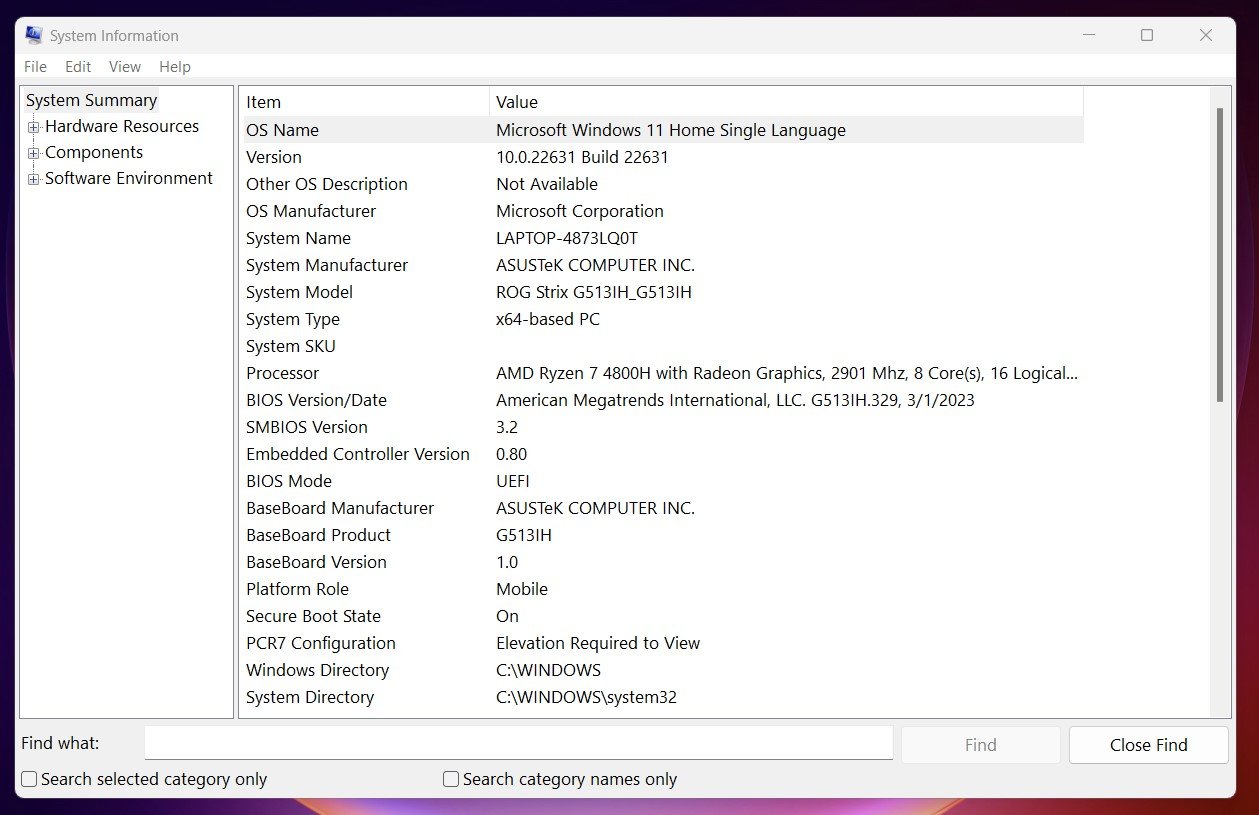
System Information
Some of the essential information available in this window are OS Name, OS Version, Process, BIOS Version/Date, Embedded Controller Version, BIOS Mode, Secure Boot State, Baseboard Manufacturer, Version, Kernel DMA Version, Time Zone, Physical Memory, Virtual Memory, Page File, and more. Among the various methods to check system information in Windows 11, the System Information tool (msinfo32) provides the most comprehensive and detailed view of your system’s hardware and software configuration. It is widely used by developers and IT professionals for its extensive and organized data presentation.
Open System Information using Windows Settings:
- Go to Windows Settings using the shortcut Win Key + I.
- From the left pane, click on System.
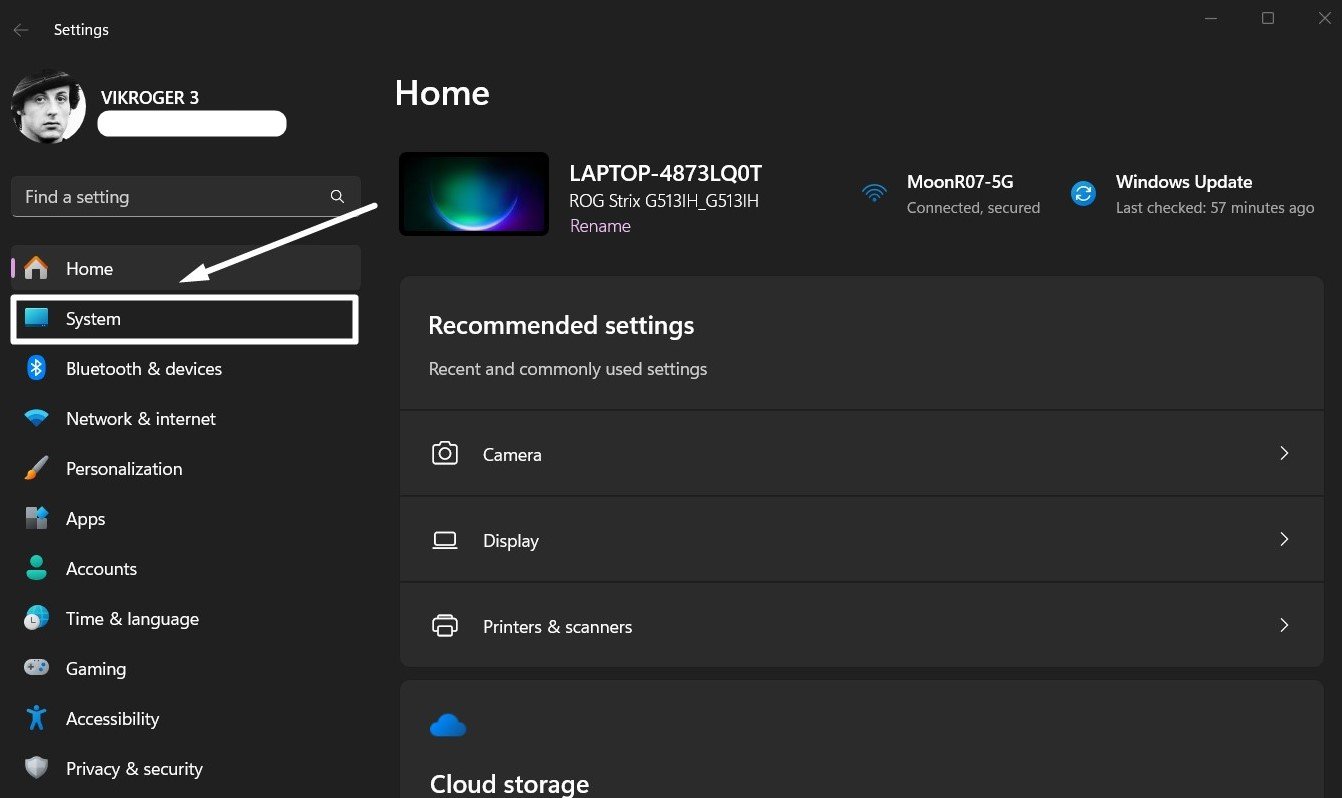
System - Scroll down to locate About, and click on that.
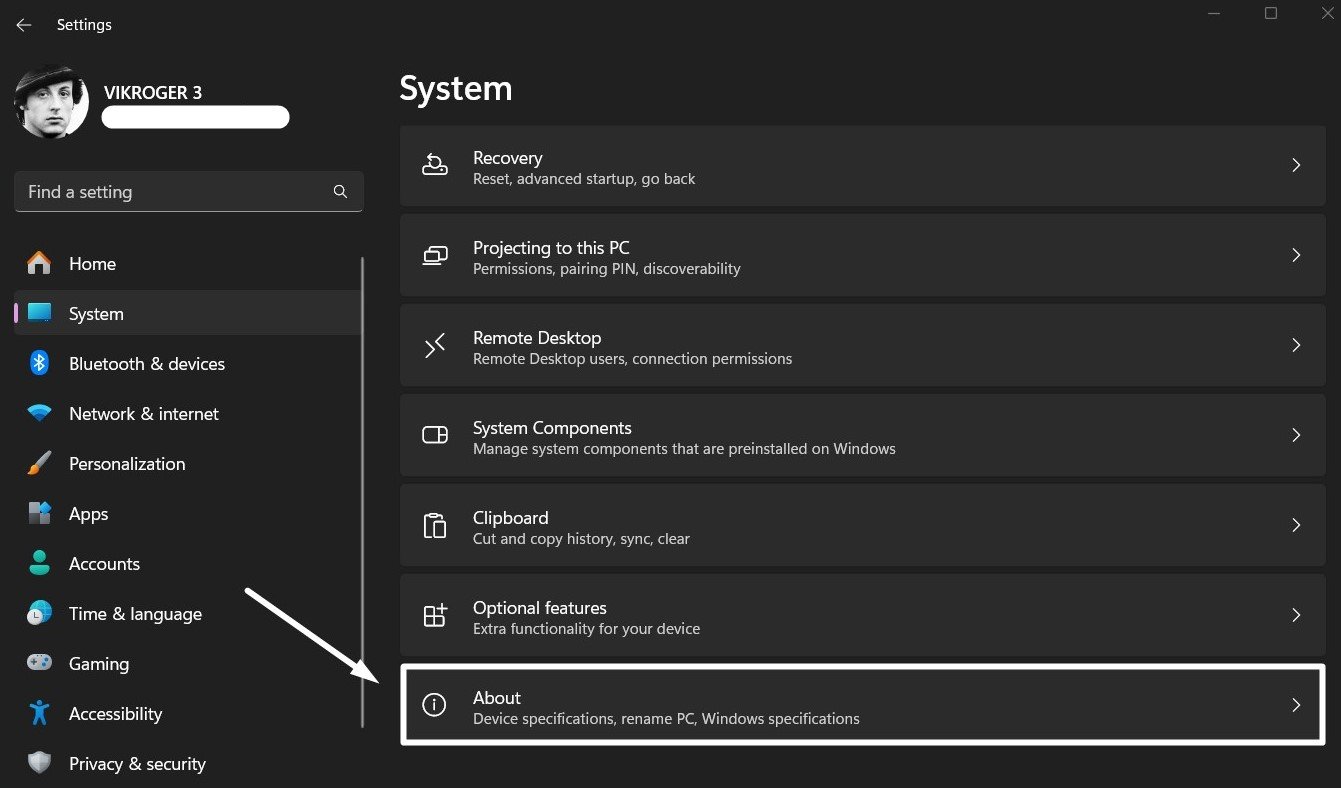
About - You can find the basic system information here such as Device Specifications, Windows Specifications, and Support.
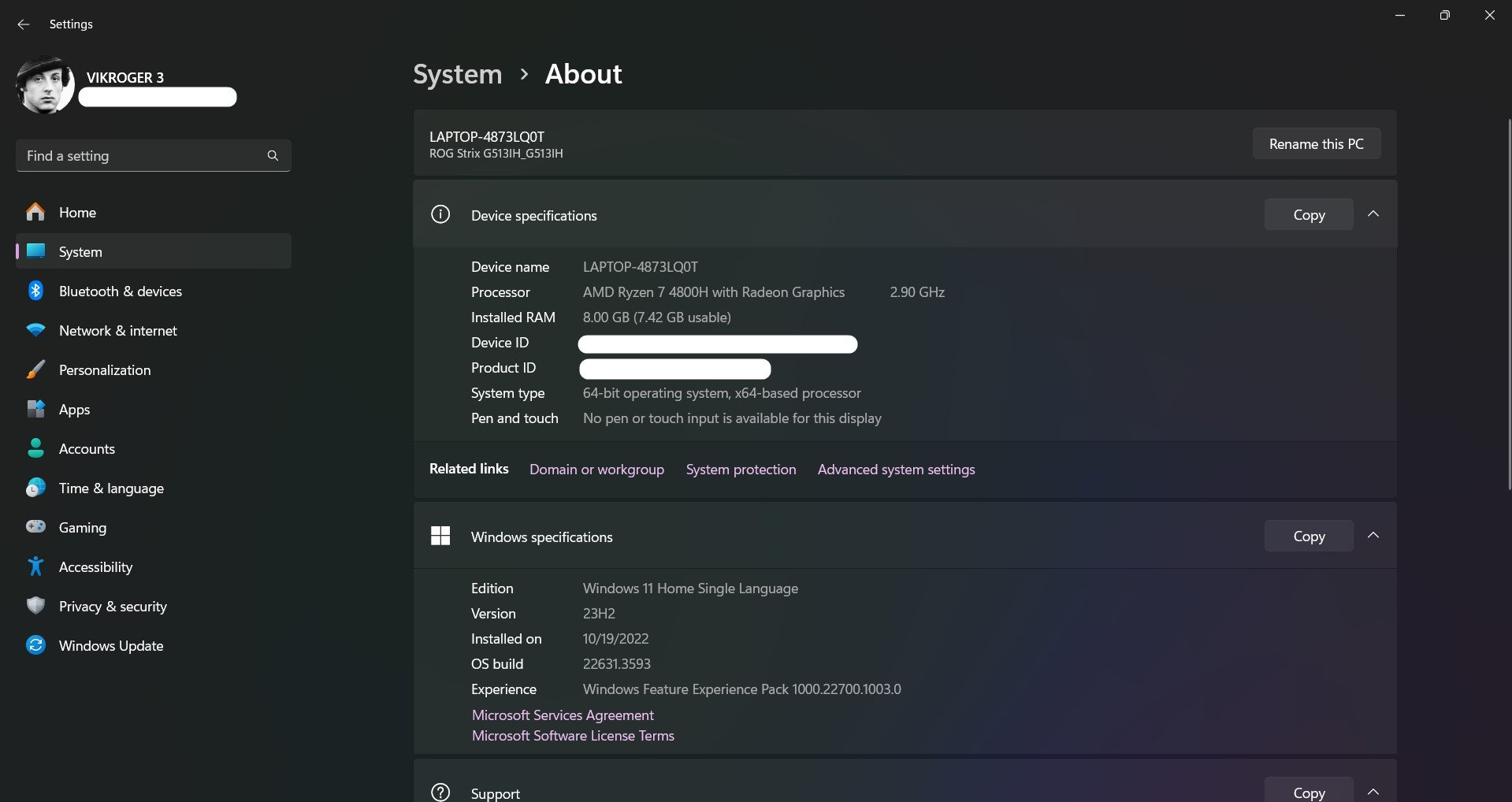
Device and Windows Specifications
This section provides limited information about your system.
System Information using Windows Terminal:
Windows Terminal is a modern, powerful terminal application developed by Microsoft for Windows 10 and Windows 11. It combines multiple command-line tools and shells like Command Prompt, PowerShell, and the Windows Subsystem for Linux (WSL) into a single interface. Let’s use Windows Terminal to open System Information in Windows 11.
-
- Use the keyboard combination Win Key + X and click on Terminal (Admin).
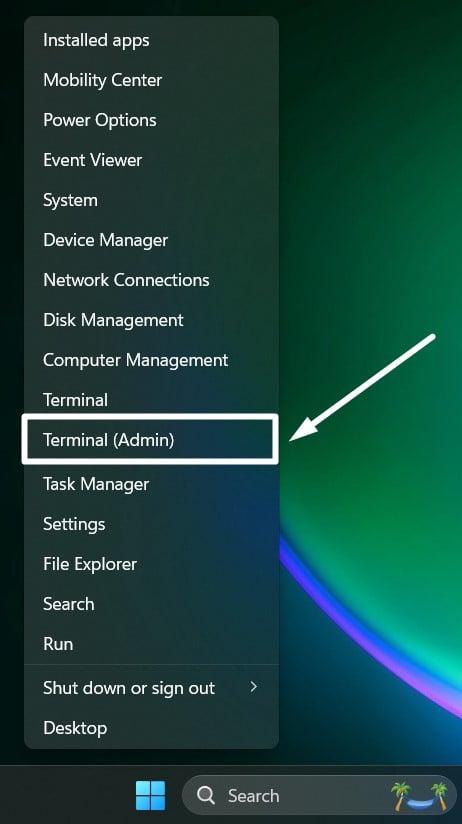
Windows Terminal - Windows Terminal will open now.
- Execute the following command in the Windows Terminal.
systeminfo
- Use the keyboard combination Win Key + X and click on Terminal (Admin).
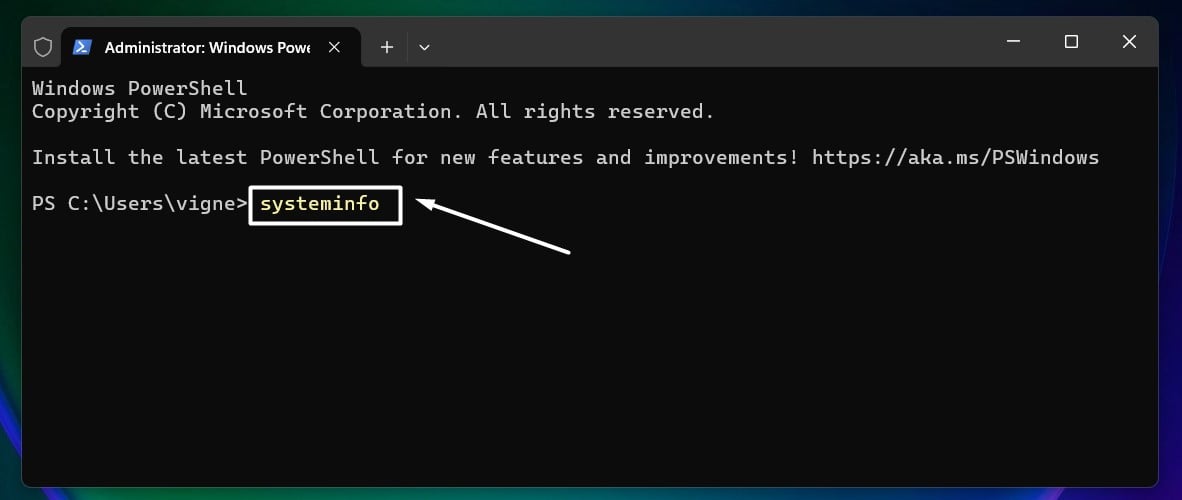
- Now, You can find all the System Information listed in the Windows Terminal itself.
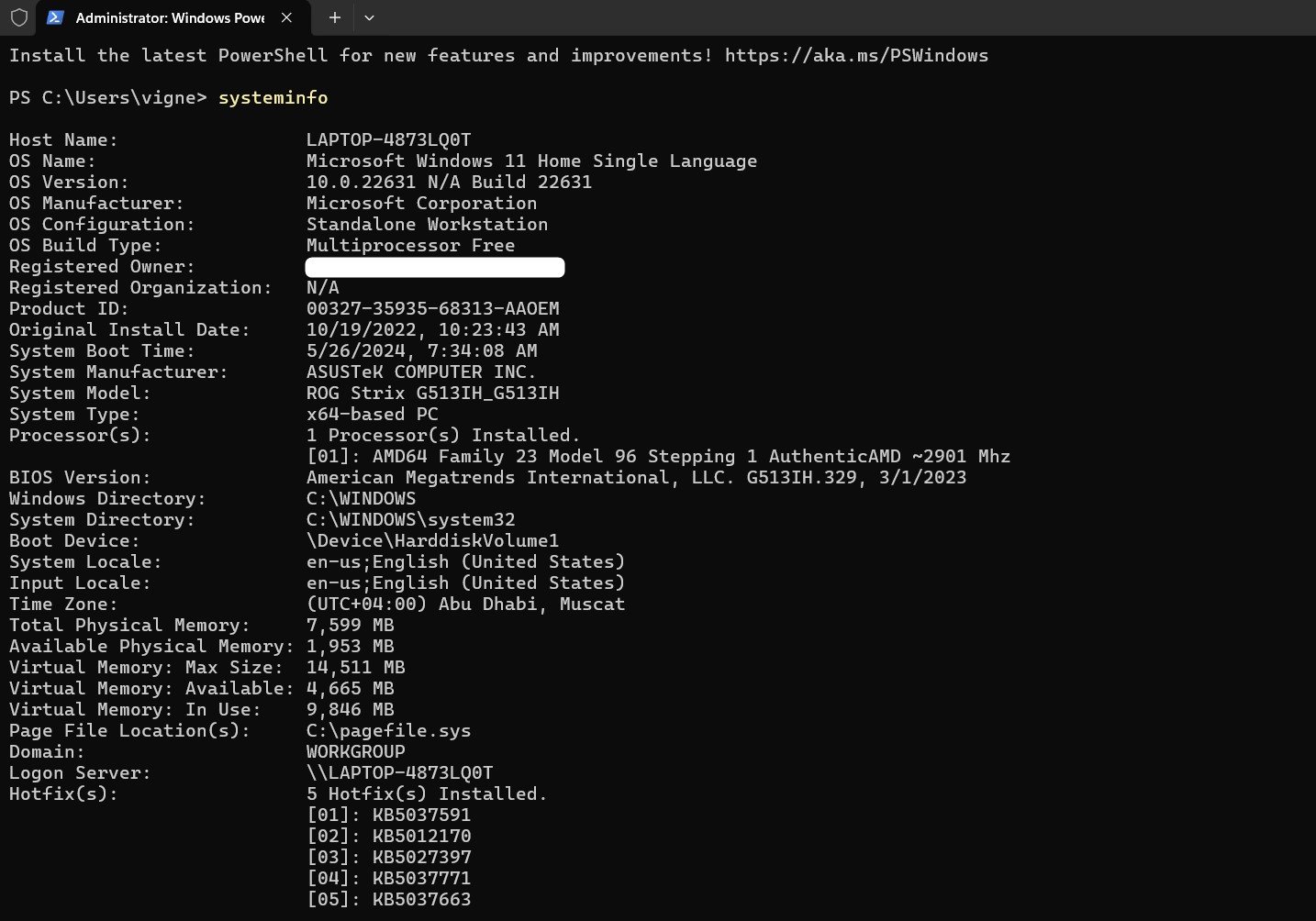
systeminfo in Windows Terminal
Take away:
Windows 11 provides multiple ways to access to check system information in Windows 11, catering to both basic and advanced users. Whether you use the System Information tool, Settings app, Windows Terminal, or other methods, you can easily find the information you need to manage and optimize your device. Understanding your system’s specifications is essential for troubleshooting, upgrading, performance monitoring, software requirements, and ensuring your computer runs smoothly. Happy Coding! Peace out!

 Quick way to Enable Internet Printing Client on Windows 11
Quick way to Enable Internet Printing Client on Windows 11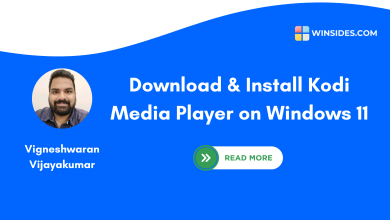 Download & Install Kodi in Windows 11
Download & Install Kodi in Windows 11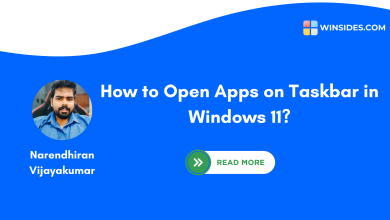 How to Open Apps on Taskbar in Windows 11?- 5 Easy ways!
How to Open Apps on Taskbar in Windows 11?- 5 Easy ways!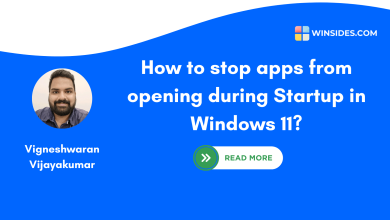 How to Stop Apps Opening at Startup in Windows 11?
How to Stop Apps Opening at Startup in Windows 11?