Hello friends, it’s been a while! I’m back with a new tutorial. Microsoft launched Windows 11 a few years ago, and it comes in several editions such as Windows 11 Home, Windows 11 Pro, Windows 11 Pro for Workstations, Windows 11 Enterprise, Windows 11 SE for Education, Windows 11 Education, and Windows 11 in S Mode. Knowing which edition of Windows 11 is installed on your PC helps you understand the features available to you. In this article, I’ll guide you through the steps to check which Windows 11 edition is installed on your PC.
Quick Steps: Using Settings App
- Use the Keyboard Shortcut Winkey + I to launch the settings app.
- Choose the System option from the left menu.
- Scroll down to last and click the About option.
- Under the Windows specifications, you can find the installed Windows 11 edition on your pc.
Method 1: Using winver on Run Window:
- Firstly, you need to open the Run Command Window using the keyboard shortcut
Winkey + R. - Once the Run window appears, enter the following command
winverorwinver.exeand hit the Enter button to launch the About Windows Window on your screen.
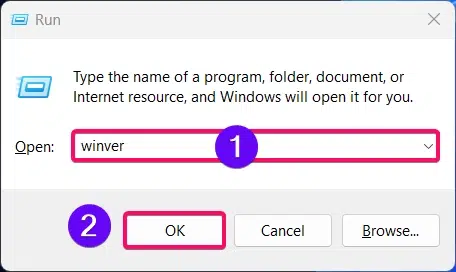
- In the “About Windows” popup window, the edition is mentioned below the Microsoft Windows version.
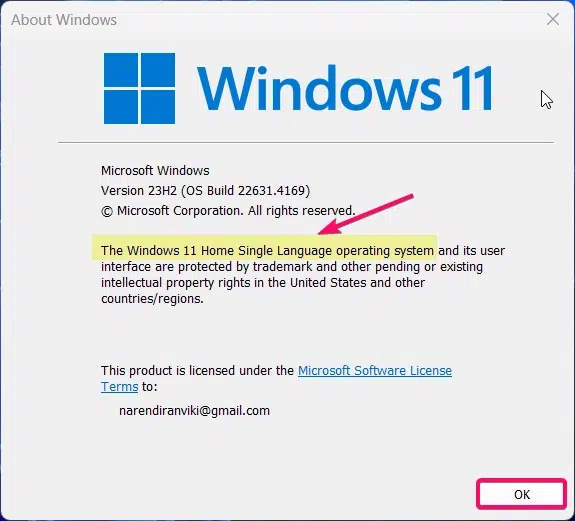
- In the image above, you can see the installed Windows 11 edition on your PC. My PC is running Windows 11 Home Single Language OS.
This is the quickest and easiest method to find out the installed edition of your Windows 11 pc.
Method 2: Using System Information on Run Window:
- Firstly, you need to open the Run Command Window using the keyboard shortcut
Winkey + R. - Once the Run window appears, enter the following command
msinfo32and hit the Enter button to launch the System Information Window on your screen.
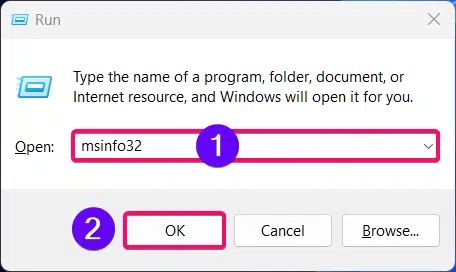
- In the System Information window, under the System Summary, you can see the installed Windows 11 edition on your PC. The OS details are the first piece of information you can find in this System Information window.
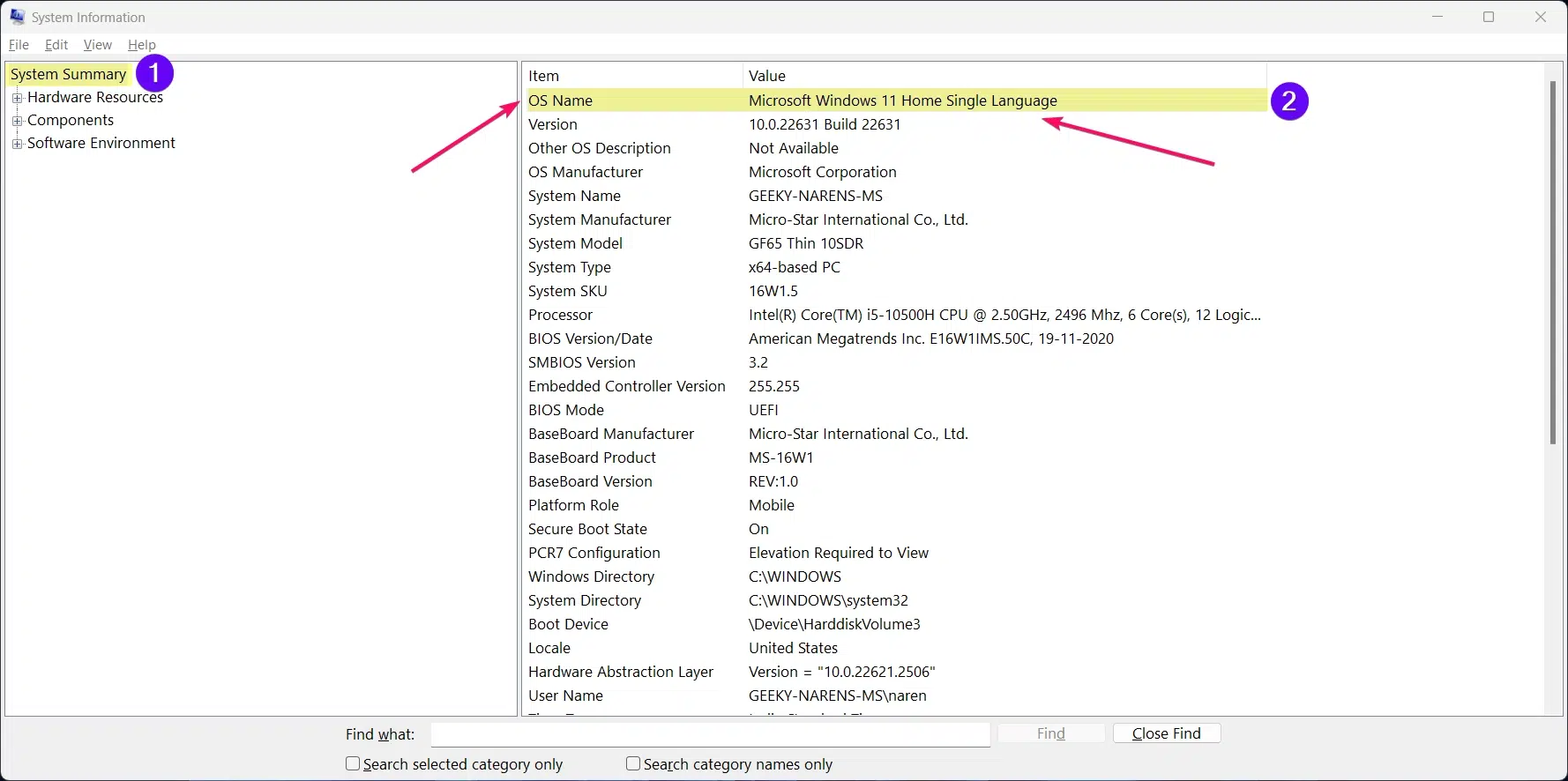
- In the image above, you can see that the Windows 11 edition is displayed under the “OS Name” item along with its value.
Method 3: Using dxdiag command on Run Window:
- Firstly, you need to open the Run Command Window using the keyboard shortcut
Winkey + R. - Once the Run window appears, enter the following command
dxdiagand hit the Enter button to launch the DirectX Diagnostic Window on your screen.
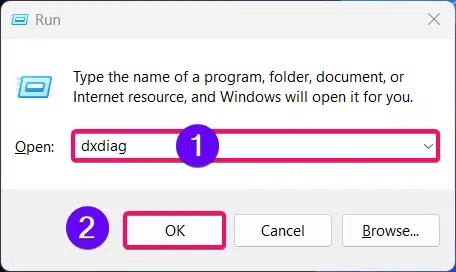
- By running the command will launch the DirectX Diagnostic tool Window, In that under the System Information, you can find the edition under Operating System option.
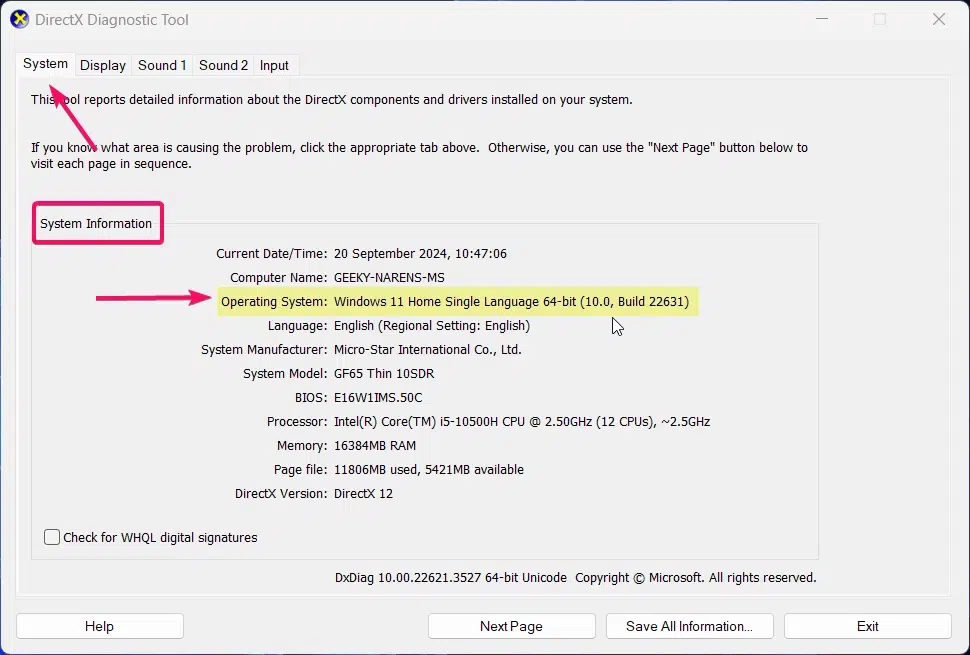
That’s it! The methods mentioned above are the easiest ways to find the installed Windows 11 edition. However, if you’re interested in trying some more advanced methods, you can use Command Prompt or PowerShell. To do so, follow the steps below.
Method 4a: Using systeminfo command on Command Prompt:
- Click the Start Menu and search for Command Prompt
- You need to choose the “Run as Administrator” option to launch the command prompt in admin mode.

- Now you need to copy the command
systeminfo | findstr /B /C:"OS Name" - Paste the command and execute the command to display your installed windows 11 os specifications.
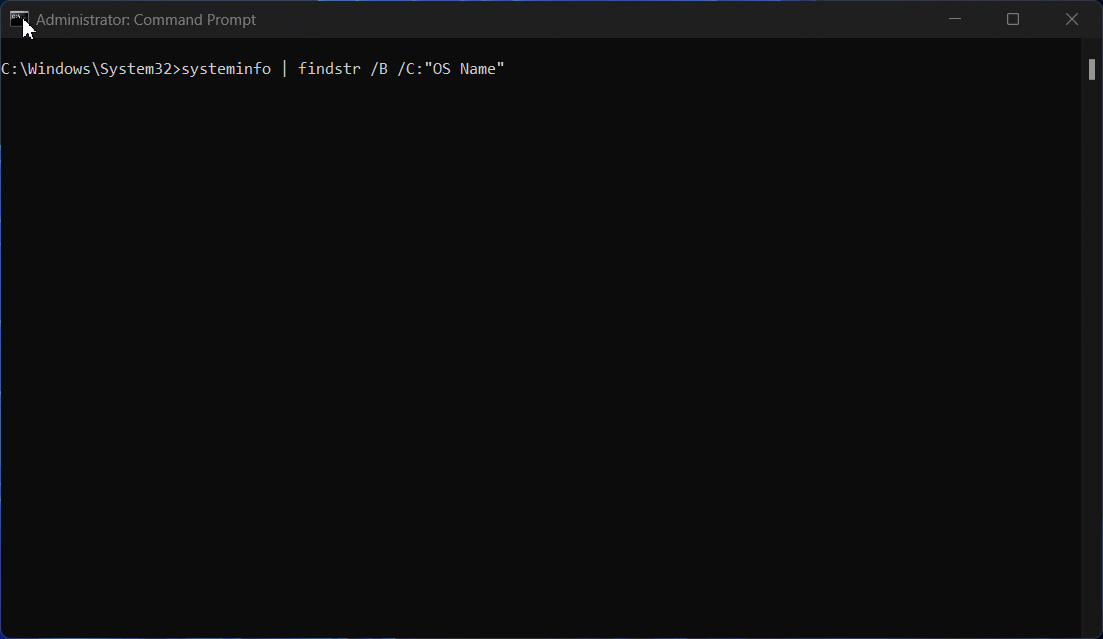
- Right away the systeminfo command directly display the current installed Window 11 edition on your pc.
Method 4b: Using slmgr command on Command Prompt:
- Click the Start Menu and search for Command Prompt
- You need to choose the “Run as Administrator” option to launch the command prompt in admin mode.

- Now you need to copy, paste and execute the command
slmgr /dliin windows command prompt. - Executing the command will pop-up window will display your Windows 11 edition.
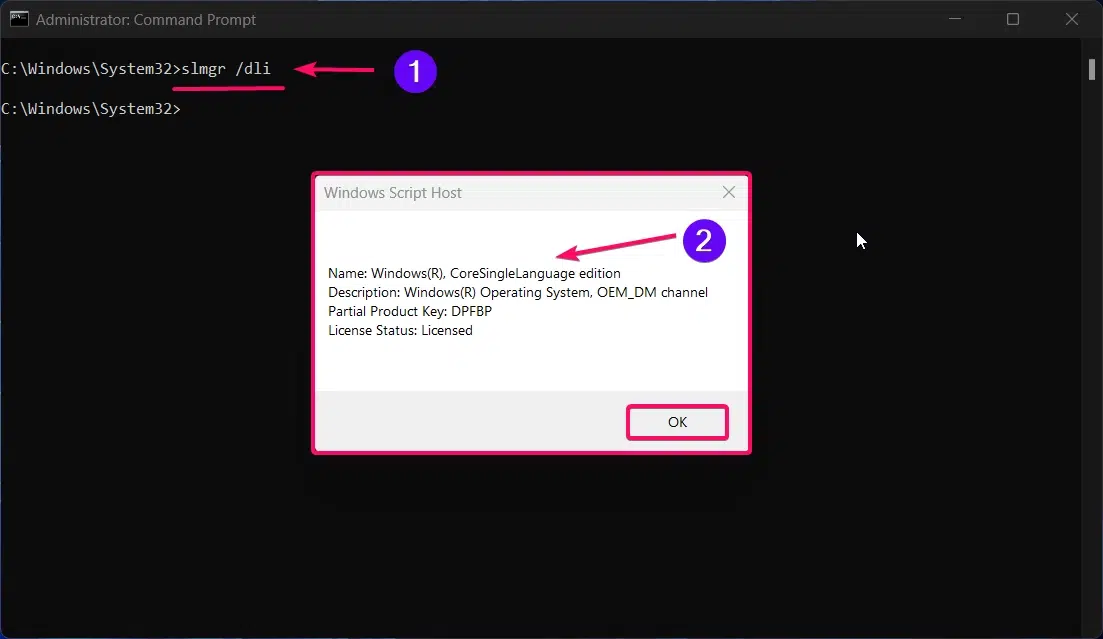
Command Explanation:
- slmgr: This stands for Software Licensing Management Tool, a built-in Windows command-line utility used to manage and report Windows license information. It helps with tasks like managing product keys, activation, and license status.
- /dli: This switch stands for Display License Information. It shows basic details about the Windows activation and license status.
Method 5a: Using Get-ComputerInfo PowerShell Commands:
- Click the Start Menu and search for PowerShell
- You need to choose the “Run as Administrator” option to launch the powershell in admin mode.

- Now you need to execute the following command:
Get-ComputerInfo | Select WindowsVersion, WindowsEditionId - The above command will display the Windows 11 Edition name in the powershell without any other details.
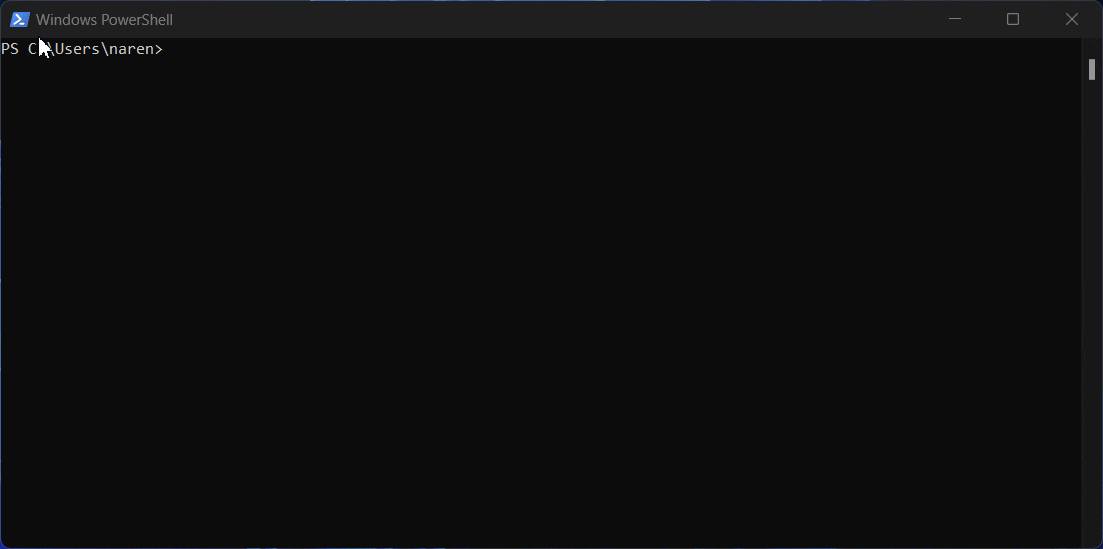
Get-ComputerInfo powershell command to display Windows 11 EditionCommand Explanation:
When you run Get-ComputerInfo | Select WindowsVersion, WindowsEditionId, you are:
- Running Get-ComputerInfo: This retrieves a lot of information about your system.
- Using Select: This narrows down the output to just two properties: WindowsVersion (the version/build number) and WindowsEditionId (the edition of Windows you have installed).
Method 5b: Using Get-WmiObject PowerShell Commands:
- Click the Start Menu and search for PowerShell
- You need to choose the “Run as Administrator” option to launch the powershell in admin mode.

- Now you need to execute the following command:
Get-WmiObject -Class Win32_OperatingSystem | Select-Object Caption - The above command displays the current os name along with its edition without any unwanted information.
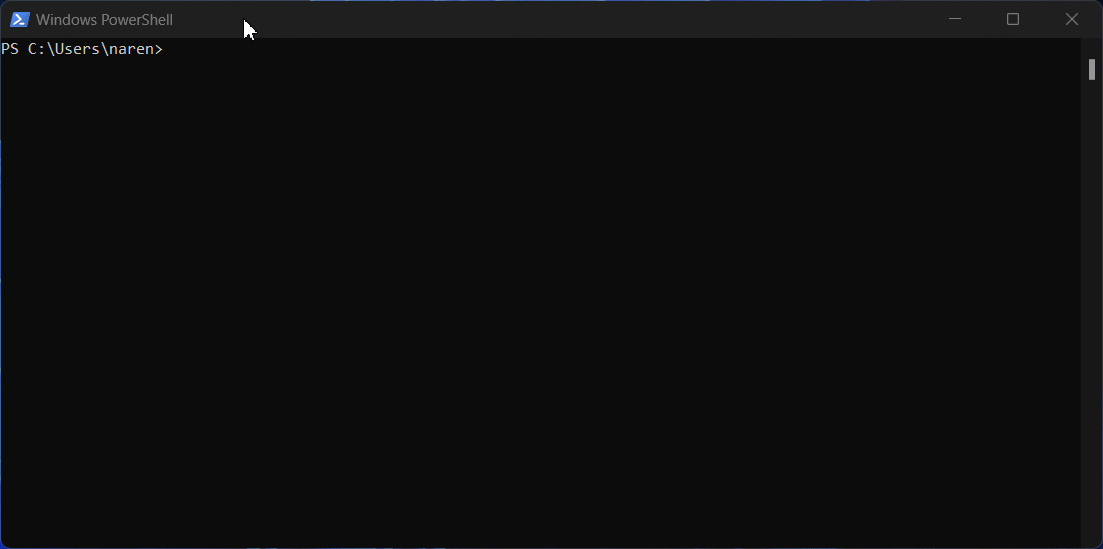
Get-WmiObject powershell command to display Windows 11 EditionCommand Explanation:
This command simply queries the Win32_OperatingSystem WMI class to gather information about the operating system. It filters the output to show only the Caption property, which includes the name and edition of the installed operating system.
That’s it, these are the 5+ multiple methods to find out your Installed Windows 11 OS on your pc.
Take Away:
I hope this tutorial helped you find out which edition of Windows 11 is installed on your PC. Knowing your Windows version is useful for understanding the features available to you. If you have any questions or need further help, feel free to ask. Thanks for reading! Find more interesting tutorials on our homepage WinSides.com.
 How to Check PC Specs without Logging into Windows 11?
How to Check PC Specs without Logging into Windows 11? How to Enable HDR Video Streaming on Windows 11?
How to Enable HDR Video Streaming on Windows 11? How to Clean Temporary Files on Windows 11?
How to Clean Temporary Files on Windows 11? How to Use ODBC on Windows 11?
How to Use ODBC on Windows 11?