Enable SMB 1 using CMD & PowerShell: The Server Message Block 1 on Windows 11 allows computers to share files, printers, and other resources over network using the SMB Protocol. The version 1 indicates Common Internet File System shortly known as CIFS. SMB Protocol includes CIFS compatibility. In this article, we will check out How to enable SMB 1.0 /CIFS File Sharing Support on Windows 11 using Command Prompt & Windows PowerShell. Check out: How to Enable SMB 1.0 / CIFS File Sharing Support using GUI?
IMPORTANT: SMB 1.0 is an outdated and vulnerable protocol. It is prone to exploits like the WannaCry ransomware attack and is generally not recommended for modern systems unless absolutely necessary. Microsoft advises using SMB 2.0 or SMB 3.0 for enhanced security and performance.
SMB 1.0 / CIFS File Sharing Support availability on various Windows Editions
| Windows Editions | Availability |
| Windows Servers | Yes |
| Windows 11 Home | Yes |
| Windows 11 Professional | Yes |
| Windows 11 Education | Yes |
| Windows 11 Enterprise | Yes |
| Windows 11 Pro Education | Yes |
| Windows 11 SE | No |
| Windows 11 IoT Enterprise | Yes |
Quick Way to Enable SMB 1.0 / CIFS File Sharing Support using Command Prompt
In this section, we will check out how to enable SMB 1 via Command Prompt (Command Line Interface).
- Go to the Start menu, and search for the Run Command. You can use keyboard combination WinKey + R. In the Run, type the command
cmdand press CTRL + SHIFT + ENTER.
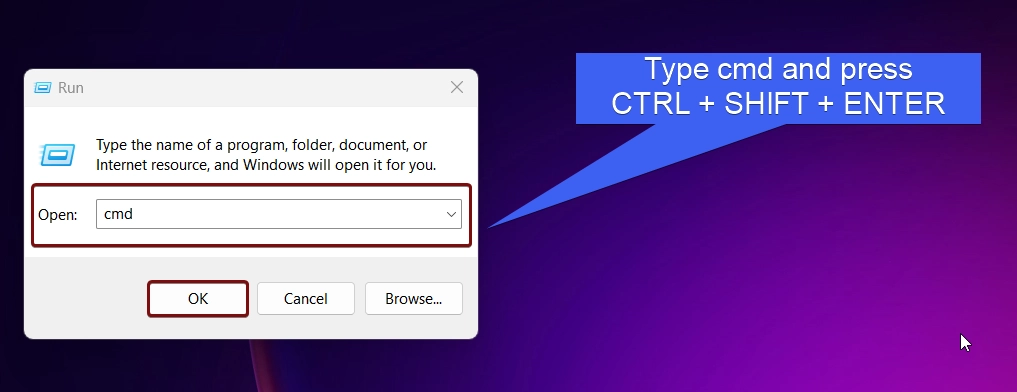
- User Account Control will prompt for your confirmation. After confirming with the user, the system will open Command Prompt as Administrator.
- We will use DISM (Deployment Imaging Service and Management) tool to enable SMB 1.0 / CIFS File Sharing Support on Windows 11 in the CMD. Execute the following command.
dism /online /enable-feature /featurename:SMB1Protocol /all /norestart
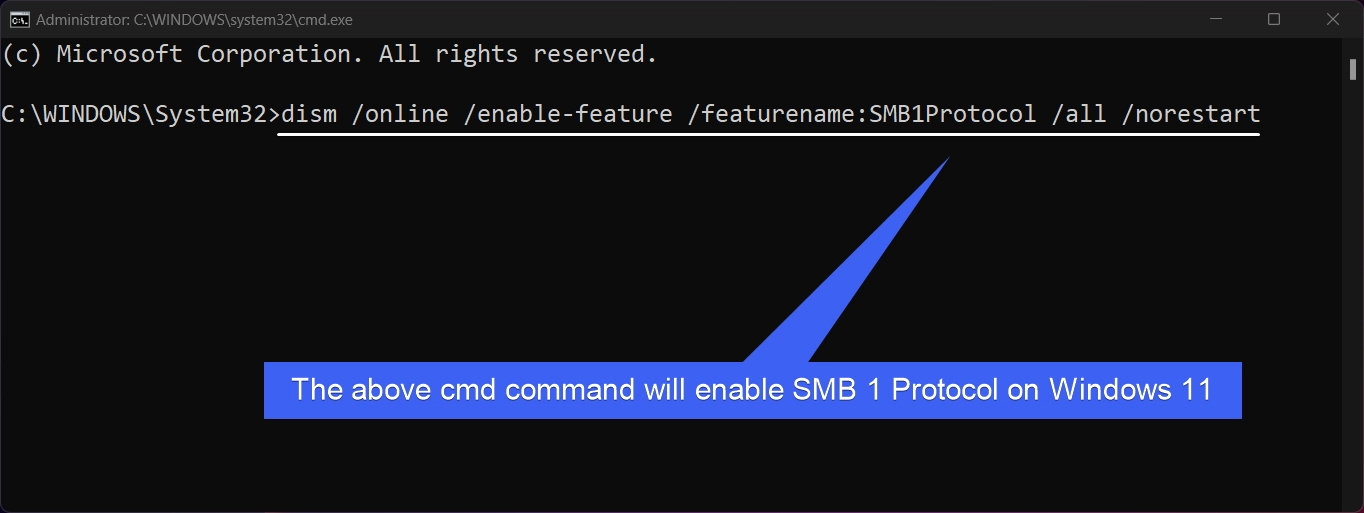
- The DISM requires elevated permissions and hence, we are running Command Prompt as Administrator.
- After executing the above command, the system will now enable SMB 1.0 File Sharing Support. Once you get the message “The operation completed successfully“.
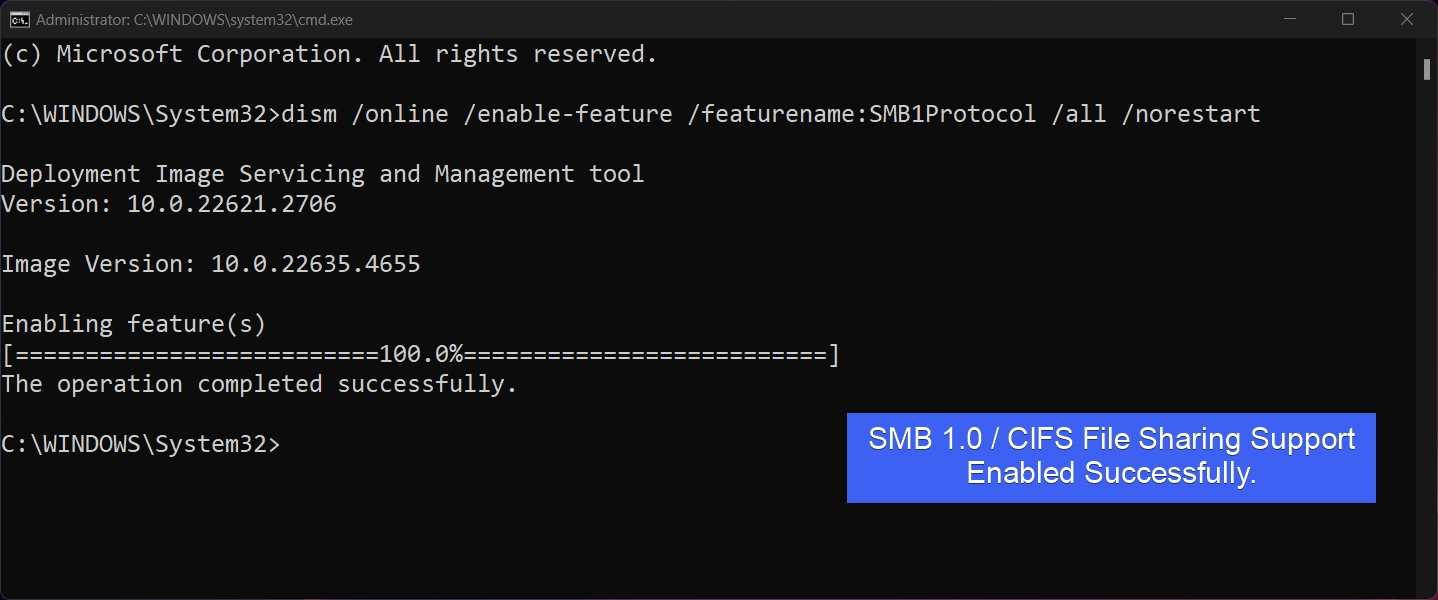
Decoding SMB 1.0 / CIFS File Sharing Support CMD Command
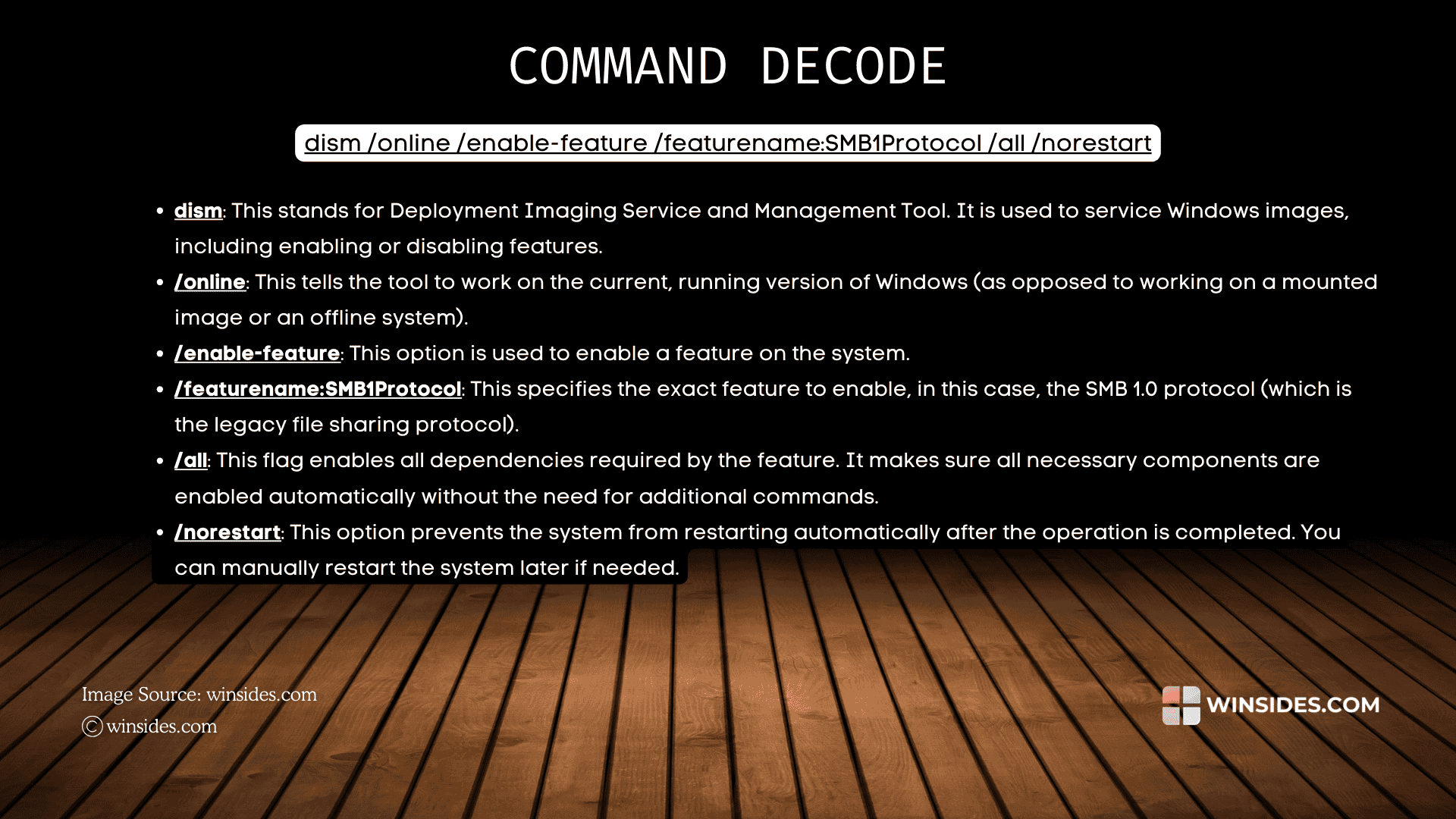
Easy way to Enable SMB 1.0 / CIFS File Sharing Support using Windows PowerShell
Here, we will use Windows PowerShell to enable this feature on Windows 11.
- Open Windows PowerShell using the Start menu, and Run Windows PowerShell as Administrator.
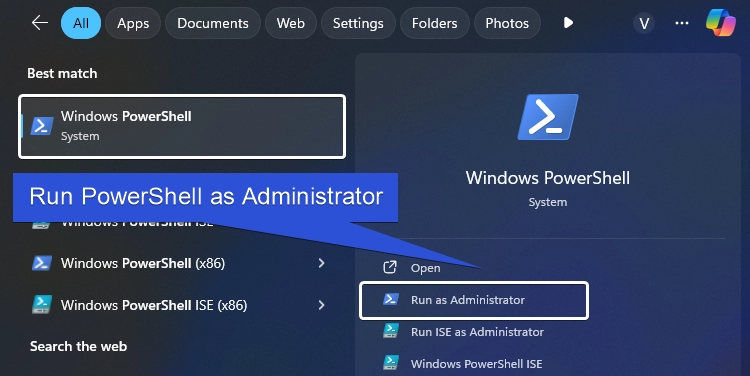
- In the PowerShell, enter the following command.
Enable-WindowsOptionalFeature -Online -FeatureName SMB1Protocol -All -NoRestart
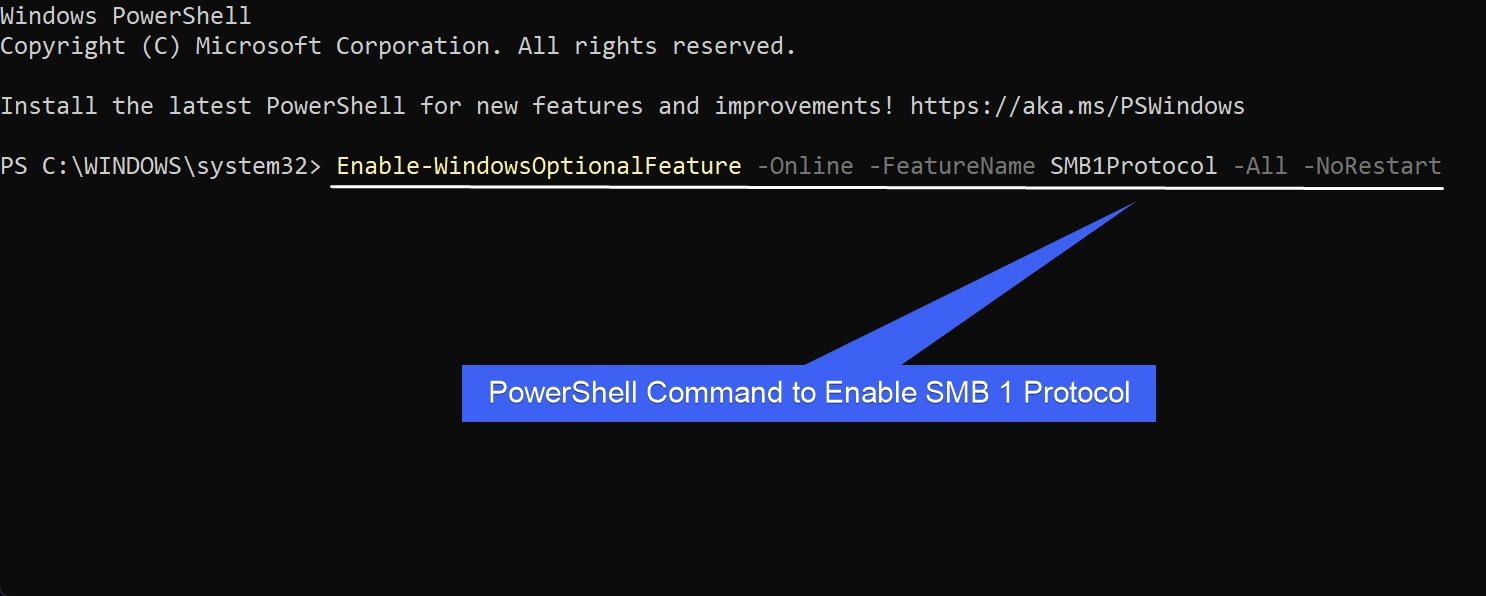
- The system will now enable SMB 1.0 / CIFS File Sharing Support. The Online status “True” indicates that the SMB 1 is now enabled. As we are using NoRestart tag, the system will not restart automatically.
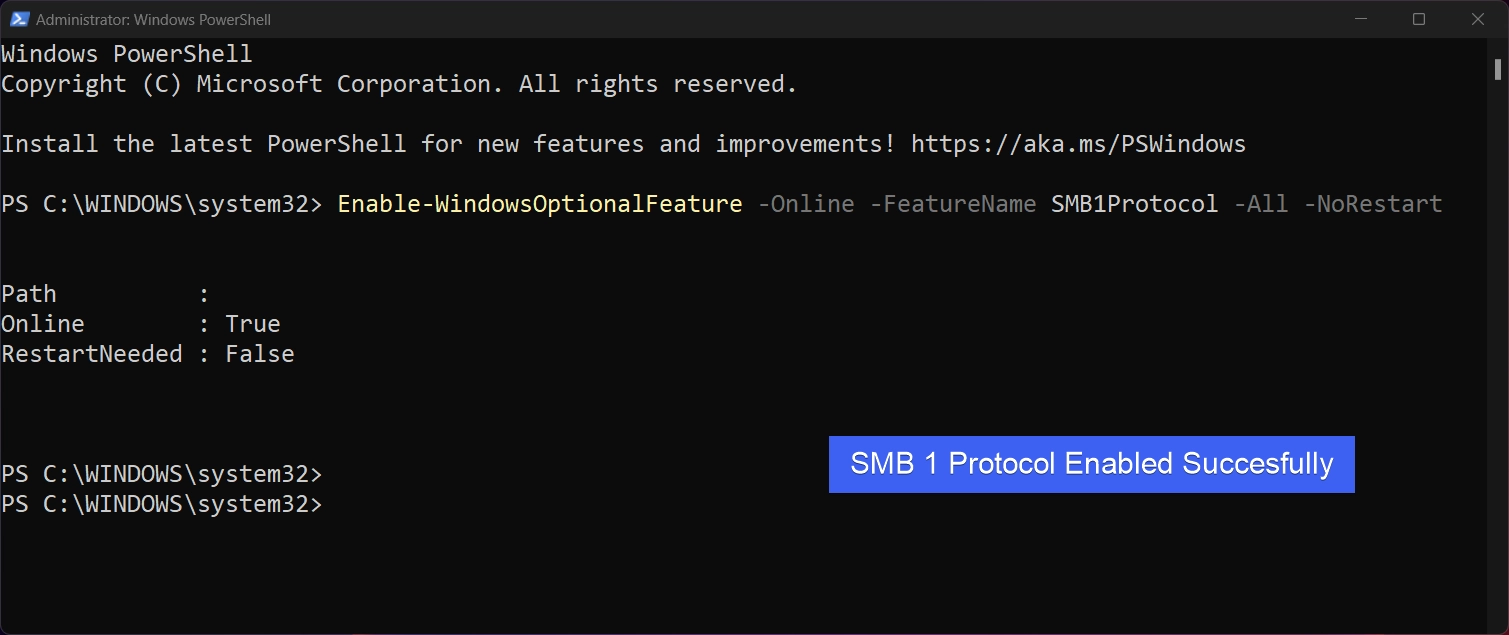
Decoding SMB 1 PowerShell Command
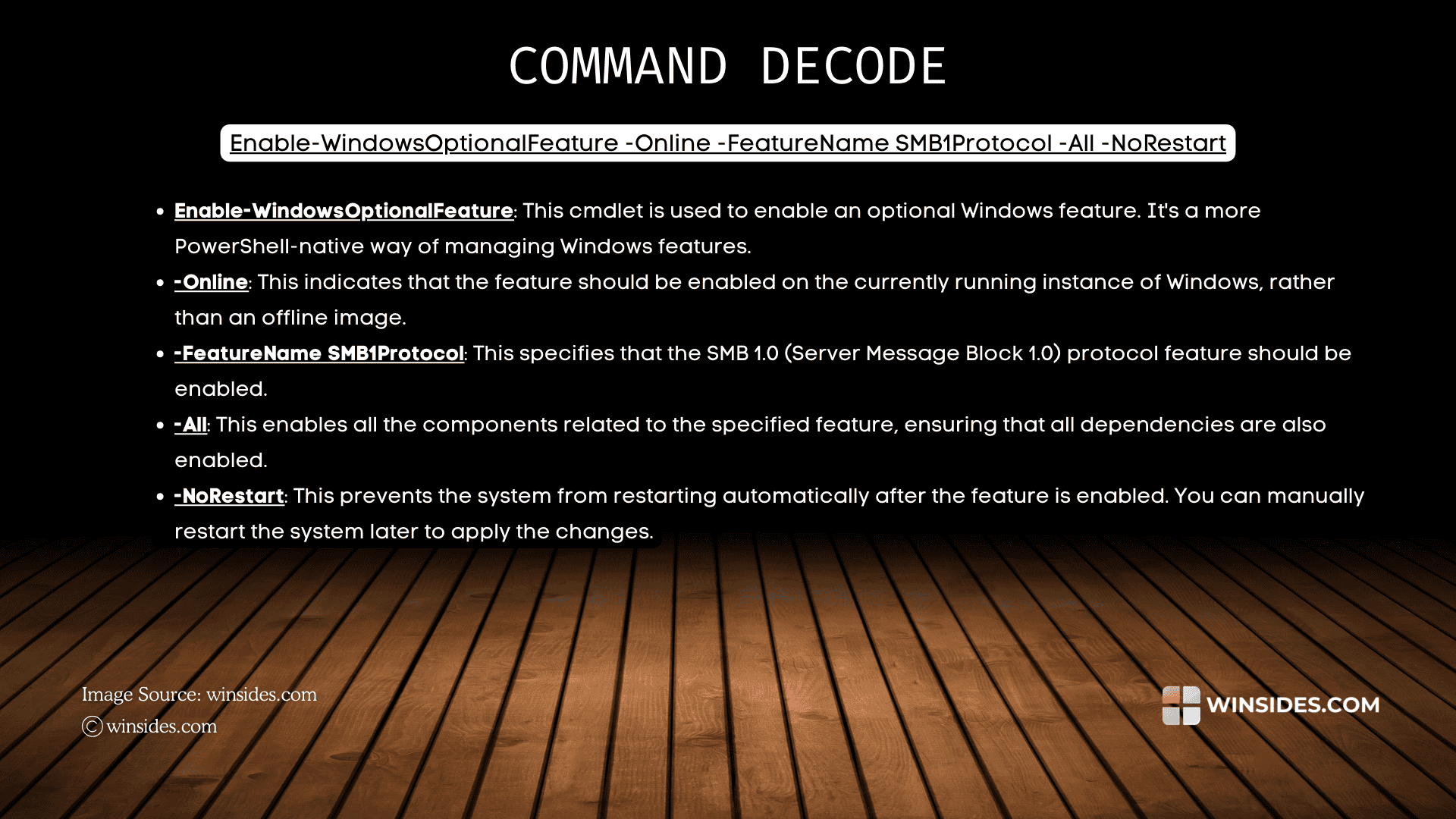
Video Walkthrough to Enable SMB 1 Protocol using CMD & PowerShell
Take away
SMB 1 is an older protocol with known vulnerabilities and hence it is essential to consider the security risks associated with it. We suggest upgrading to newer versions like SMB 2.0 and SMB 3.0. If you have any queries with enabling SMB 1.0 / CIFS File Sharing Support using CMD and Windows PowerShell, kindly let us know in the comment section. For more interesting Command Prompt and PowerShell Articles, visit Winsides.com

![How to Enable IIS [Internet Information Services] in Windows 11? 1 Enable IIS in Windows 11](https://winsides.com/wp-content/uploads/2024/01/IIS-in-Windows-11-390x220.webp) How to Enable IIS [Internet Information Services] in Windows 11?
How to Enable IIS [Internet Information Services] in Windows 11? How to Enable Simple TCP/IP Services in Windows 11?
How to Enable Simple TCP/IP Services in Windows 11? Enable SMB 1.0/CIFS File Sharing Support in Windows 11
Enable SMB 1.0/CIFS File Sharing Support in Windows 11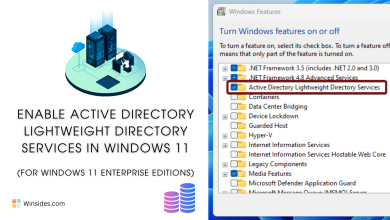 Enable Active Directory Lightweight Directory Services in Windows 11
Enable Active Directory Lightweight Directory Services in Windows 11