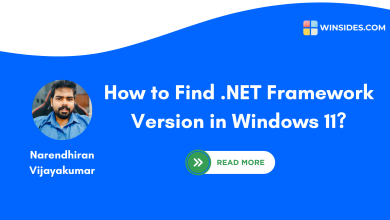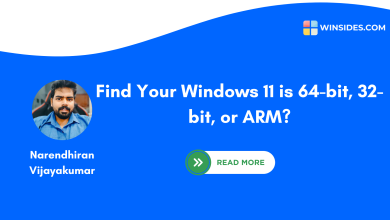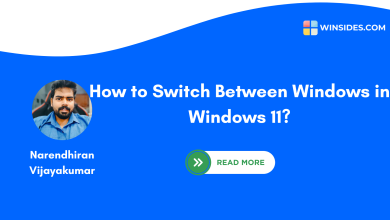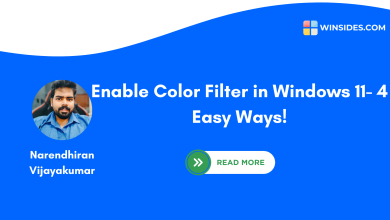How to Restart File Explorer.Exe in Windows 11?
10+ Methods to Restart File Explorer.exe on your Windows 11 PC!
While working on a recent web app,I suddenly found that my Start menu stopped working. I tried various methods to fix it,but nothing seemed to work. Eventually,I came across a solution on the Winsides website,which suggested restarting File Explorer. Surprisingly,restarting File Explorer did the trick,and I found it quite fun to do!
I found it interesting,I dug deeper and learned that there are more than 10 methods available to restart File Explorer. As someone who’s been using Windows for a long time,I feel it’s my responsibility to share these solutions with you. That’s why I’m writing this tutorial,which will explain different ways you can restart File Explorer on your Windows 11 PC. Lets get into the tutorial.
Quick Steps:
- You need to use the Winkey + R to launch the Run Window
- Next,copy and paste the following command:
explorer.exe- Click the OK button to run the command.
- This will restart your File Explorer instantly.
Method 1:Using Task Manager:
This is the fastest and safest method to restart file explorer,follow the below instructions.
- You need to open Task Manager. To do this,use the keyboard shortcut CTRL + Shift + Esc or press CTRL + Alt + Del and choose Task Manager.
- From the list of menus on the left side,select the Process menu
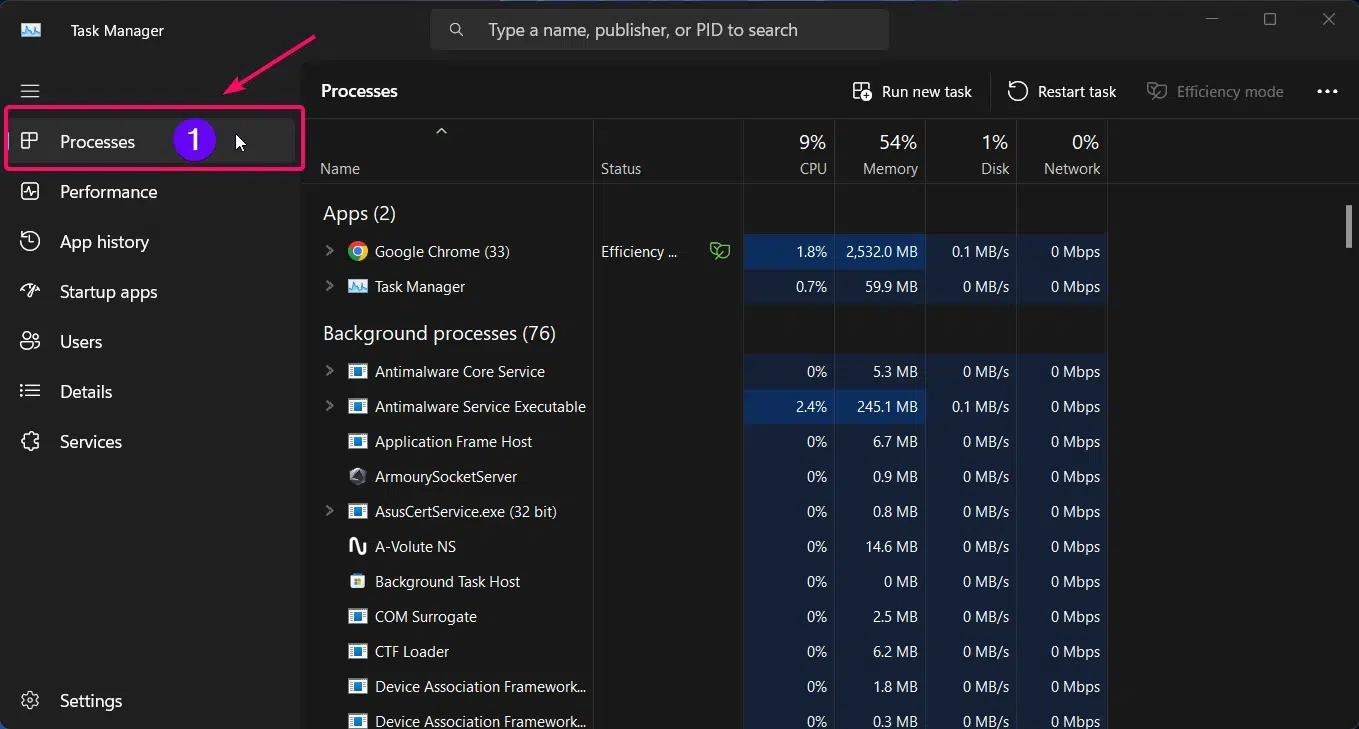
- You will see a list of active programs and background apps here.
- Scroll to find the “Windows Explorer”or “File Explorer“.
- Now,you need to right click the Windows Explorer and choose Restart option to restart your file explorer.
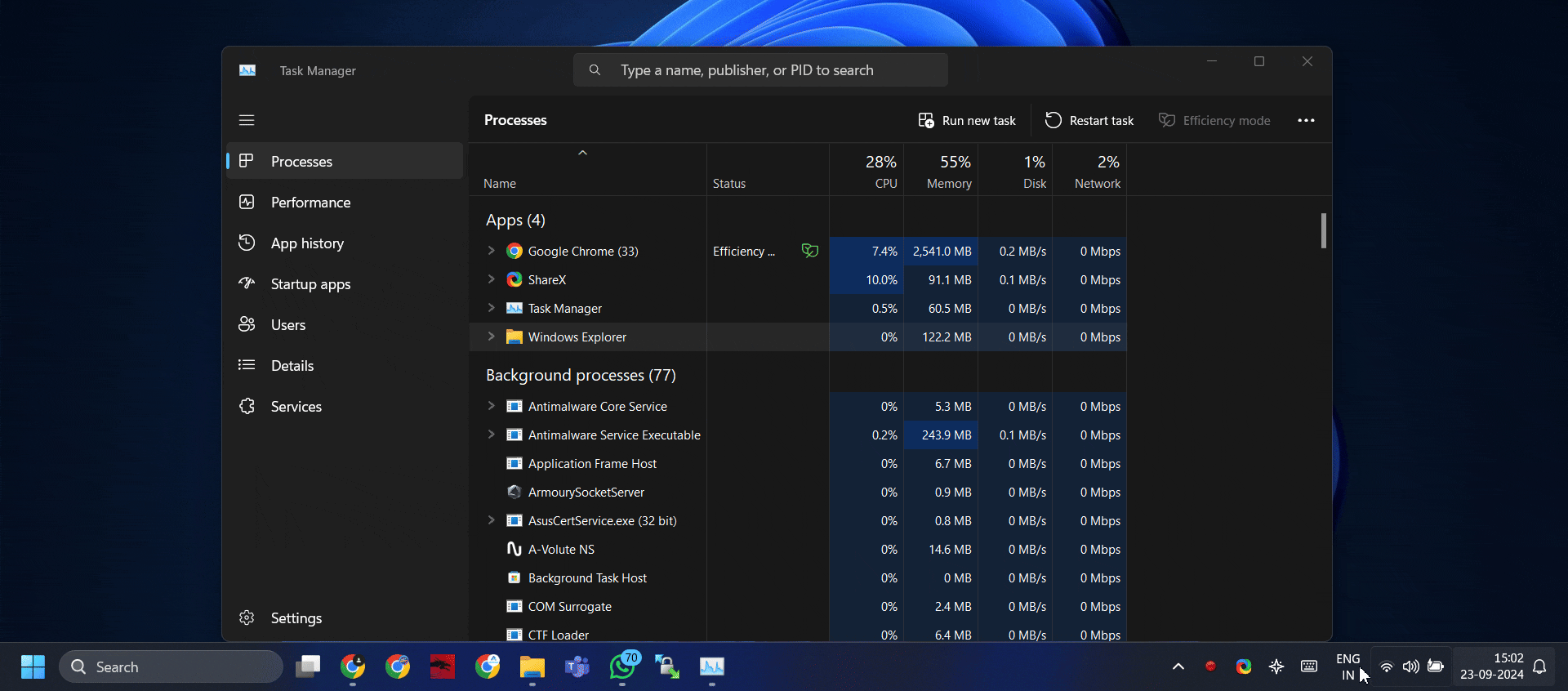
While restarting File Explorer,you will notice that the taskbar at the bottom of your screen will temporarily disappear and then reappear after a few seconds as shown in the above GIF.
Method 2:Using Command Prompt:
- Click the Start Menu and search for Command Prompt
- You need to choose the “Run as Administrator”option to launch the command prompt in admin mode.

- Now you need to copy &execute the following command one by one:
taskkill /f /im explorer.exestart explorer.exe
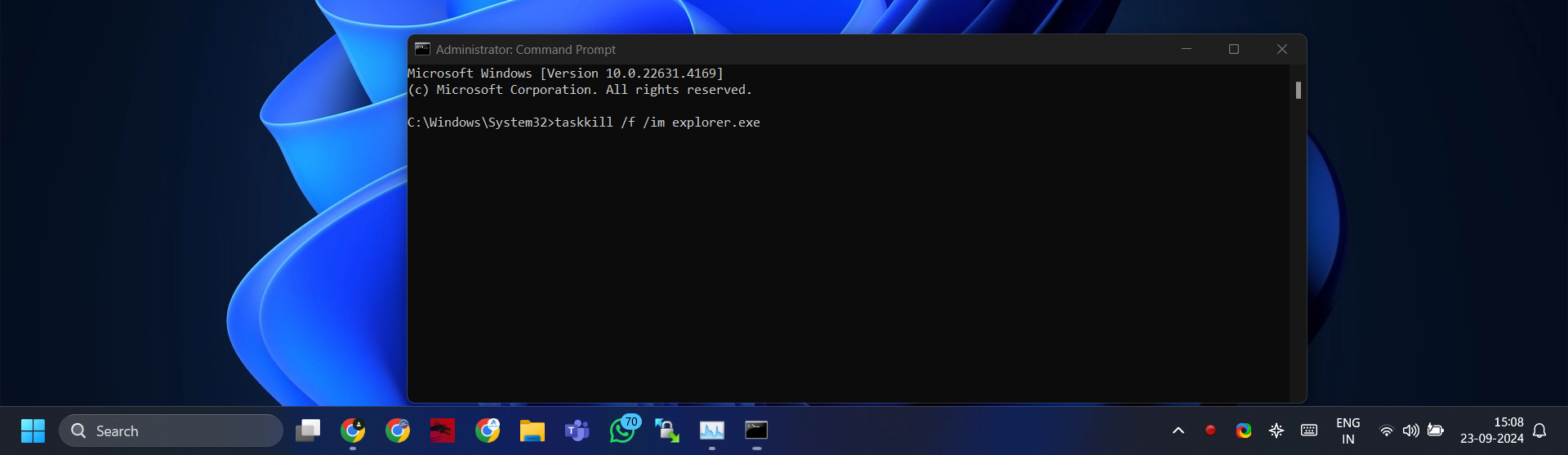
As shown in the GIF image above,after running the first command,a grey screen appears in the background,indicating that File Explorer has stopped working. Once you run the second command to restart File Explorer,you will notice that the taskbar at the bottom of your screen will temporarily disappear and then reappear after a few seconds.
Method 3:Using PowerShell Console:
You should be very cautious when using this method. One wrong command or step could cause a system crash,so only proceed if you feel confident enough. If you’re ready,follow the instructions below carefully.
- Click the Start Menu and search for PowerShell
- You need to choose the “Run as Administrator”option to launch the powershell in admin mode.

- Now you need to copy and execute the following command:
Stop-Process -Name explorer -Force;Start-Process explorer
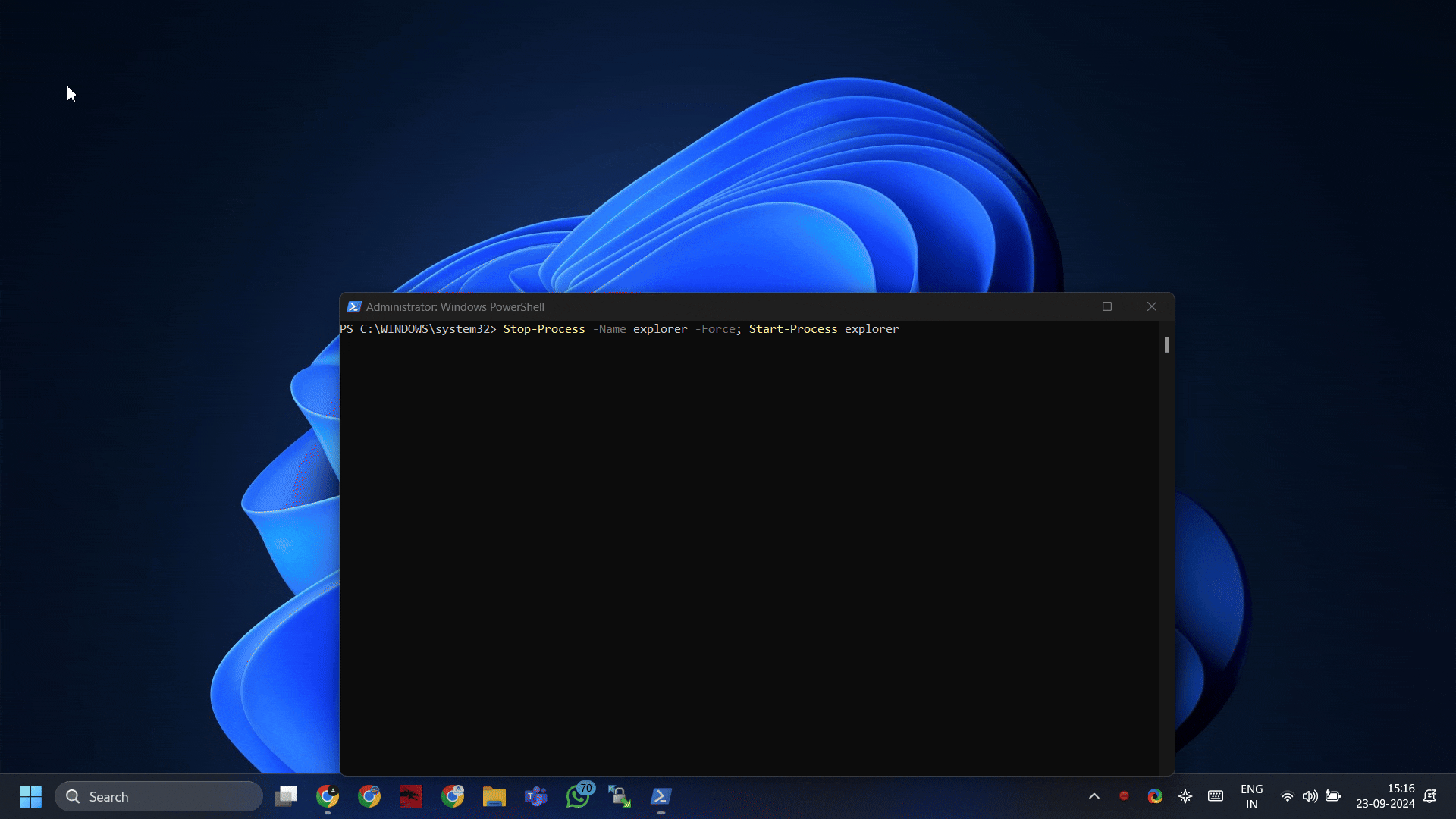
As shown in the GIF above,the grey screen briefly appears and disappears,indicating that File Explorer has been restarted. You will also notice that the taskbar at the bottom of your screen will temporarily disappear and then reappear after a few seconds.
Method 4:Using Batch Script:
This method is similar to the Command Prompt method. You will use the same command,but the way of executing it is different from the one mentioned above.
- Open Notepad from the Start menu
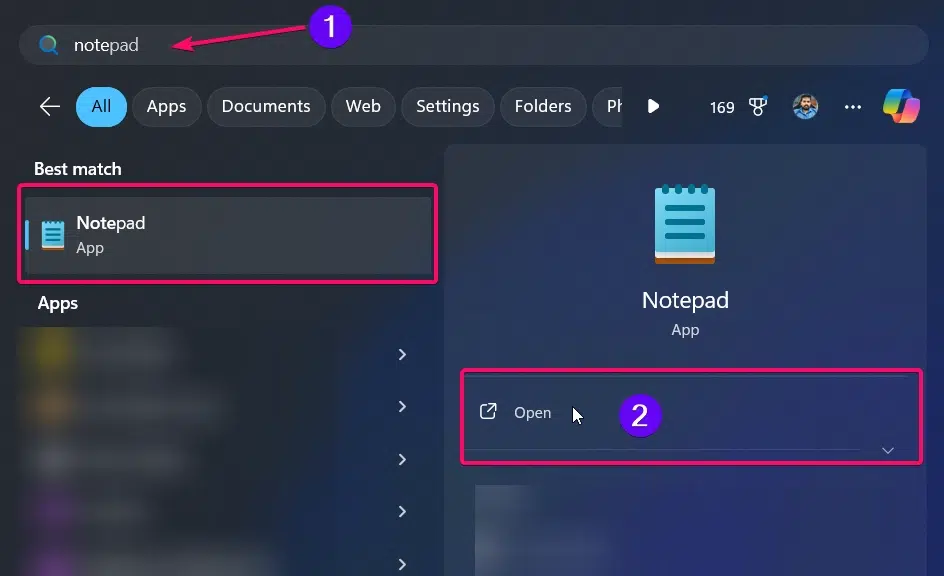
- Copy the below commands and paste it on the Notepad file.
- taskkill /f /im explorer.exe
- start explorer.exe
- Once you have pasted the command,click on the File menu and choose the Save As option. Name the file restart_fileexplorer.bat,then click the Save button.
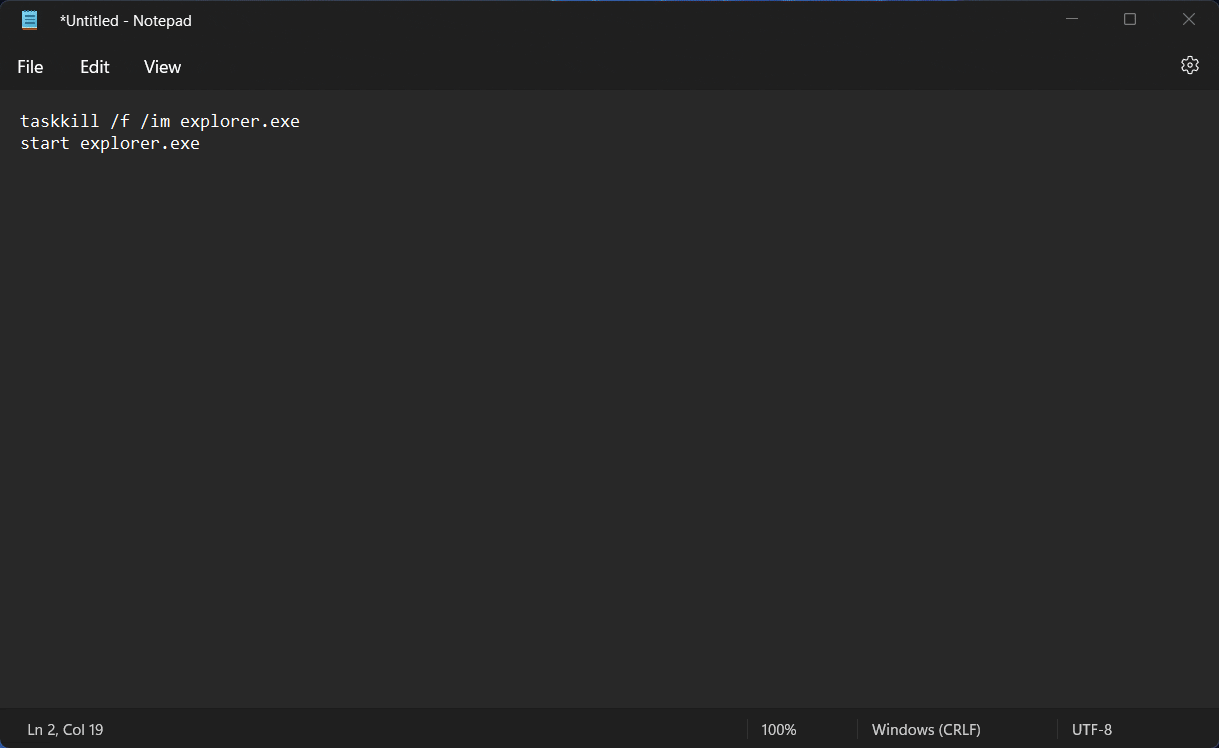
- Now,you need to navigate to the folder where the file is saved,and right-click the batch file and choose the Run as Administrator option.
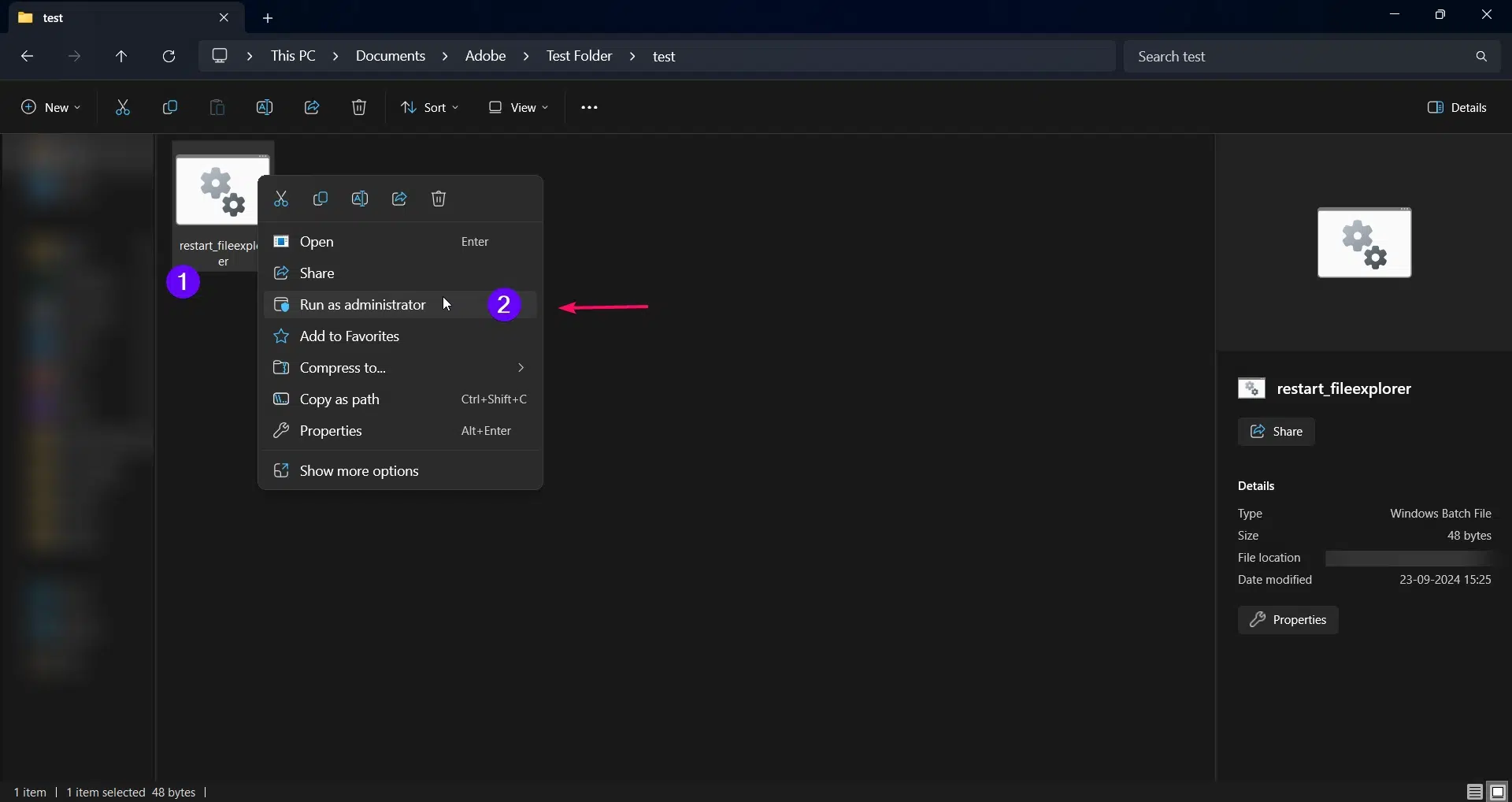
- Just running the file as administrator will execute the batch file and the batch file will restart your file explorer as shown in the below gif image.
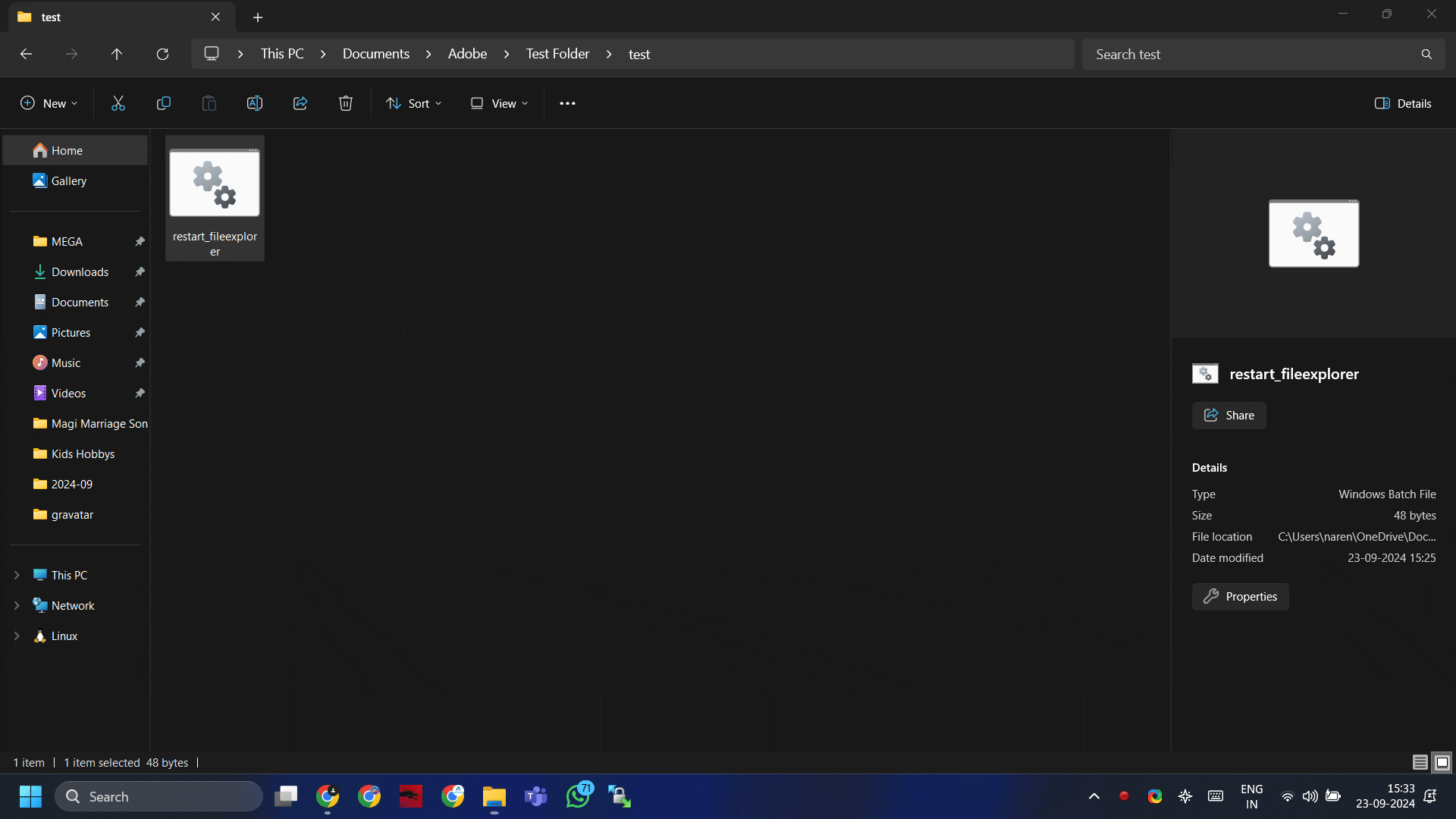
Due to the entire file explorer has been restarted the screen recording also disconnected or stopped after executing the command as shown in the above image. Additionally,the grey screen briefly appears and disappears,indicating that File Explorer has been restarted. You will also notice that the taskbar at the bottom of your screen will temporarily disappear and then reappear after a few seconds.
Method 5:Using Run Window:
- Firstly,you need to open the Run Command Window using the keyboard shortcut
Winkey + R. - Once the Run window appears,enter the following command
explorer.exeand hit the Enter button to relaunch the file explorer.
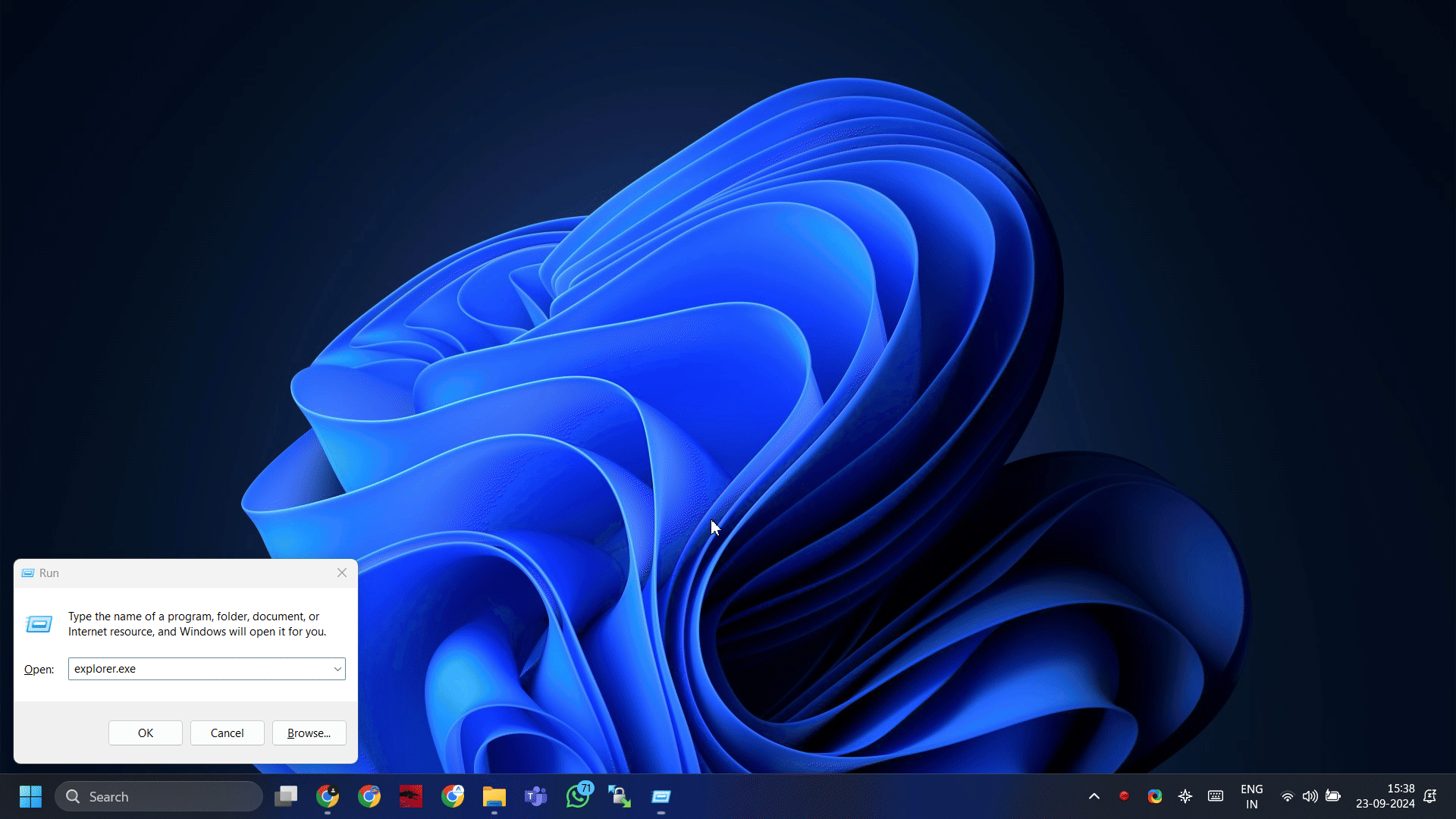
Method 6:Using Windows Settings (File Explorer):
- Right click on the start menu and choose the File Explorer option.
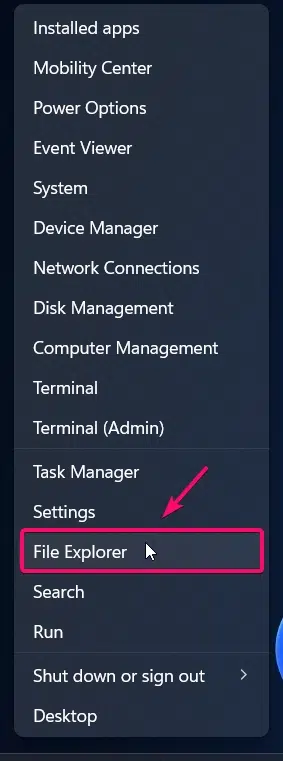
- Click on the three dots (…) in the top ribbon menu and select Options.
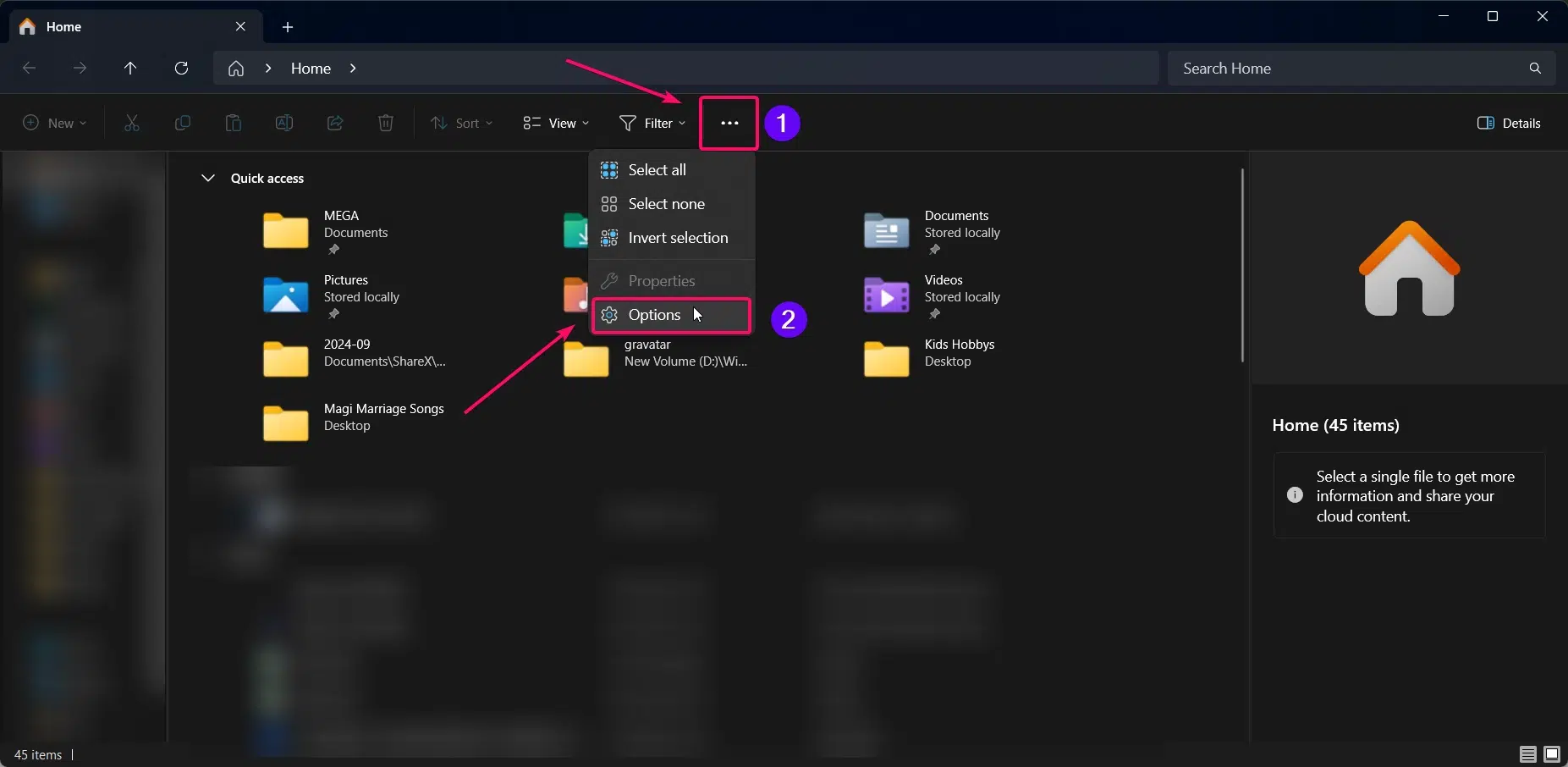
- Now,switch to the View tab,scroll down in the Advanced settings list,and check the option “Launch folder windows in a separate process.”
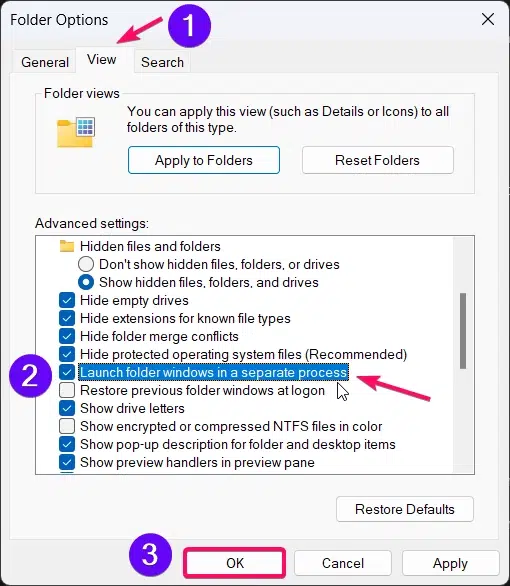
- Click the Ok button to restart the file explorer window on your pc.
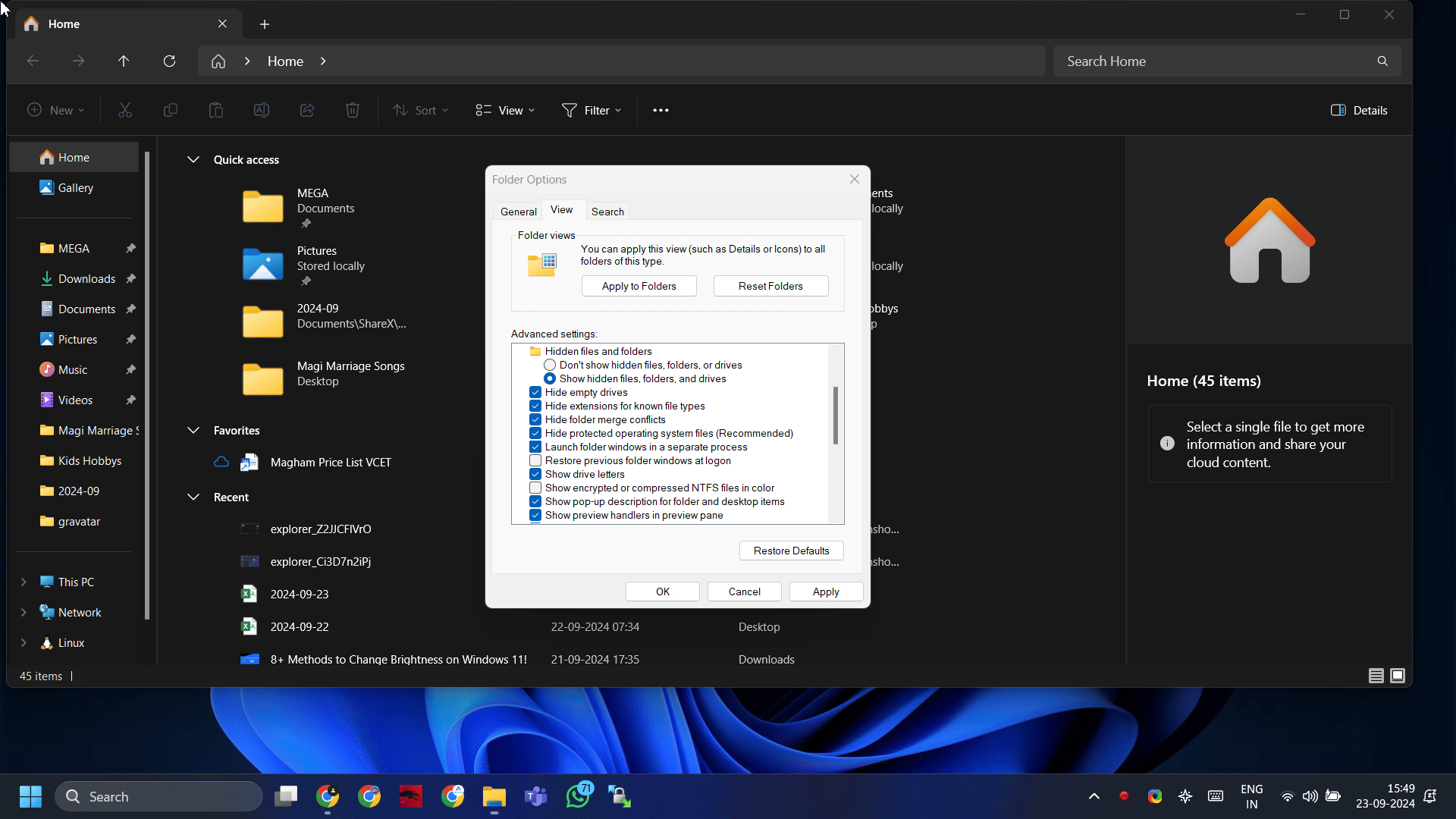
Method 7:Running New File Explorer.exe using Task Manager:
- You need to open Task Manager. To do this,use the keyboard shortcut CTRL + Shift + Esc or press CTRL + Alt + Del and choose Task Manager.
- From the list of menus on the left side,select the Process menu.
- Scroll down the list and find “Windows Explorer“,Right click on that and hit the End Process option to terminate the file explorer process.
- Now,you need to choose the Run New Task option in the right top of the task manager.
- Enter the following command and execute it:
explorer.exe
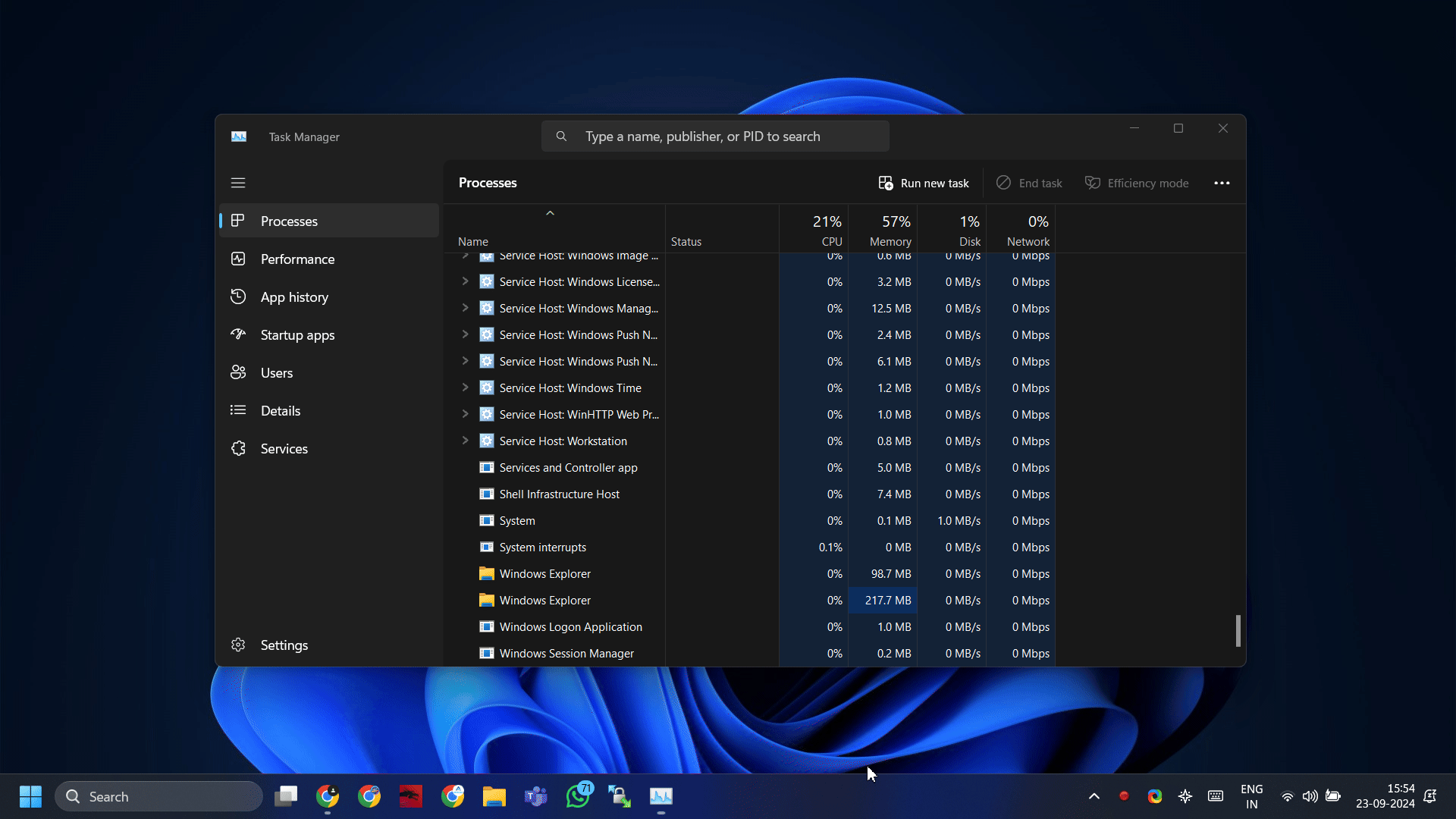
Method 8:Soft Restarting File Explorer using Windows Settings:
- You need to open the Windows Settings,use the keyboard shortcuts:Winkey + I
- Once the Settings window opens,select Personalization from the left menu. Then,expand the Taskbar behavior dropdown and check the option Automatically hide the taskbar to enable a soft relaunch of File Explorer.
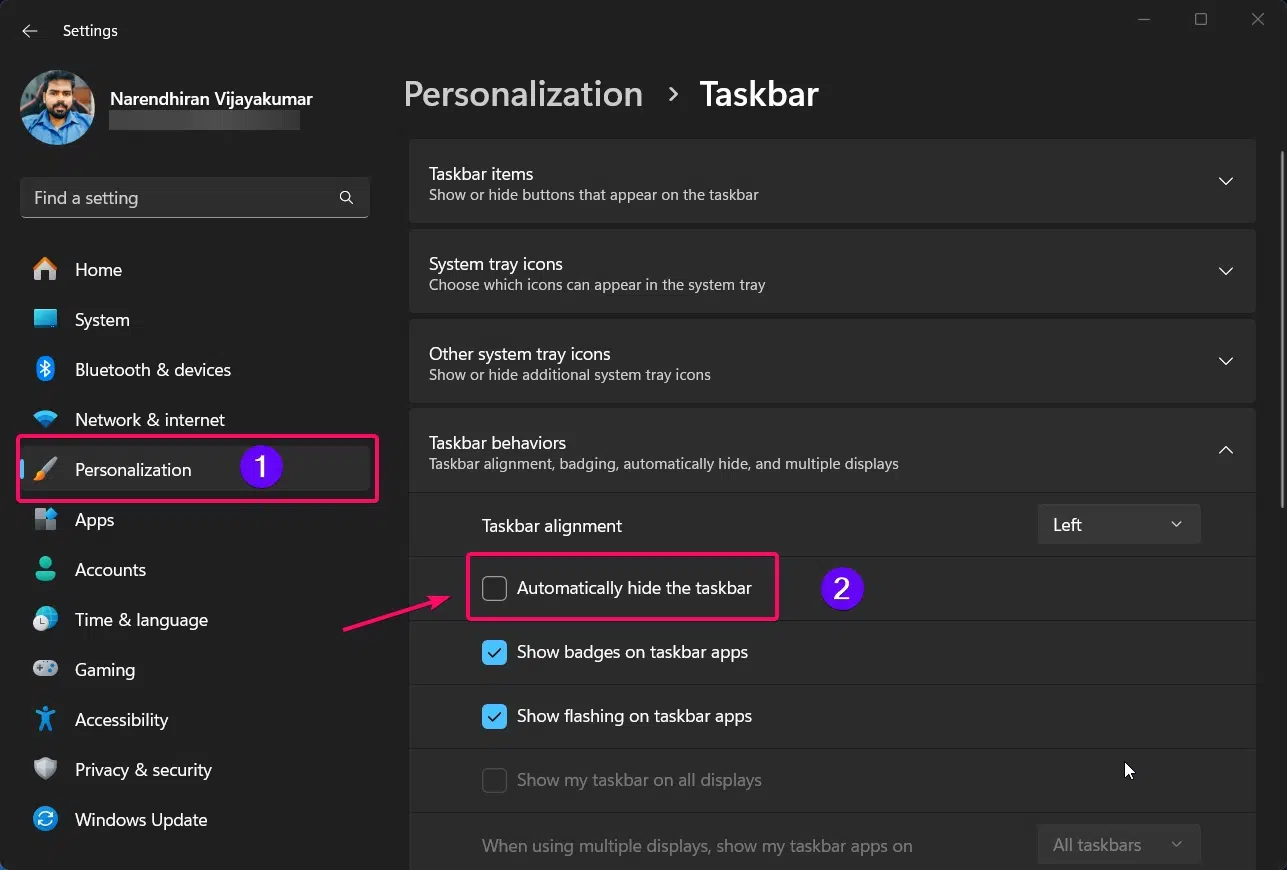
- You can check out this option once the file explorer has been relaunched.
Method 9:Using Desktop Shortcut to Restart File Explorer:
This method is one of the quickest and easiest. Even if your File Explorer has crashed and you can no longer access the taskbar or Start menu,this desktop shortcut will help fix the crash by restarting File Explorer.
- Right click on the desktop and click New and choose Shortcut to create a new shortcut on your desktop.
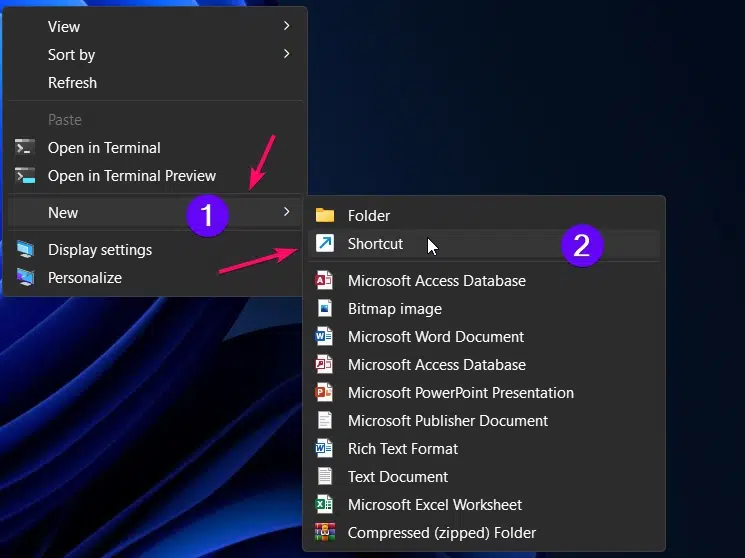
- Now you need to copy the following command and paste in the location box as show in the below image:
taskkill /f /im explorer.exe &&start explorer.exe
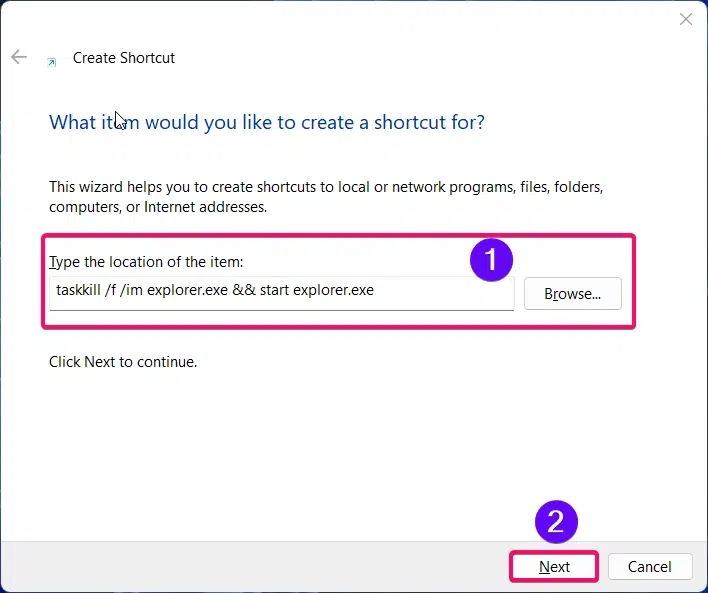
- Click Next,give your shortcut a name (e.g.,Restart File Explorer),and click Finish.
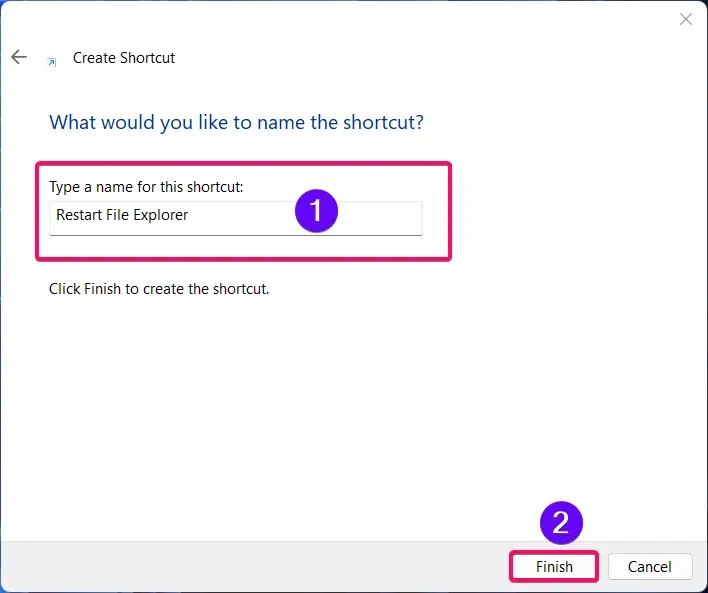
- You can now double click this shortcut to quickly restart Windows Explorer.
Method 10:Using Sign out Method:
- To sign out from your currently logged in profile,use the following keyboard shortcut CTRL + ALT + Del button.
- Choose the Sign out option from the list of menu.
- It will logged out you from your current session and After logging back in,the Explorer restarts with your session.
Method 11:Using PowerToys Run Window:
This method requires PowerToys application,I recommend you to download and install the PowerToys application on your pc.
- From the Start Menu,you need to enter the term “PowerToys”and launch the application.
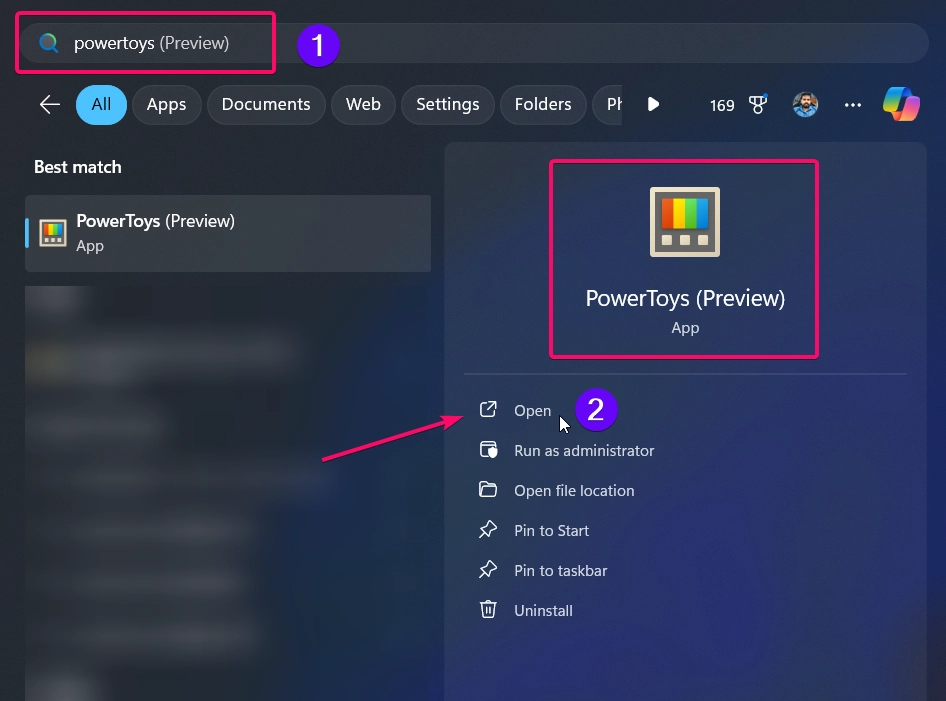
- Scroll down and navigate to the PowerToys Run feature.
- Use the keyboard shortcut Alt + Space Bar to launch the Run Window and execute the command
explorer.exeto relaunch the file explorer.
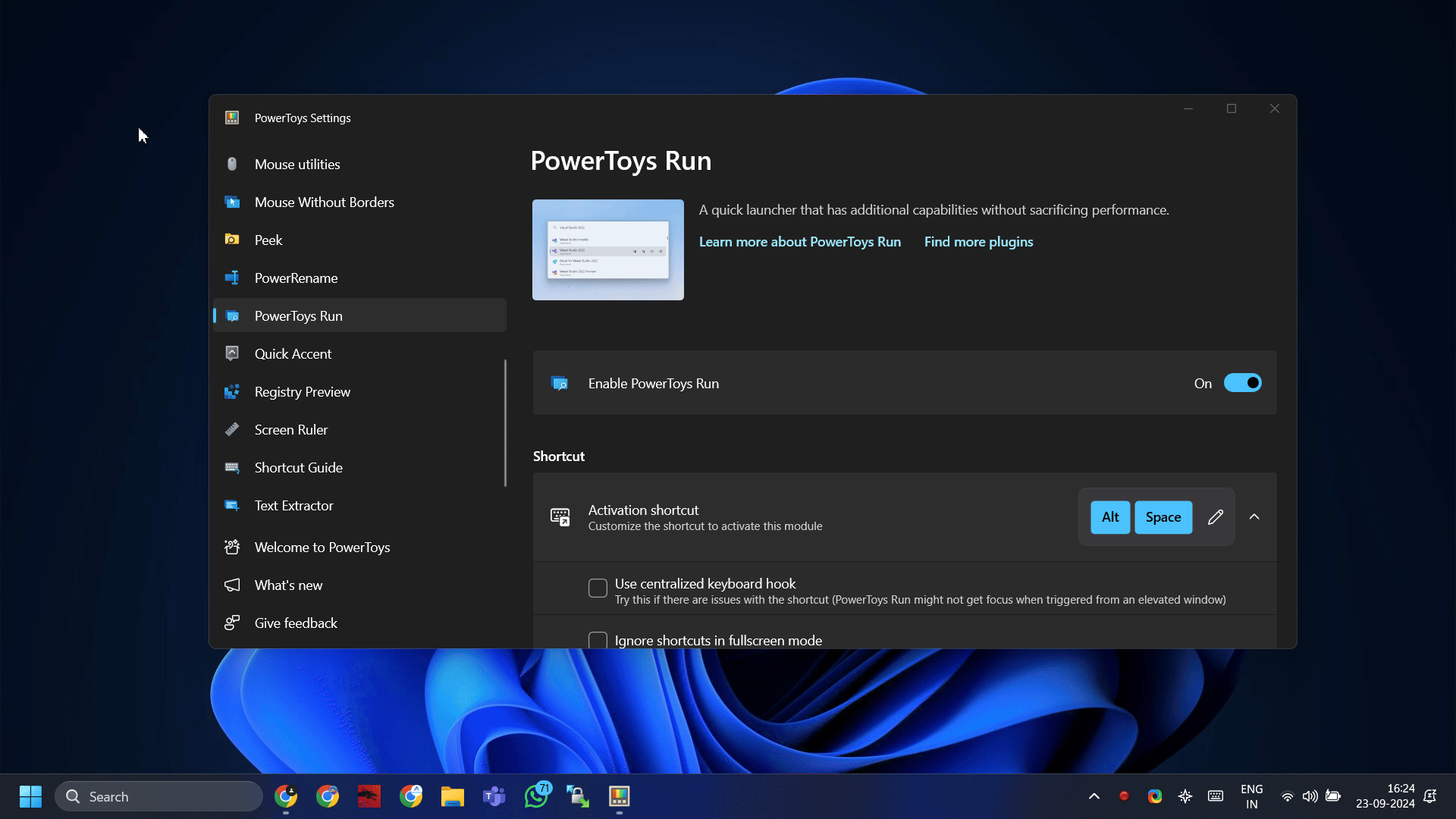
Method 12:Using Third Party Tool:
There are some third-party tools like Process Explorer (from Sysinternals) that allow you to restart individual processes like Explorer without going through the task manager or command line.
- Download the Process Explorer from sysinternals.
- Once the file has been downloaded,extract the zip file and run the procexp.exe application on your PC.
- After the Process Explorer application is launched,scroll down to find the Explorer.exe file.
- Right-click on the Explorer.exe file and select the Restart option. You will be prompted to confirm the process,so click Yes to initiate the restart of File Explorer.
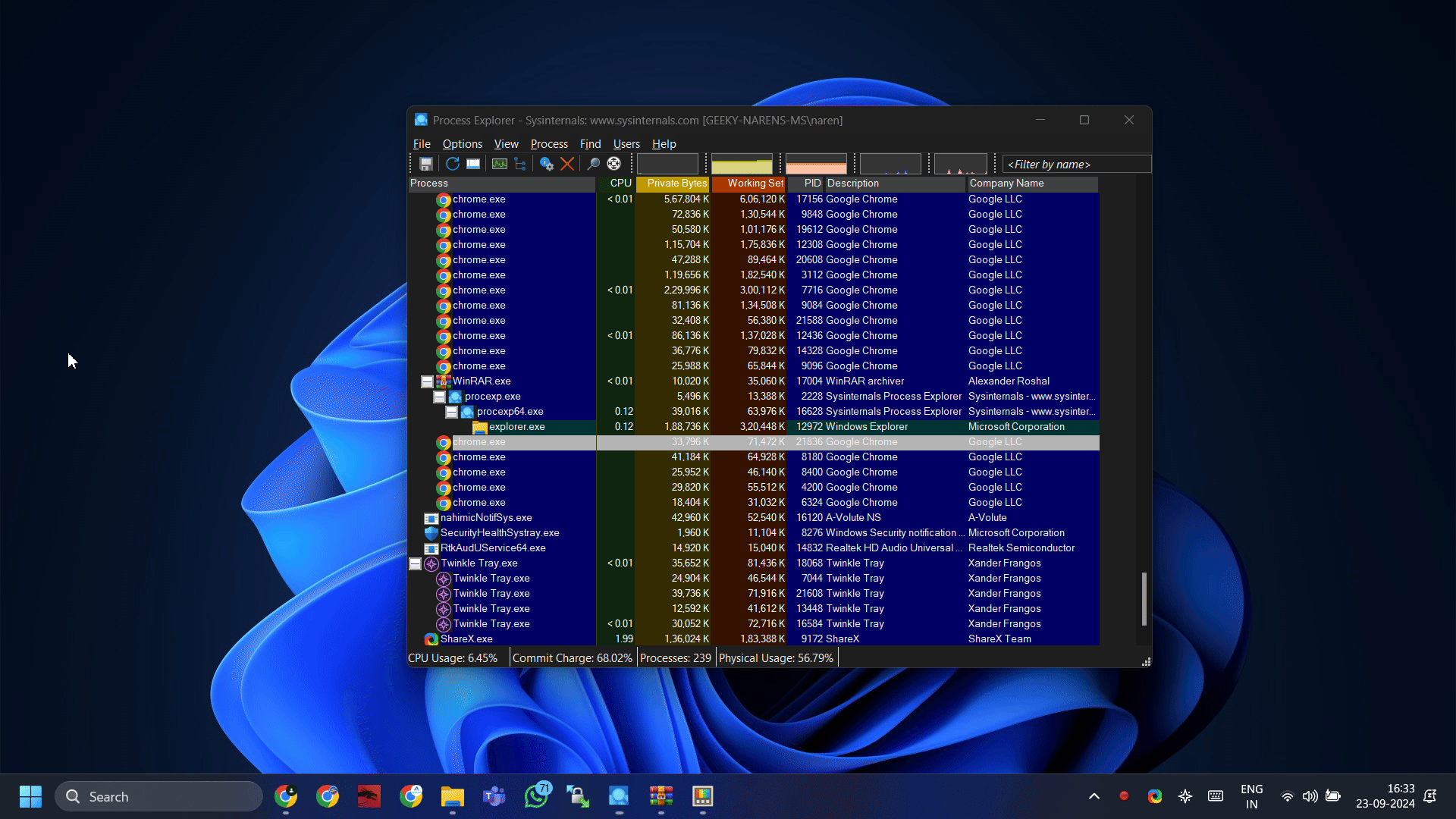
Take Away:
In this guide,I’ve shared various methods to restart File Explorer on your Windows 11 PC. Whether it’s a simple task like using the Task Manager or creating a custom shortcut,these techniques can help you quickly resolve issues like a frozen Start menu or taskbar. As a long-time Windows user,knowing these tricks can save you time and prevent frustration when things go wrong. I hope this tutorial has been helpful and that you now feel more confident in managing File Explorer. If you have any questions feel free to comment us below and Find more interesting tutorials on our Homepage Winsides.com
We combine expert insights with user-friendly guidance. We thoroughly research and test everything to give you reliable and simple to understand tech guides. Please take a look at our publishing process to understand why you can trust Winsides.