Switching between multiple windows and applications is essential for a web app developer like me. I frequently use the ALT + Tab shortcut to switch between tabs, but this method has certain limitations. After conducting some research, I found that there are more advanced methods than the traditional shortcuts for switching between tabs and applications on a Windows 11 PC. In this tutorial, I’ll walk you through the various methods to cycle through windows effectively on Windows 11.
Method 1: Switch Between Windows using Alt + Tab Shortcut:
This is the usual or traditional keyboard shortcut to cycle through the opened windows.
- Option1: Click ALT + Tab
- This is the classic way to switch between open windows.
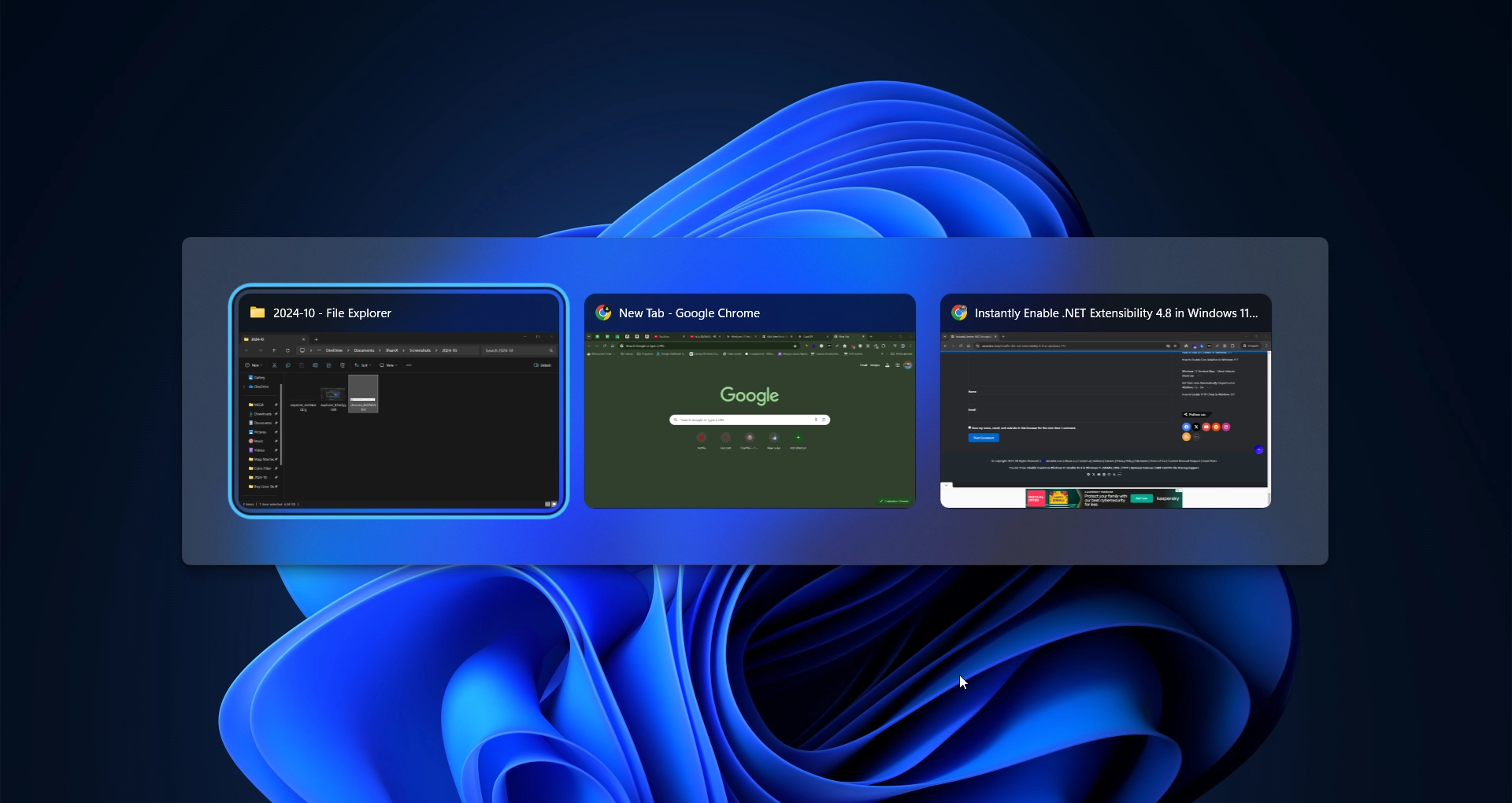
- Option 2: You can hold the ALT button and click the Tab key each time to cycle through the each open window.
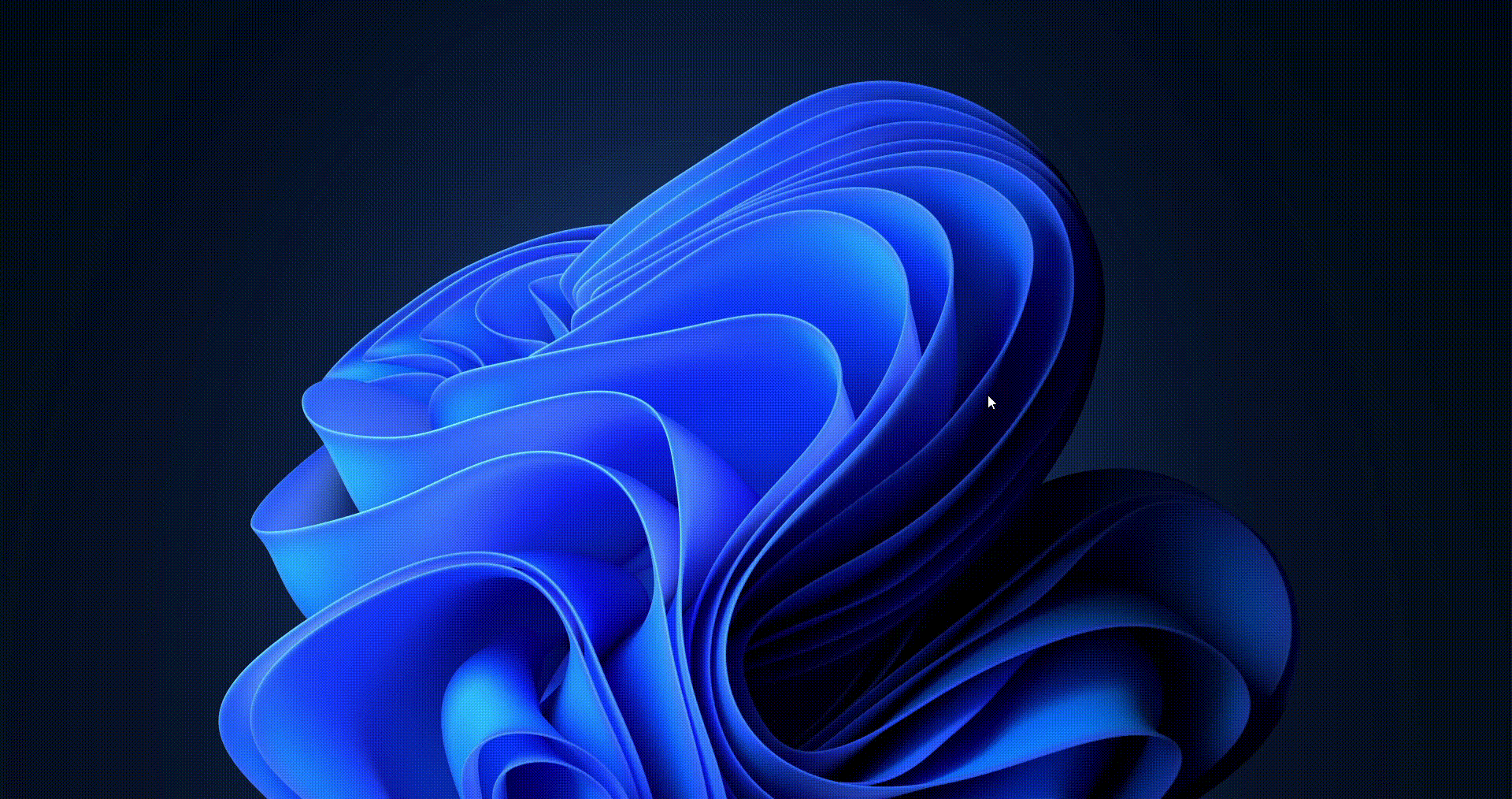
- Option 3: You can hold the ALT key and use your mouse to select a window from the grid if you prefer.

Note: If you only have two windows open, pressing Alt + Tab once will instantly switch between them.
Method 2: Quickly Switch Between Apps using Winkey + Tab:
- You need to click Winkey + Tab key, this keys will opens Task View, showing all open windows and virtual desktops.
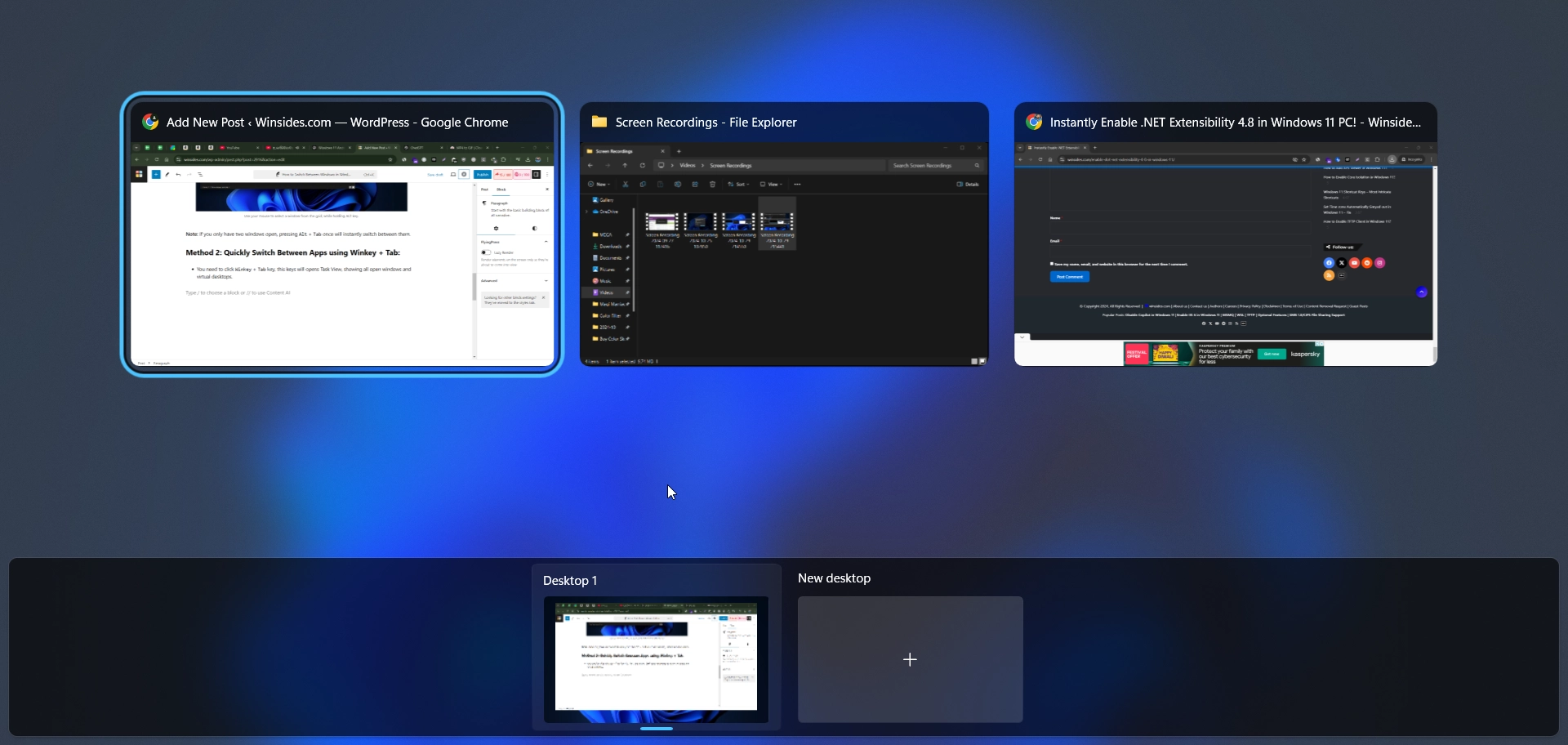
- Now, you can choose any opened windows of your preference.
- You can also use this view to create or switch between virtual desktops.
Method 3: Window Switcher using Ctrl + Alt + Tab:
- Using the shortcut CTRL + ALT + TAB keys will brings up the window switcher and keeps it open even after releasing the keys.
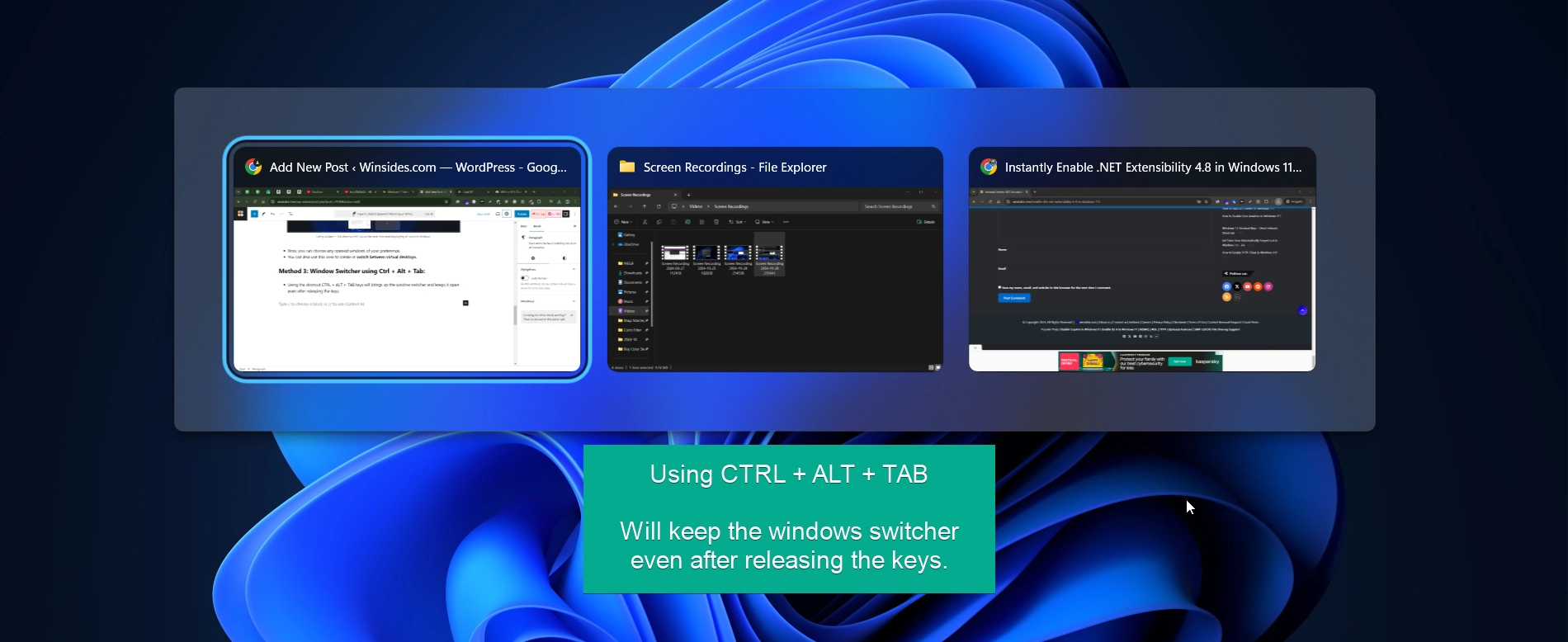
- You can use either your mouse or <- or -> arrow keys to navigate and hit the ENTER button to choose the window.
Method 4: Sequential Switching using ALT + ESC:
- This keyboard shortcut is similar to the 1st method, but this method opens each window in sequential manner.
- This shortcut switches directly without the thumbnail preview as seen in Alt + Tab
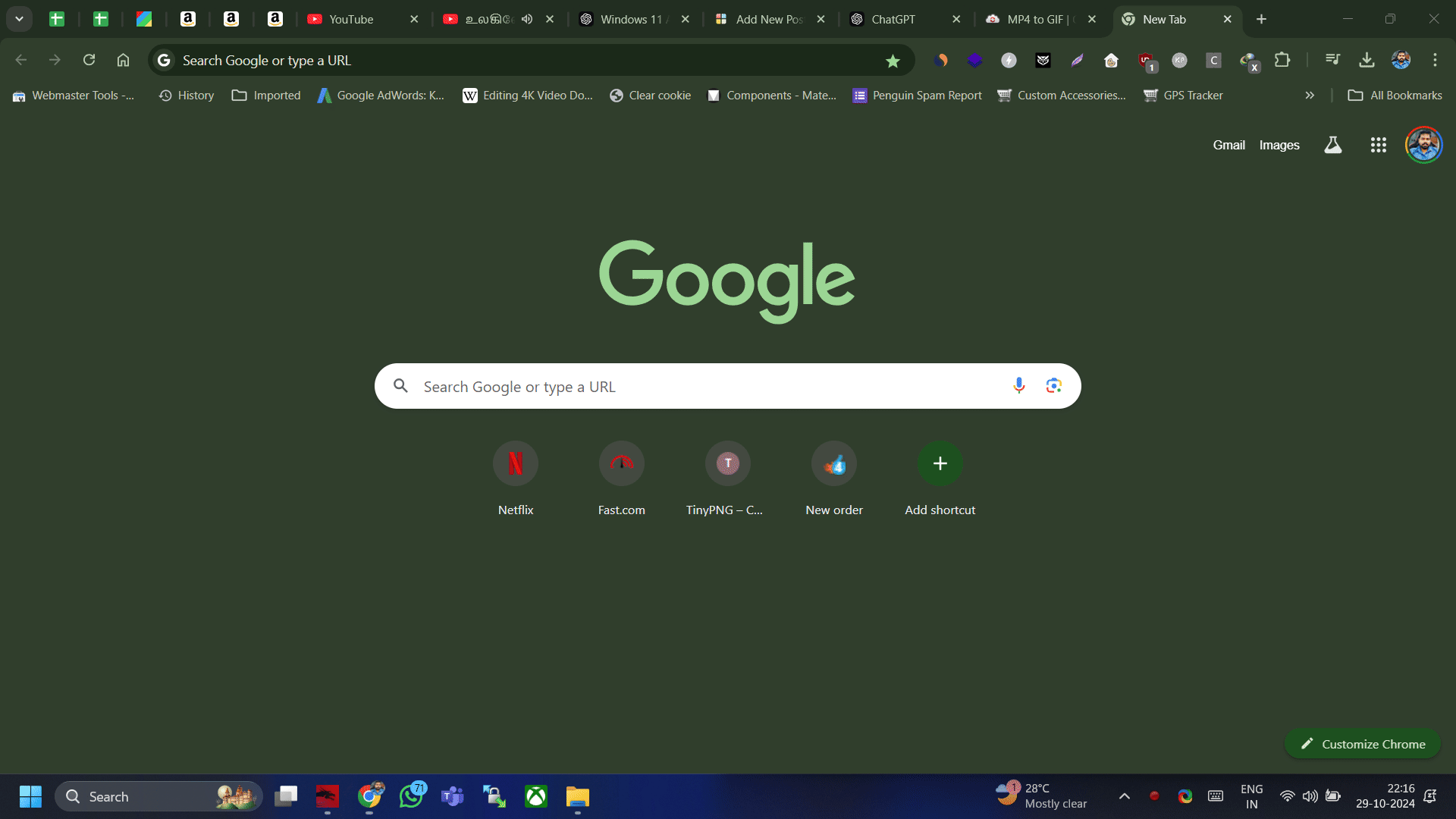
Method 5: Using Snap Layouts:
- Click the Winkey + Z will enables the snap layouts of the each opened window.
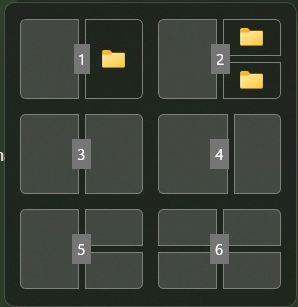
- Snap layouts appear, allowing you to organize and switch between windows.
- Choose a layout, and your windows will be automatically arranged for quick switching.
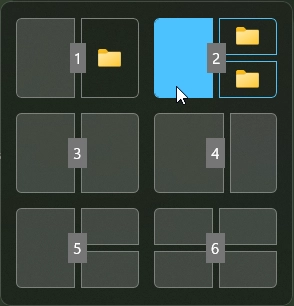
- Choosing this layout will organise the windows as Two Vertical Columns on the Left, One Large Section on the Right.
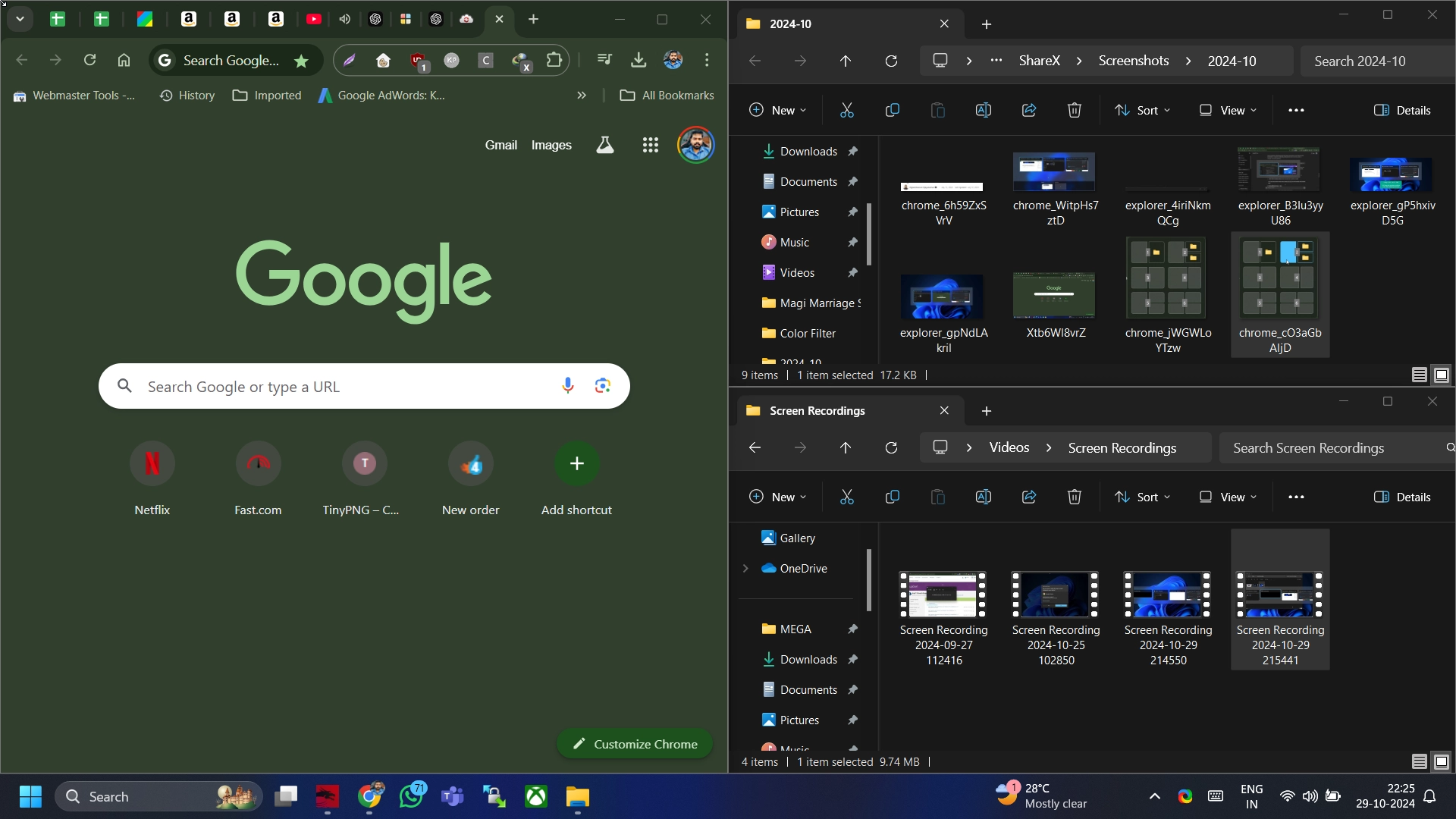
Layout Explanations:
- Layout 1: Two Equal Halves.
- Layout 2: Three Sections- Two Vertical Columns on the Left, One Large Section on the Right.
- Layout 3: Three Equal Columns.
- Layout 4: Left Half, with Two Smaller Sections on the Right.
- Layout 5: Four Equal Quarters.
- Layout 6: Left Third, with Two Stacked Sections on the Right.
Method 6: Using Winkey + Number Key:
- The number keys from 1 to 9 represent the location of the apps pinned to the taskbar.
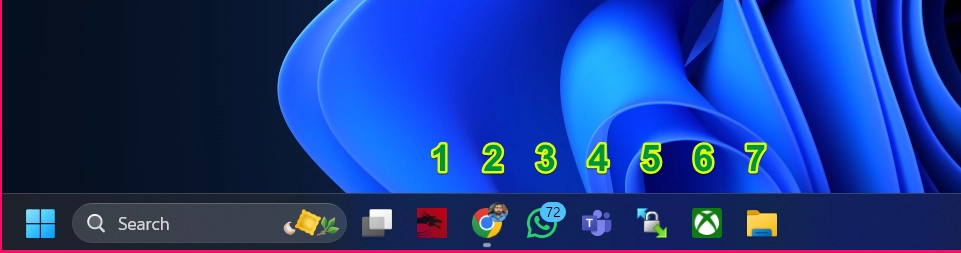
- Clicking the keys Winkey + 1 or Winkey + 3 will open or switch to the corresponding app on your Taskbar.
- If the app has multiple windows open, you can clicking the number continuously to cycle through them.
Note: This only works for the first 10 apps pinned apps to your Taskbar.
Method 7: Minimising & Displaying Windows using Winkey + D:
- Click the keys Winkey + D will minimize all the opened windows including all applications and go to the Desktop.
- Using the shortcut keys again will display or restore all the windows to its previous position.
- This is useful for a quick view of the desktop when you have multiple open windows.
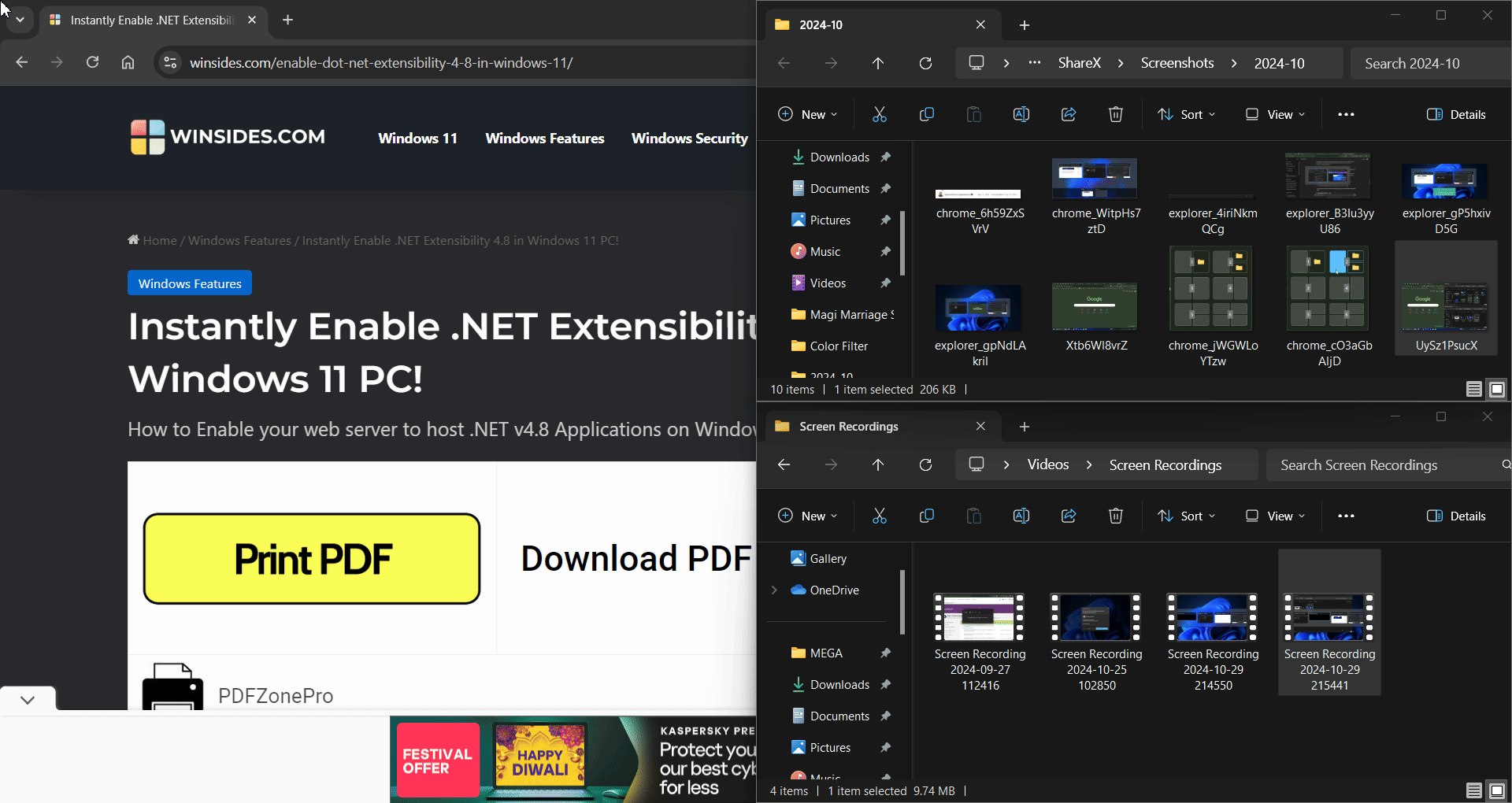
Method 8: Switching Using Virtual Desktops (Win + Ctrl + Arrow Keys):
- Before using the shortcut, you need to create multiple desktops to organize your windows.
- Then, you need to click the Winkey + CTRL + <- or -> keys to switch between virtual desktops quickly.
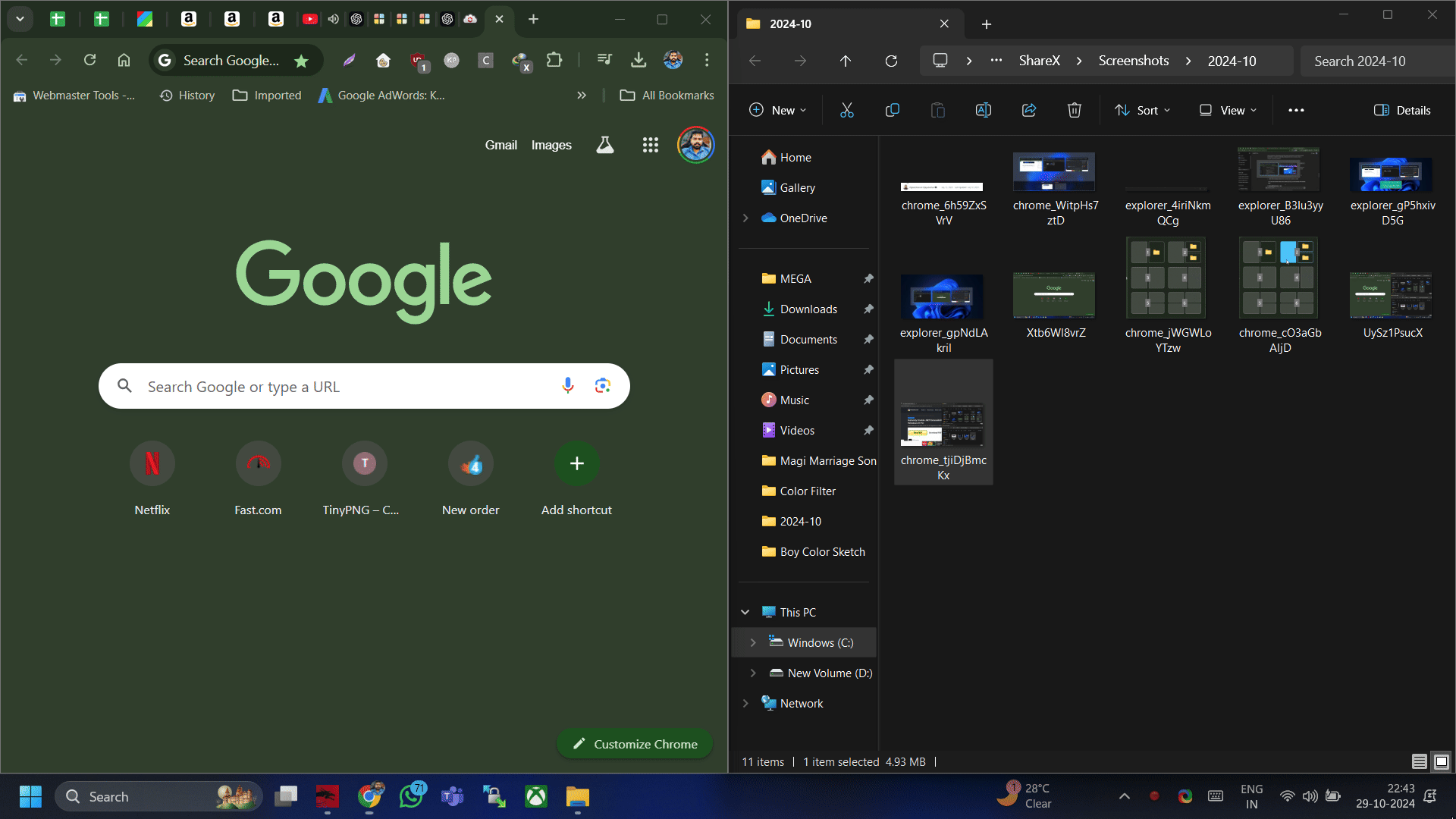
- Each desktop can have different apps open which will allows you to cycle between sets of apps rather than individual windows.
Method 9: Using Taskbar to Switch Between Windows:
- This is not exactly an shortcut, all you have to do is simply use the mouse to choose the opened apps from the taskbar.
- Click on the apps pinned in the taskbar without any other methods directly to launch the apps as shown in the image below.

Conclusion:
These alternative methods to cycle through windows on Windows 11 can significantly improve workflow efficiency for developers. By moving beyond the traditional ALT + Tab shortcut, you can improve your work processes, save time, and enhance productivity. Whether you’re handling multiple applications or need a more customized way to navigate between tasks, these methods provide you with greater control. Explore these options and find the ones that best suit your needs for a more seamless Windows 11 experience. Find more interesting tutorials on our homepage, WinSides.com
 How to Check PC Specs without Logging into Windows 11?
How to Check PC Specs without Logging into Windows 11? How to Enable HDR Video Streaming on Windows 11?
How to Enable HDR Video Streaming on Windows 11? How to Clean Temporary Files on Windows 11?
How to Clean Temporary Files on Windows 11? How to Use ODBC on Windows 11?
How to Use ODBC on Windows 11?