The Control Access.cpl file is a core component of the Windows operating system, designed to manage accessibility options, also known as Ease of Access settings. These settings provide customization and support for users with varying accessibility needs, allowing them to enhance their experience while using their PC. But in some scenarios, you may need to run control access.cpl as administrator with elevated right for making system level changes. Follow the methods mentioned below to do.
Different ways to run Ease of Access Center as Administrator on Windows 11
- Run Ease of Access Center as Administrator on Windows 11 using the Run Command.
- Open Ease of Access by running CMD or PowerShell as Administrator.
- Create New Task to open control access.cpl as administrator using the Task Manager.
- Always open control access.cpl as administrator by creating a dedicated shortcut.
1. How to Run Control Access.cpl as Administrator using the Run Command on Windows 11?
This is the easiest method to open control access.cpl as admin on Windows 11. The following are the steps.
- Go to the Run Command. You can use the keyboard combination WinKey + R.
- Type the following command
control access.cpland press CTRL + SHIFT + ENTER.
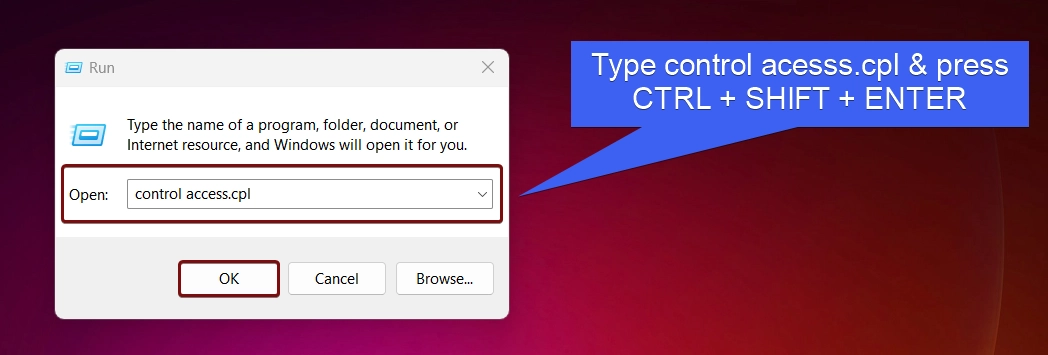
- User Account Control (UAC) will prompt your confirmation and open Ease of Access Center as Admin.
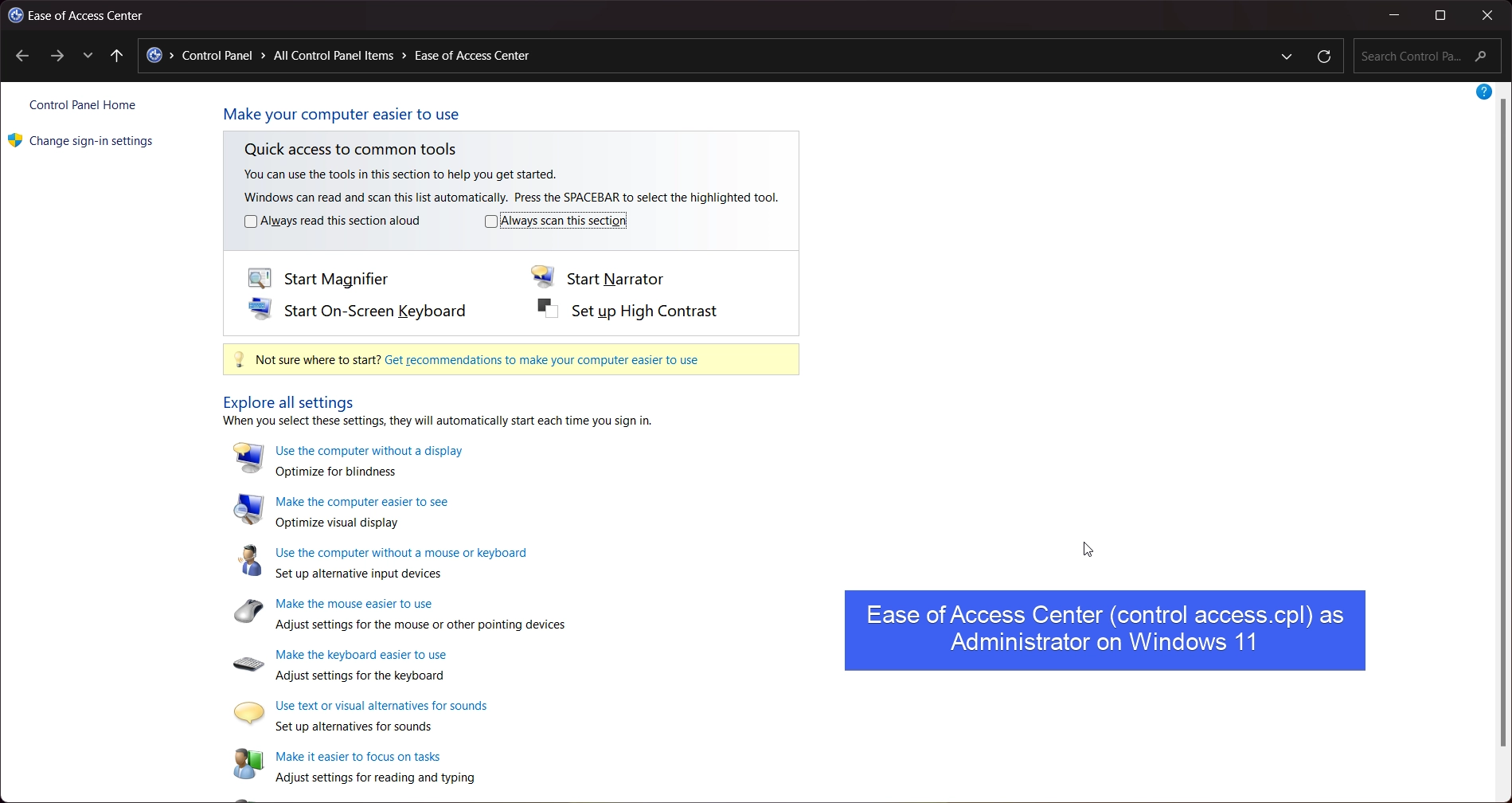
2. Run CMD or PowerShell as Administrator and then execute Control Access.cpl on Windows 11
This is quite a work around. Some users prefer to use Command Prompt and PowerShell. This method will be easy for them to execute this app with administrative privileges. For explanation, I am using Command Prompt.
- Open Run Command and type the command
cmdand press CTRL + SHIFT + ENTER. If you want to use Windows PowerShell, then use the commandpowershell.
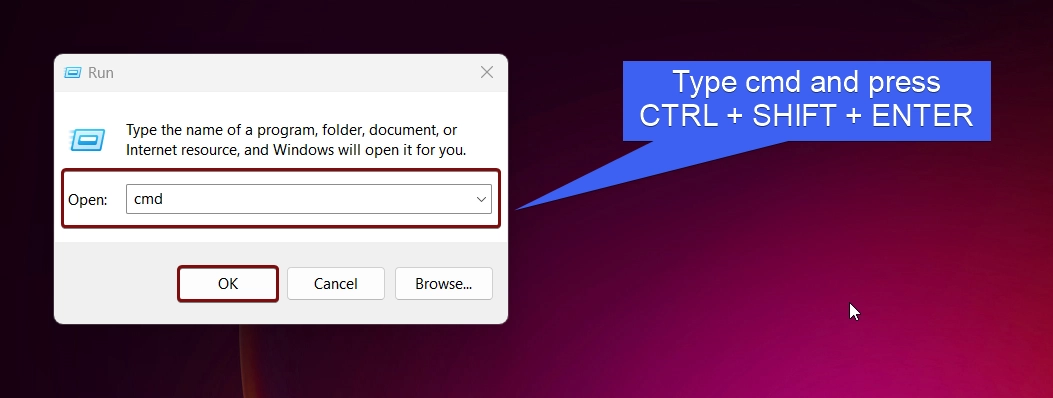
- This will prompt the system to run Command Prompt as Administrator. After confirming with UAC, the system will open Command Prompt as Administrator.
- In the Command Prompt, execute the command
control access.cpl.
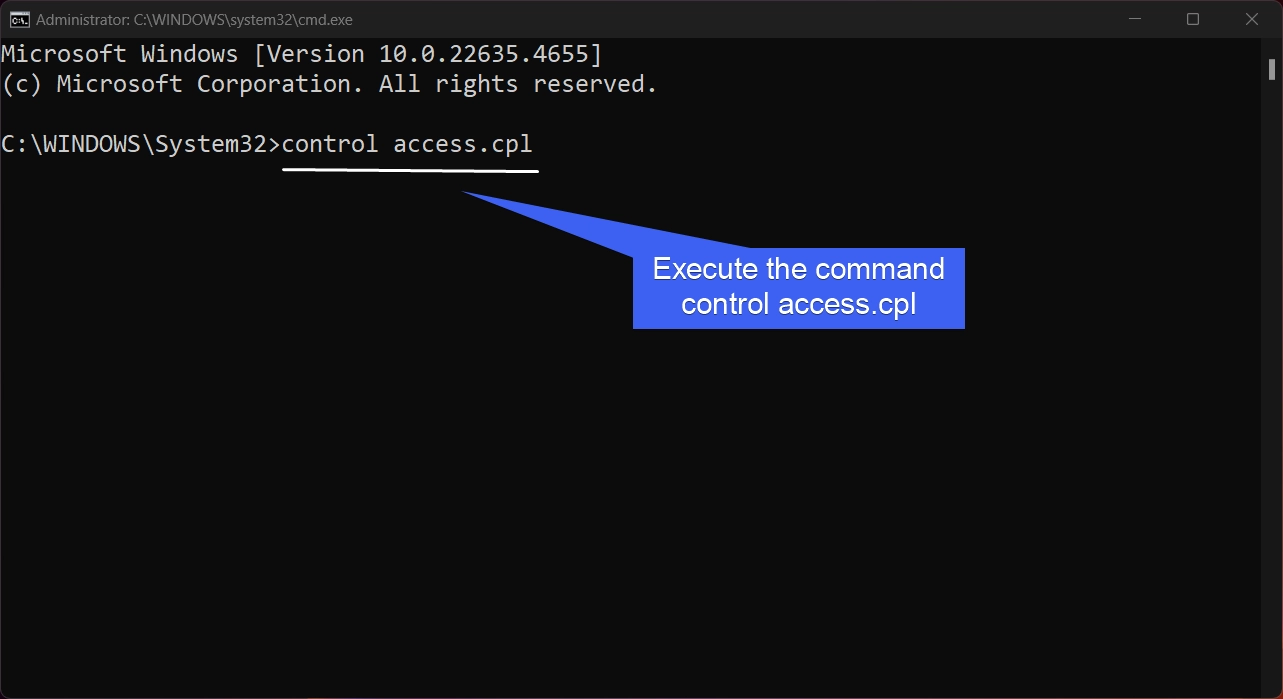
- Now, Ease of Access Center will open with Administrative Privileges.
3. Create New Task to run Control Access.cpl with Administrative Privileges using the Task Manager
- Launch Task Manager using the the key combination CTRL + ALT + Delete, or you can just right-click on the taskbar and click Task Manager.
- Under Processes tab, click on Run new task. Create New Task dialog will open now.

- Enter the command
control access.cpland click on the checkbox “Create this task with administrative privileges“. Click OK.
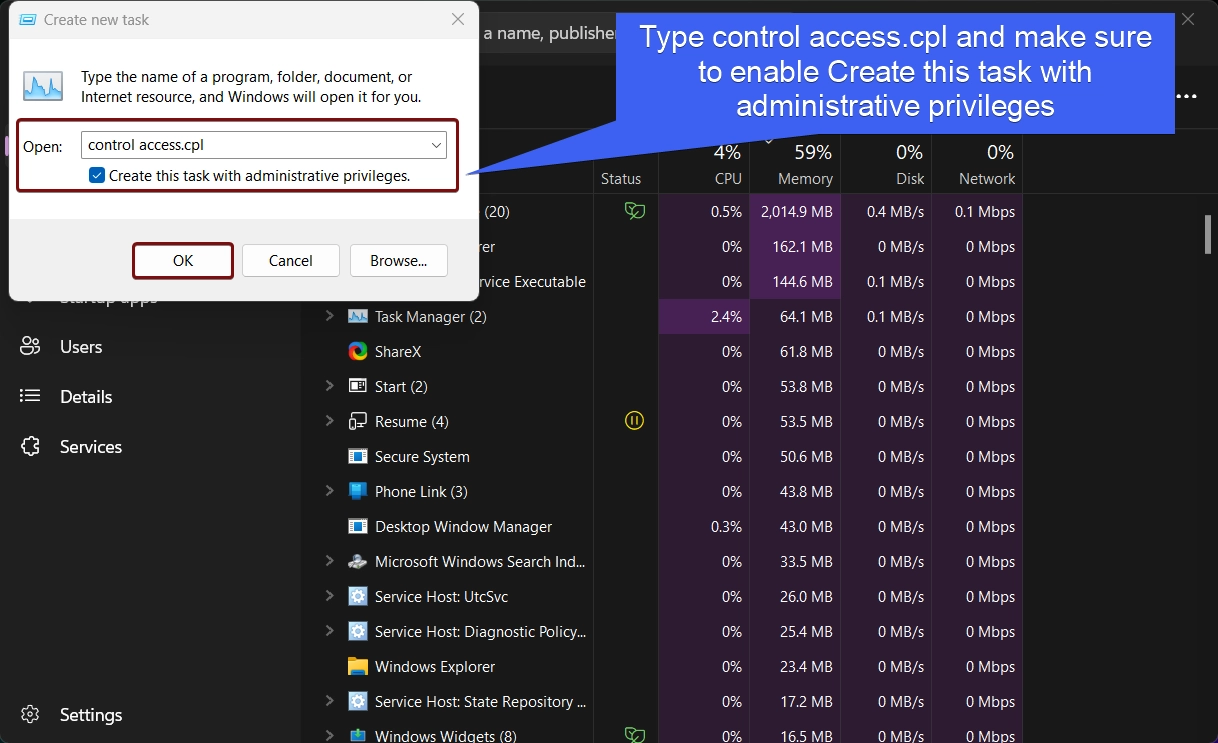
- Now, Task Manager will create this task and run control access.cpl as administrator.
4. Always open Ease of Access Center with Administrative Privileges by creating a Desktop Shortcut
- On the Empty space of the Desktop, right-click and then click New > Shortcut.

- The create Shortcut dialog box will open now. In Type the location of the item, type the command
control access.cpland then click Next.
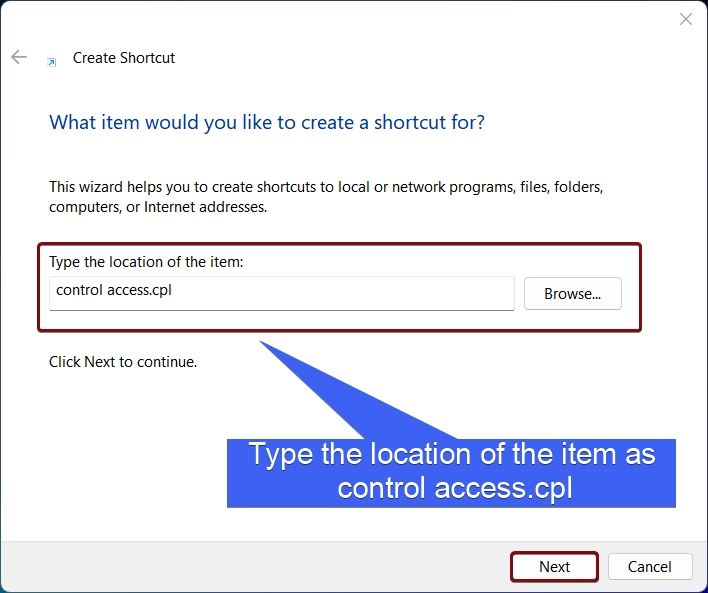
- The system will assign the Shortcut Name as Taskmgr. You can change it as per your convenience. Click Finish.
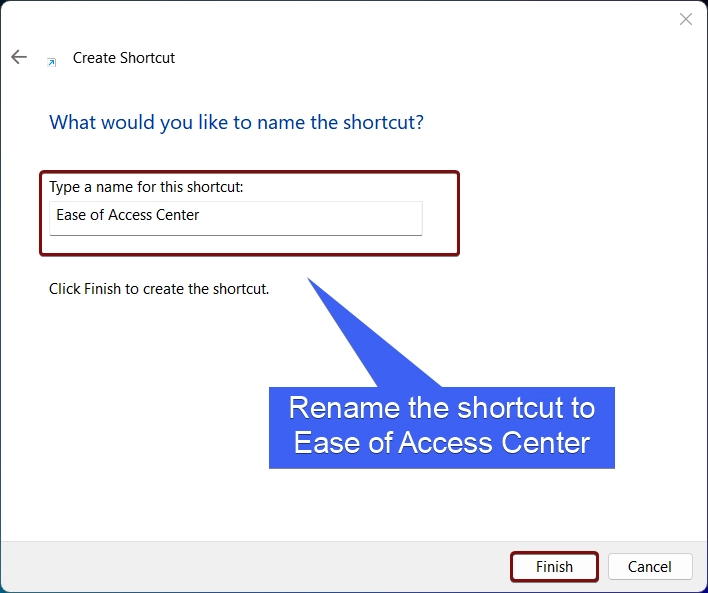
- Ease of Access Center Shortcut will now be created on the Desktop.
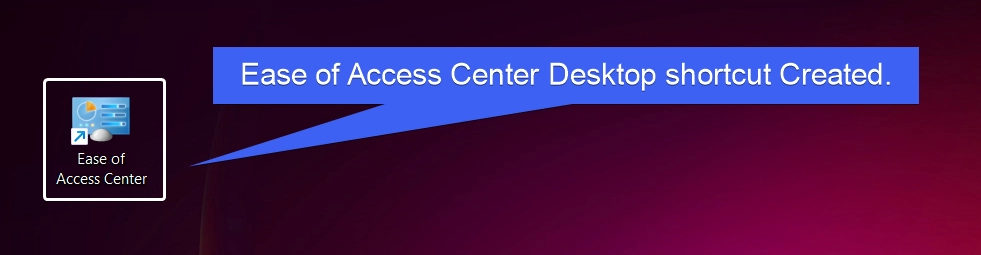
- Right-click on the Control Access.cpl shortcut and click Properties.
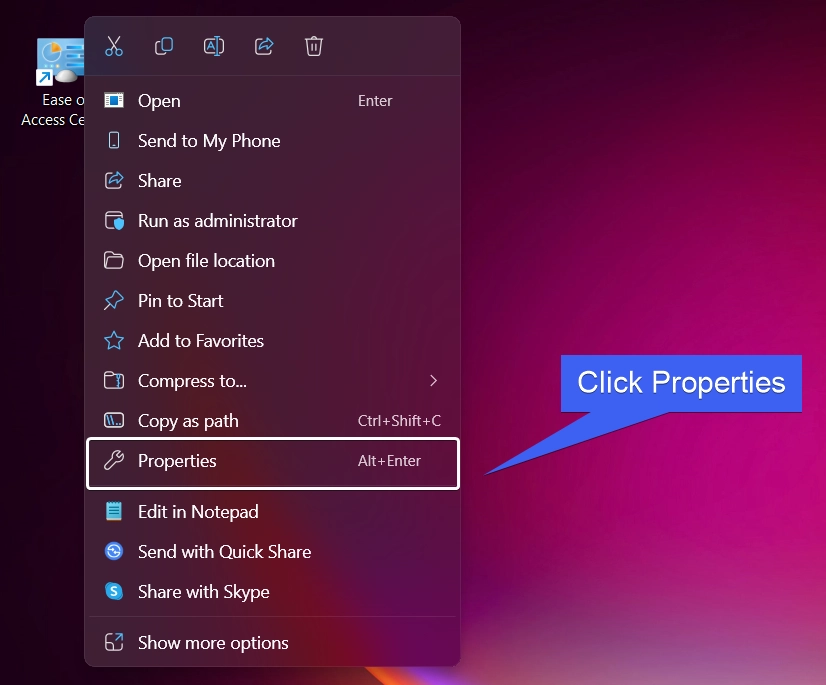
- Control Access.cpl Shortcut Properties will open now. Click Advanced.
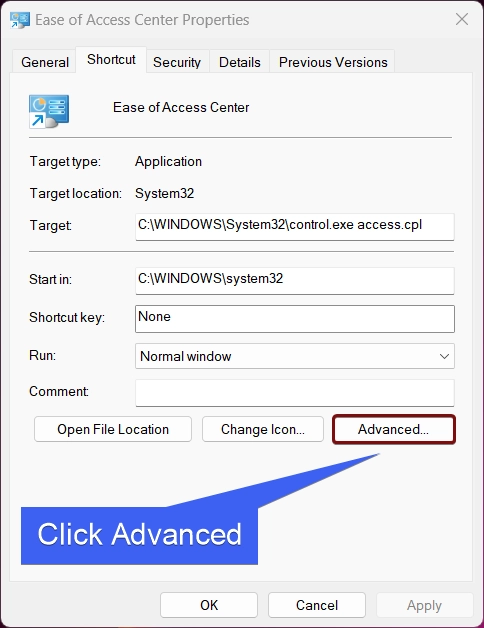
- In Advanced Properties, enable the checkbox to Run as Administrator. Click OK, and then Apply.
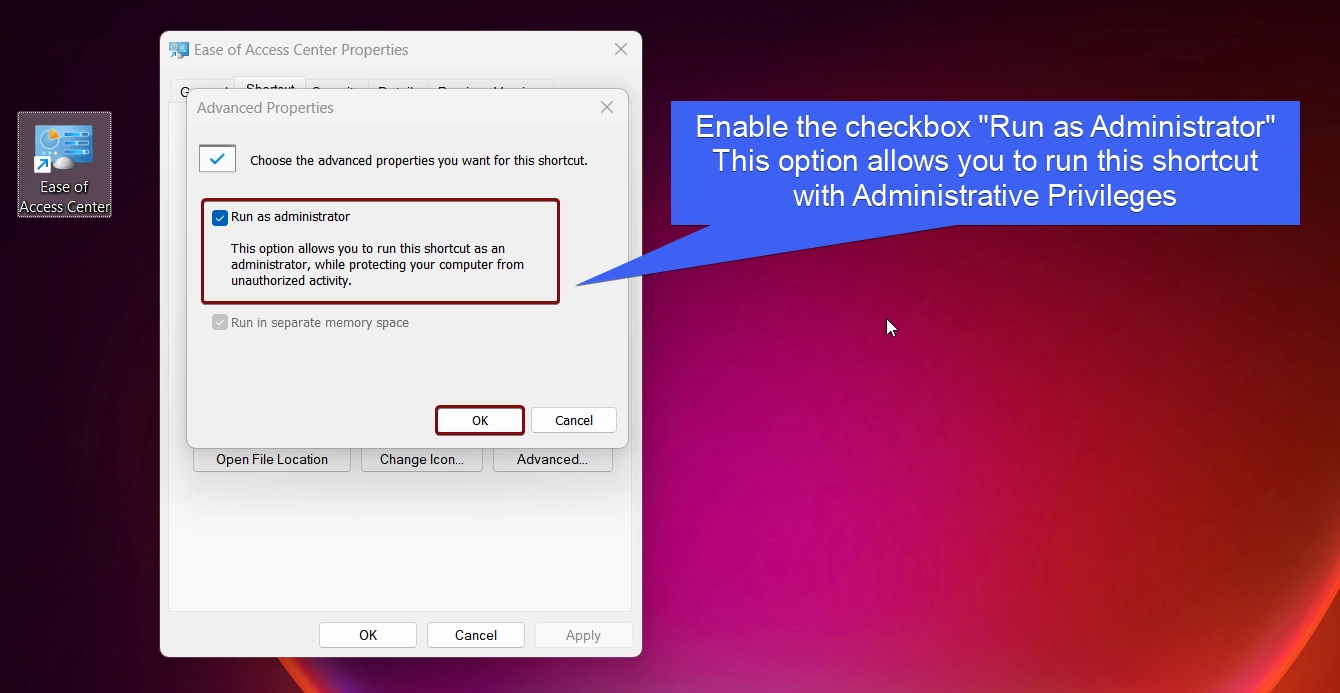
Kindly be cautious while running an App as Administrator

Running Control Access.cpl as Administrator on Windows 11 grants it elevated privileges, which can potentially bypass system security restrictions. Please proceed with care and only run trusted applications in this mode. At Winsides.com, we advise our users to use Administrator privileges only when absolutely necessary to perform tasks requiring elevated rights. Misuse of administrative privileges may lead to System Vulnerabilities, Data Loss, System Instability, Security Concerns, Irreversible Changes, etc.
Verdict:
Running Control Access.cpl as an administrator in Windows 11 is a direct method that allows you to access and modify critical accessibility settings with the necessary permissions. Whether you’re troubleshooting system-wide issues or customizing settings for all users, using administrative privileges make sure to have no permission errors. Find more tutorials on Winsides.com
 How to Check PC Specs without Logging into Windows 11?
How to Check PC Specs without Logging into Windows 11? How to Enable HDR Video Streaming on Windows 11?
How to Enable HDR Video Streaming on Windows 11? How to Clean Temporary Files on Windows 11?
How to Clean Temporary Files on Windows 11? How to Use ODBC on Windows 11?
How to Use ODBC on Windows 11?