System Properties is a powerful tool which contains a set of characteristics and settings that define and control a computer system’s behavior, which includes information about the system’s hardware, software, configuration settings, and many more. While it is accessible to standard users, certain administrative tasks, like configuring system protection or modifying startup settings, require running System Properties with elevated privileges. Follow this steps mentioned below to run system properties as administrator on windows 11 pc.
Different Methods to Run System Properties as Administrator on Windows 11
There are several ways to open this Application as Admin on Windows 11. You can follow any of these methods.
- Use the Run Command and Access System Properties with Administrative Privilege.
- Open Command Prompt or Windows PowerShell with Elevated Permissions and Run System Properties as Administrator.
- Create a New Task to Open System Properties with Elevated Privileges using the Task Manager.
- Create a Dedicated Desktop Shortcut and always run System Properties with Administrative Permissions.
- Launch sysdm.cpl using the the Start menu on Windows 11
- Access sysdm.cpl using the File Explorer.
IMPORTANT: Running applications as an administrator grants elevated privileges that can significantly affect your system. Please use caution when doing so, as it can lead to Unintended System Modifications, Security Vulnerabilities, Accidental Data Loss, Unauthorized Access, Irreversible Changes, etc.
1. How to use Run Command and Open System Properties with Administrative Privileges?
- Go to The Run Command. You can either use the Start menu or you can just use the key combination WinKey + R.
- In the Run Command, type the following command
sysdm.cpland press CTRL + SHIFT + ENTER.
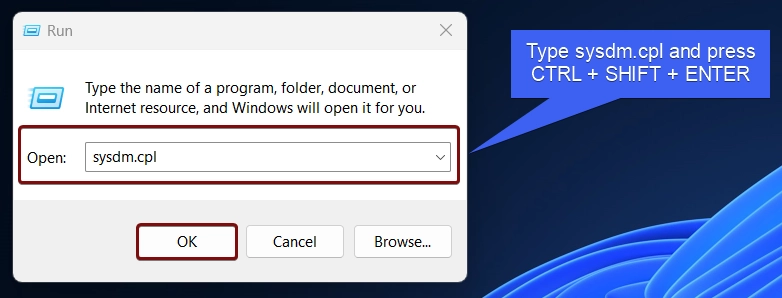
- System Properties will pop up now.
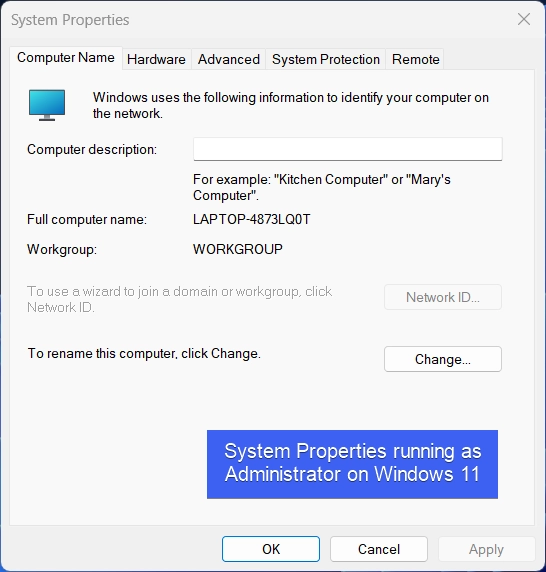
2. Open CMD or Windows PowerShell with Administrative Privileges and run System Properties
For this method, you can either use Command Prompt, or Windows PowerShell. For Explanation, I will use Command Prompt on Windows 11.
- Go to the Start menu, and search for Command Prompt and right-click on it and click Run as Administrator.
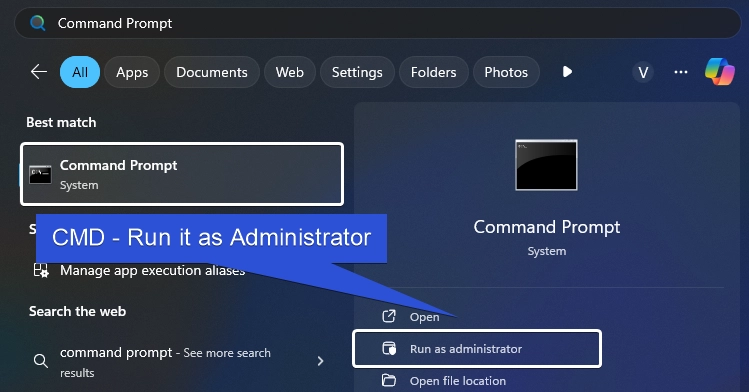
- The User Account Control will confirm and open Command Prompt as Administrator.
- In the CMD, execute the following command.
sysdm.cpl
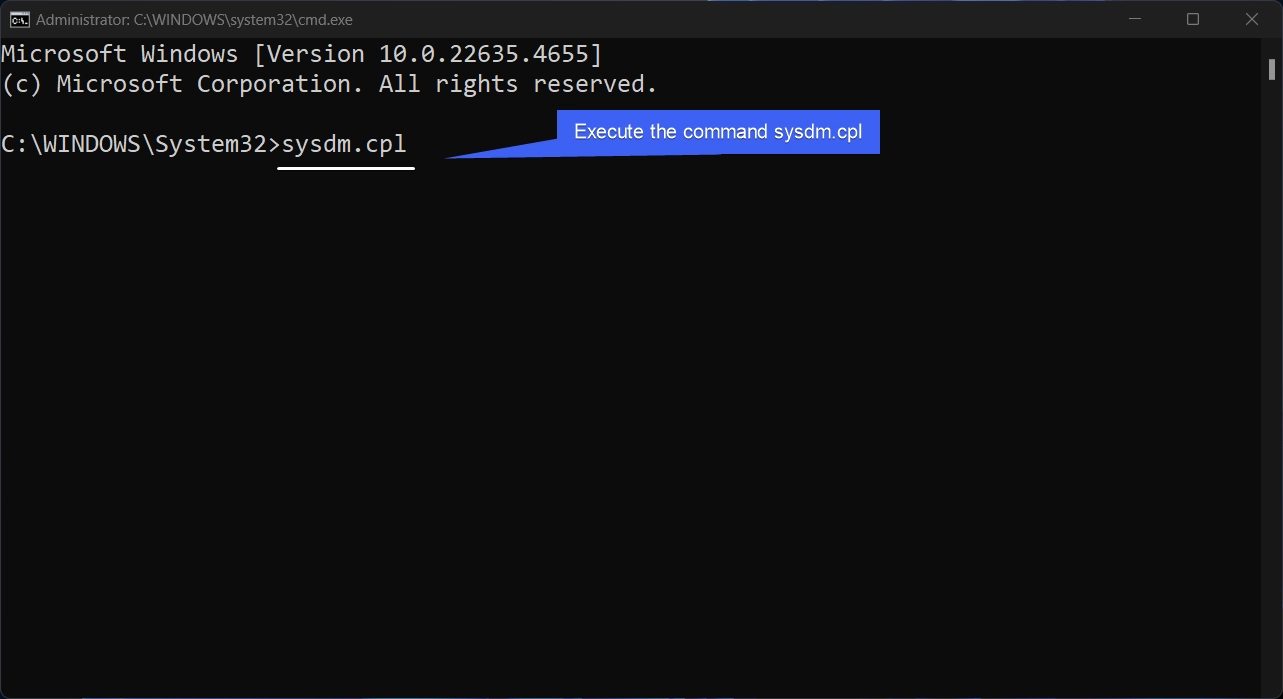
- This command will open sysdm.cpl with Elevated Permissions.
3. Run New Task to Open System Properties with Administrative Privileges on Windows 11
- Right-click on the Taskbar and click Task Manager. You can also use the shortcut CTRL + SHIFT + ESC. This combination will open Task Manager directly.

- In the Task Manager, under Processes, click on Run New Task. Create New Task dialog will pop up now.

- Type the command
sysdm.cpland enable the checkbox “Create this Task with Administrative Privileges“. Finally, click OK.
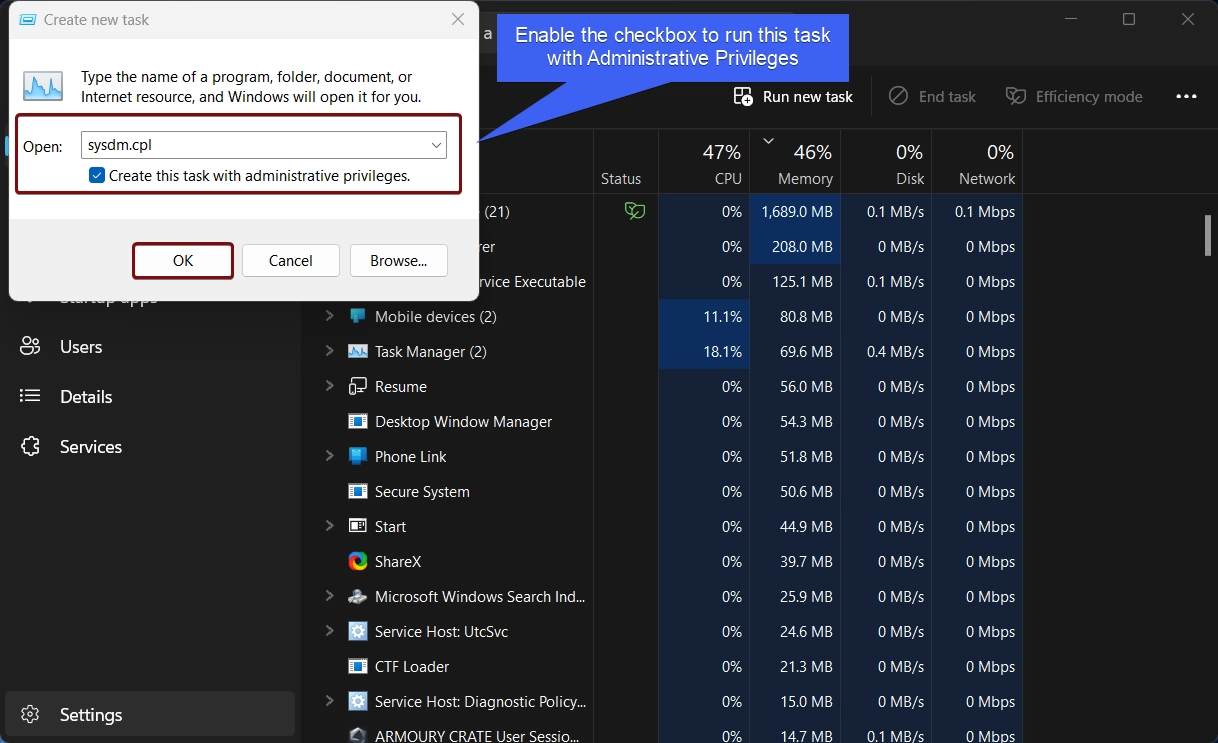
4. Always Open System Properties as Administrator by Creating a Dedicated Shortcut
- Right-click on the Empty space of the Desktop, and click New > Shortcut.

- The Create Shortcut dialog box will open now. In “Type the Location of the Item“, enter the command
C:\WINDOWS\system32\sysdm.cpland click Next.
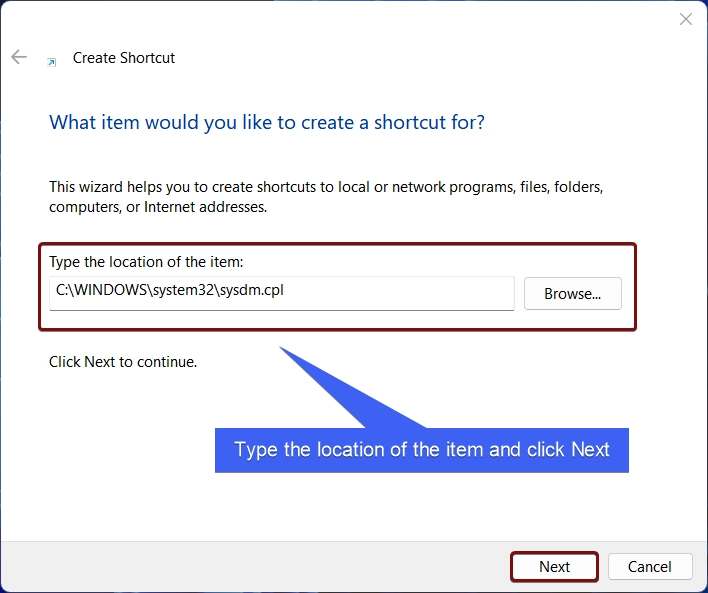
- The system will assign the shortcut name sysdm.cpl. Kindly change it to System Properties. Finally, click Finish.
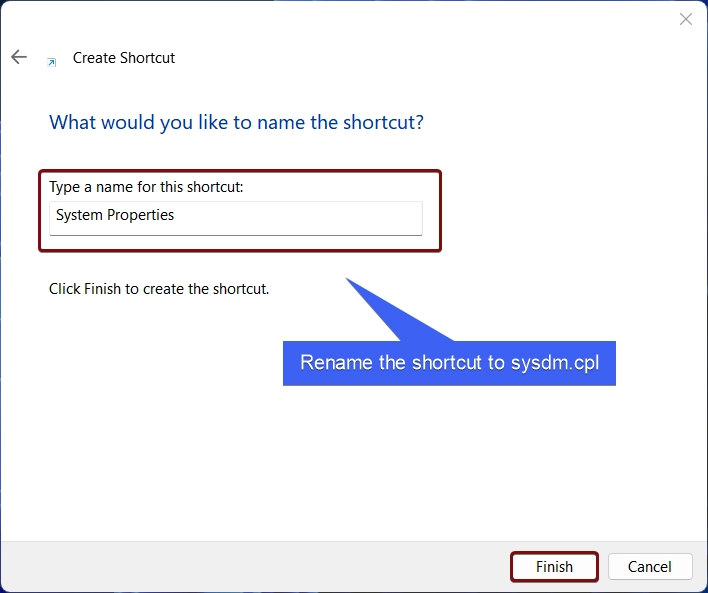
- System Properties Desktop Shortcut will be created.
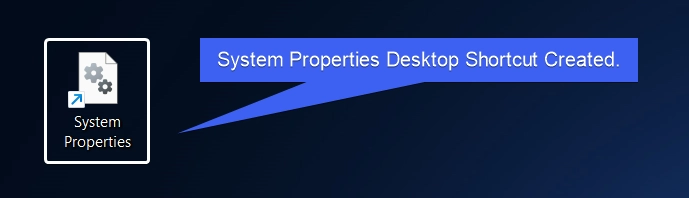
- Right-click on the Shortcut and click on Properties.
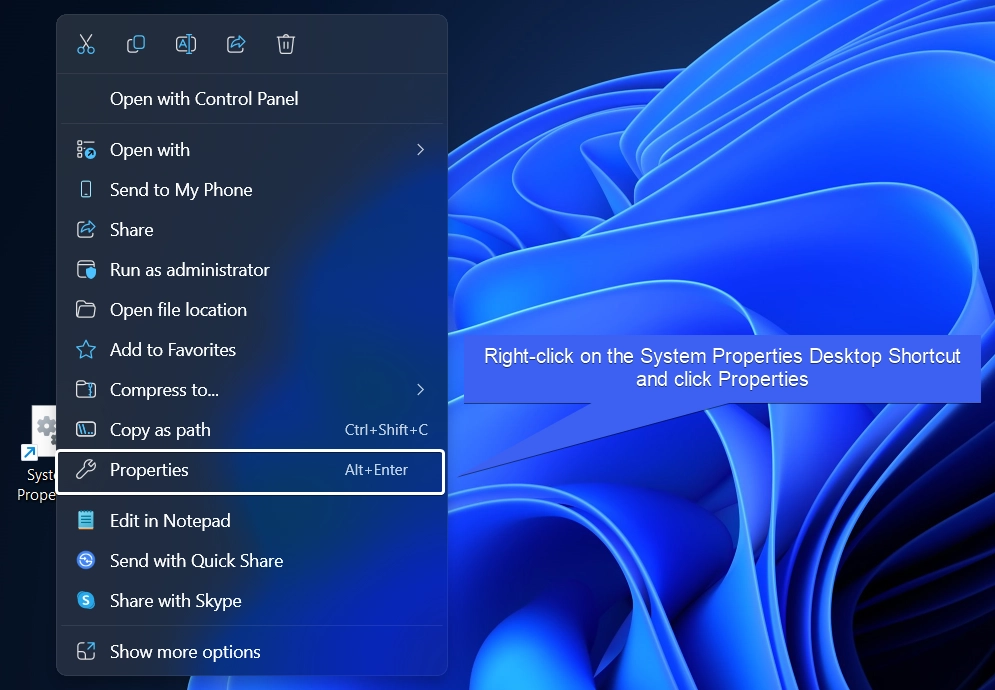
- System Properties Shortcut will open now. Click Advanced.
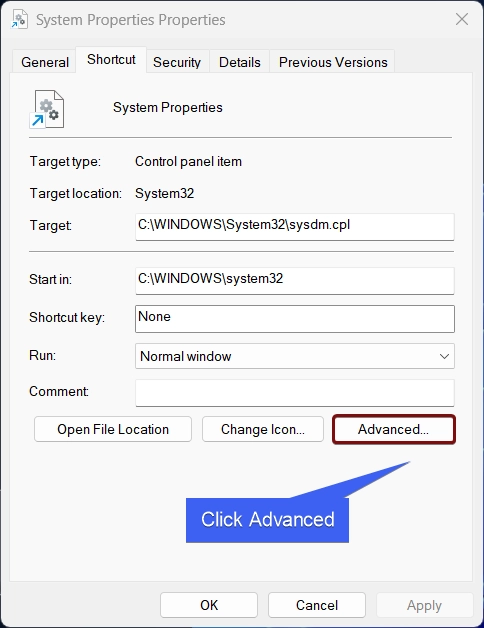
- In Advanced Properties, make sure to enable the checkbox “Run as Administrator“. Finally, click OK, and then Apply.
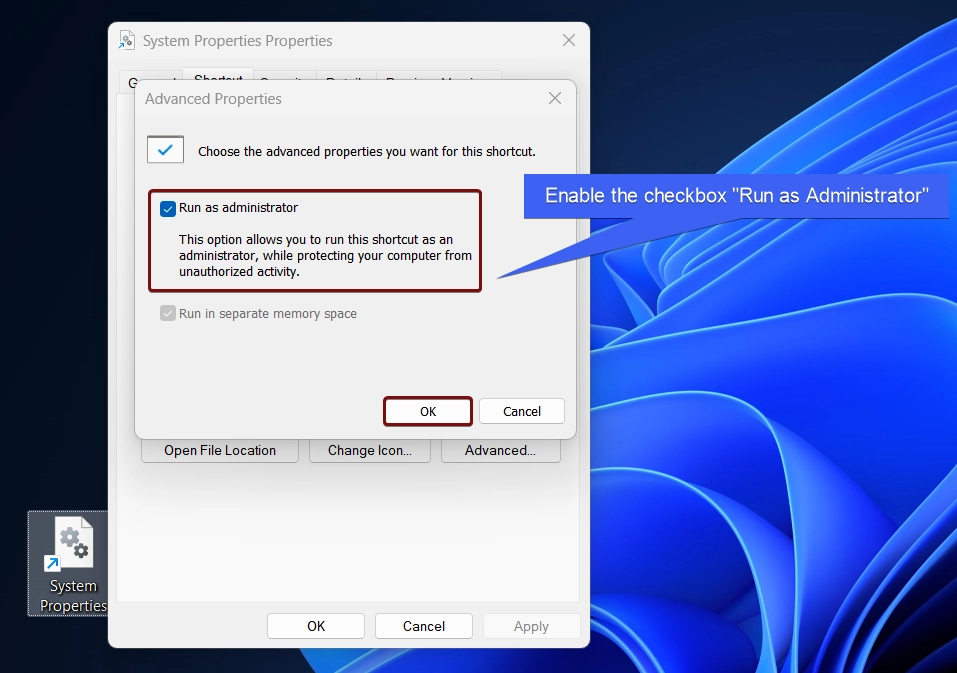
- This option allows you to run this shortcut as administrator, while protecting your computer from unathorized activity.
5. How to Open Sysdm.cpl using the Start Menu on Windows 11?
This is the easiest way to access System Properties via the Start menu.
- Open the Start Menu and search for sysdm.cpl. Once you find the application, right-click on it and click Run as Administrator.
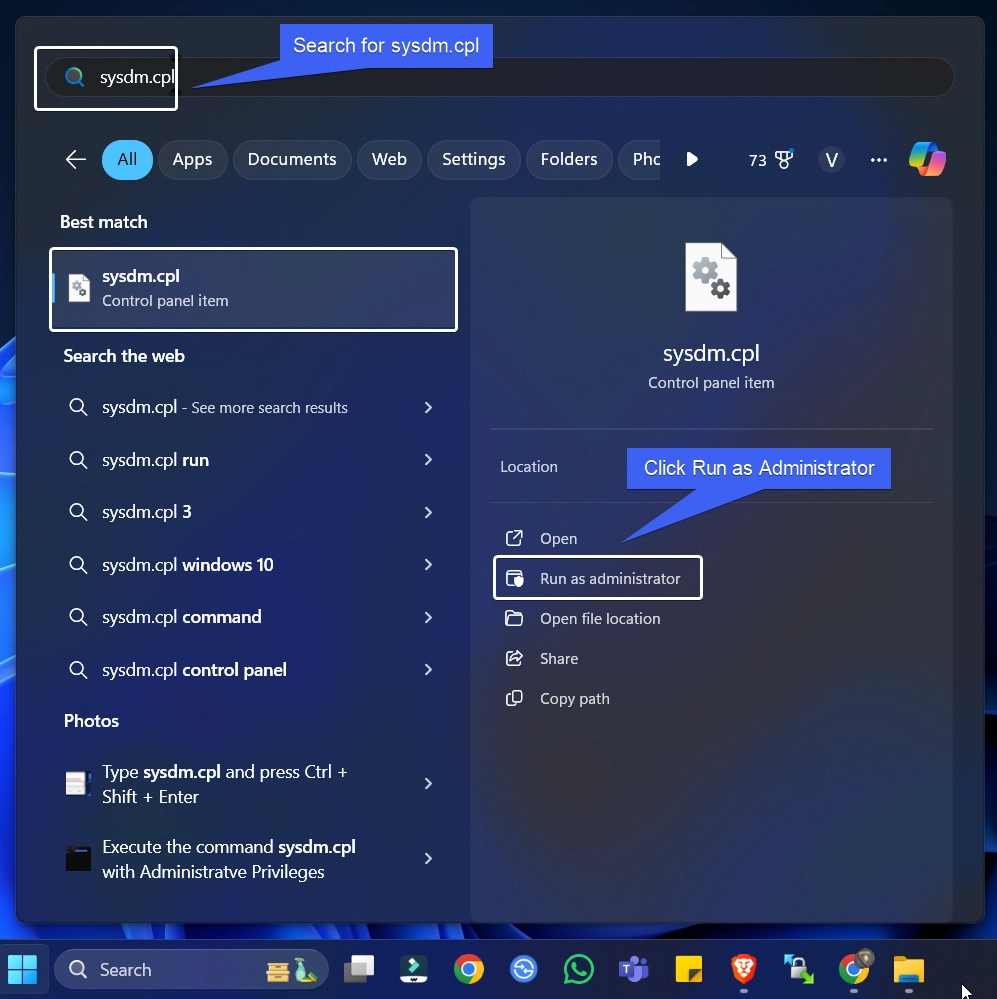
- This will open System Properties with Administrative Privileges.
6. Access File Explorer and Launch System Properties with Elevated Privileges
This method is handy for users who works frequently with Integrated Development Environments like Visual Studio.
- Use the key combination WinKey + E and open File Explorer.
- In the search bar, paste the following path
C:\Windows\System32and click Enter.
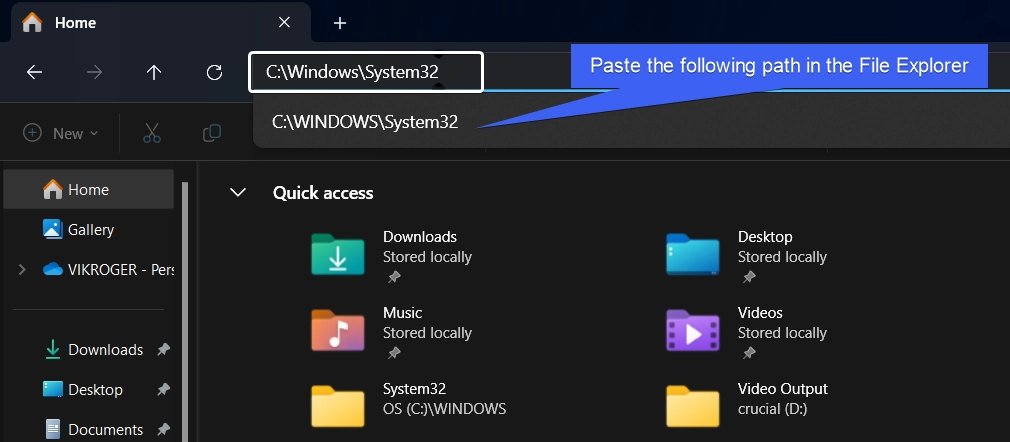
- The System32 Folder will open now. Go to the search bar using the key combination WinKey + F and search for sysdm.cpl.

- Once you find the application, right-click on it and click Run as Administrator.
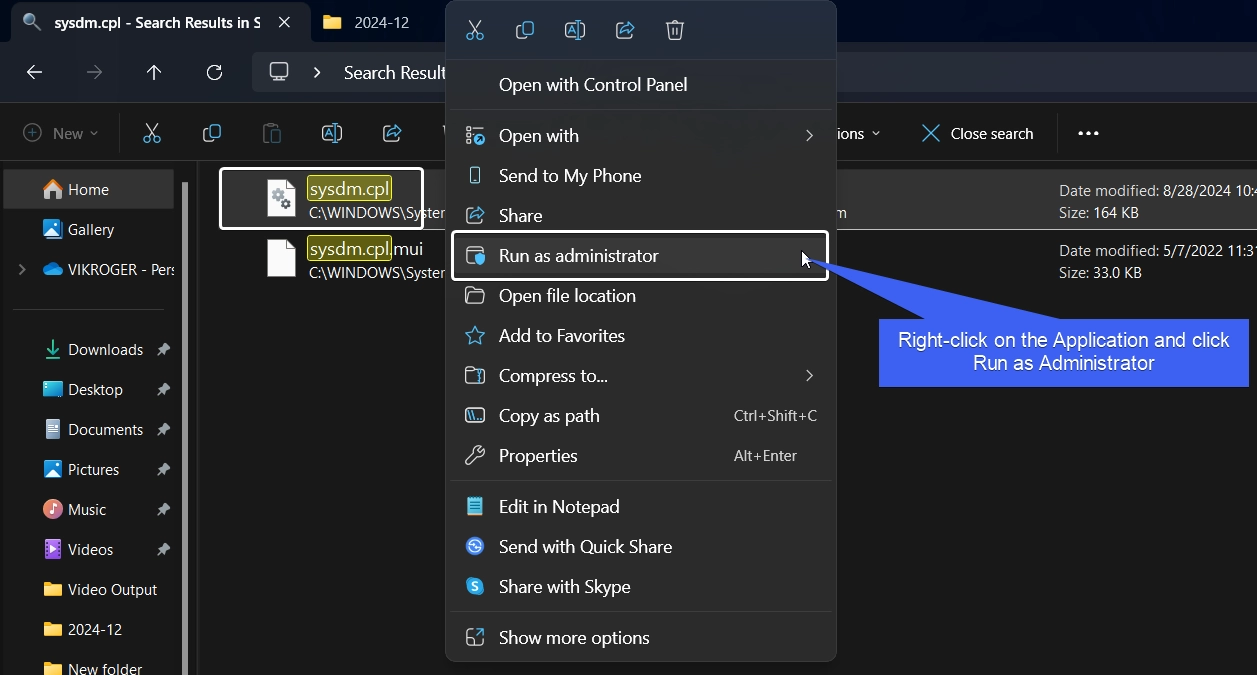
- The UAC will confirm and open System Properties as Admin on Windows 11.
Kindly be Cautious while running an App as Administrator

While Running System Properties as Administrator on Windows 11 grants it elevated privileges, which can potentially bypass system security restrictions. Please proceed with care and only run trusted applications in this mode. At Winsides.com, we advise our users to use Administrator privileges only when absolutely necessary to perform tasks requiring elevated rights. Misuse of administrative privileges may lead to System Vulnerabilities, Data Loss, System Instability, Security Concerns, Irreversible Changes, etc.
Various Options in the System Properties (sysdm.cpl)
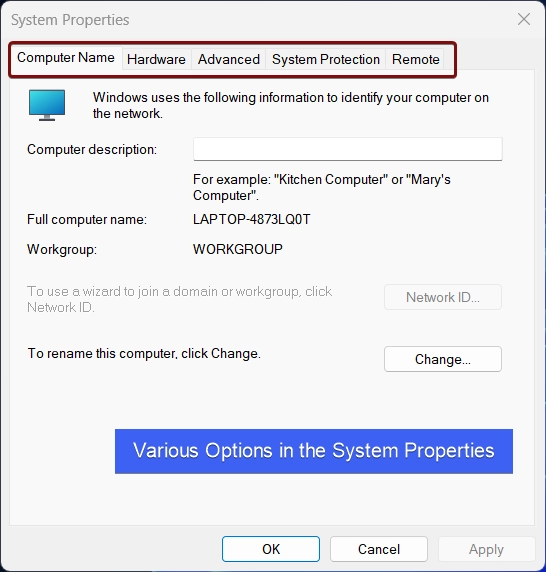
It provides a Centralized Control to access various crucial system settings like System Performance optimization, Troubleshooting, Customization, Remote Access Management, Hardware Settings, and Advaced System Security, etc.
Verdict:
Running System Properties as an administrator in Windows 11 is essential for making advanced system configurations and troubleshooting complex issues. If you have queries related to the above topic and the comment us below, we will solve your queries as soon as possible. Find more interesting and informational tutorial on our blog homepage: Winsides.com
 How to Check PC Specs without Logging into Windows 11?
How to Check PC Specs without Logging into Windows 11? How to Enable HDR Video Streaming on Windows 11?
How to Enable HDR Video Streaming on Windows 11? How to Clean Temporary Files on Windows 11?
How to Clean Temporary Files on Windows 11? How to Use ODBC on Windows 11?
How to Use ODBC on Windows 11?