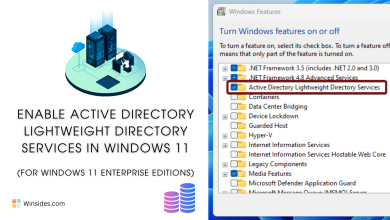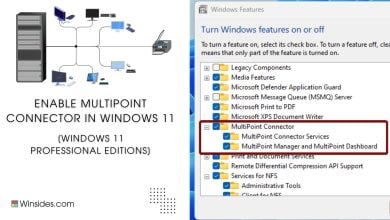Enable Configuration APIs of WAS in Windows 11
Install Managed Code Configuration APIs
Configuration APIs in general are tools that allow developers to programmatically manage and modify the settings. In Windows Process Activation Service shortly called WAS,configuration APIs allow developers to create and manage Application Pools,Configure Sites and Applications,Set Protocols,and adjust security settings. This article will walk you through the steps of How to Enable Configuration APIs of WAS in Windows 11 using simple steps. Let’s get started.
Key Steps:
- To enable Configuration APIs of WAS,we will have to access Windows Features.
- There are several ways to access Windows Features in Windows 11. We will use Run Command.
- Open Run command using the shortcut Win Key + R.
- On the Run command,execute the following command.
appwiz.cpl.- This command will open Programs and Features window. On the left pane,you can find Turn Windows Features on or off. Click on that.
- Windows Features dialog box will open now.
- Here you can find a whole lot of optional Features. Locate Windows Process Activation Service from the list of services available.
- Click on the plus sign next to Windows Process Activation Service to expand it.
- Now,you can find Configuration APIs. Click on the checkbox next it and click OK.
- Once enabled,Windows will search for the required files and apply the necessary changes.
- Finally,click Close to close the window. If prompted for a restart,kindly do a restart.
- That is it,Configuration APIs of WAS is now enabled in your Windows 11.
Why use Configuration APIs of WAS?
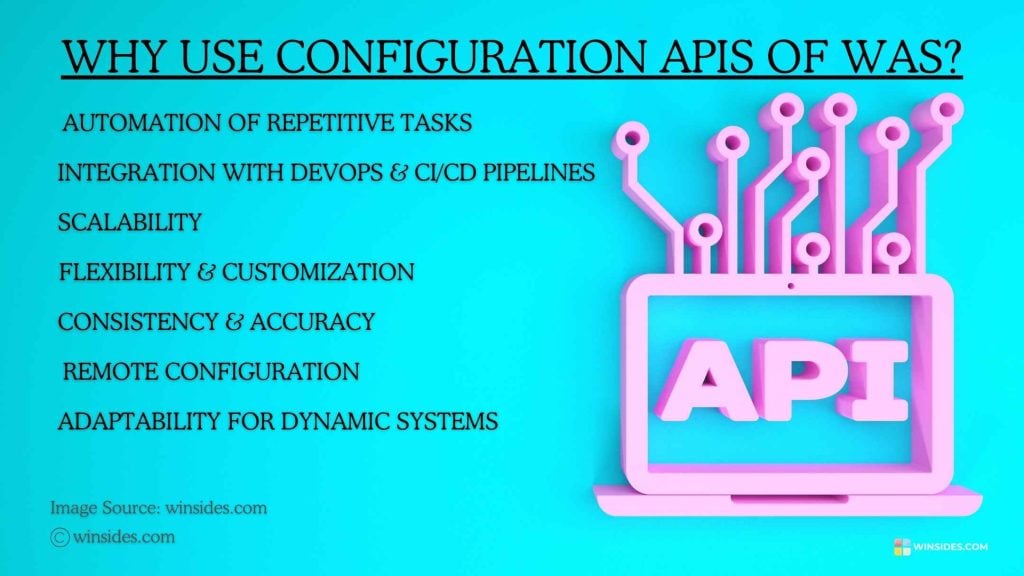
WAS is a component of Internet Information Services (IIS) that manages the activation and lifecycle of web applications. If you’re manually setting up or changing settings for services like IIS,you have to navigate through multiple menus,which can be time-consuming Configuration APIs allow automating these tasks using a script or a code.
- As the number of services or applications grows,Configuration APIs make it easier to scale allowing to quickly configure multiple instances of services using just a few lines of code.
- Configuration APIs of WAS provide deeper access to system settings and allow for custom configurations.
- These APIs allow developers to include configuration as part of their Continuous Integration / Continuous Deployment processes.
- Application Pool Settings can be automatically adjusted using Configuration APIs depending upon the load to handle the dynamic systems.
Here are the steps to enable it in Windows 11.
- Go to the Start menu and open Run Command.
- Enter the following command on the Run.
appwiz.cpl

- appwiz.cpl will open the Programs and Features window. This window provides information on all the Installed Applications,Installed Updates,and also to access Turn Windows Features on or off.
- You can find Turn Windows Features on or off in the left pane. Click on that.

- Now,the Windows Features dialog box will pop up.
- From the list of services available,you can locate Windows Process Activation Service,usually found in the bottom section of the list. Click on the plus sign next to it to expand the WAS node.
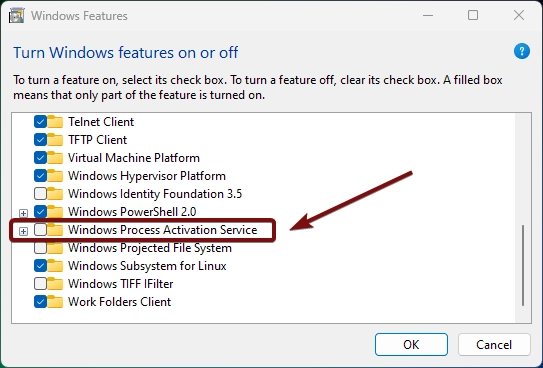
- Now,you can find various optional features related to WAS,.NET Environment,Configuration APIs,and Process Model.
- As we are enabling Configuration APIs,click on the checkbox next to it,and click OK.
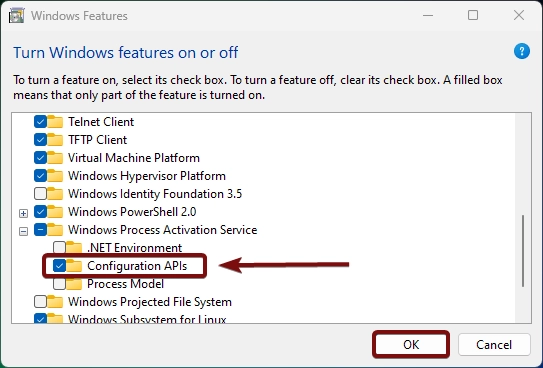
- Once you click on OK,the system will start searching for the required files.
- When the system completes searching for the required files,it will apply the necessary changes.
- Eventually,you can click Close or click Restart if prompted. It is highly recommended to restart your system right away.
- That is it. Configuration APIs of WAS is now enabled in your Windows 11 PC.
How to use Windows Process Activation Service Configuration APIs?
Developers can use WAS Configuration APIs as scripts in PowerShell to manage IIS and WAS settings. Here is an example code.
Import-Module WebAdministration
New-WebAppPool -Name "MyAppPool"
You can also use Microsoft.Web.Administration library in C# applications to control and manage IIS and WAS settings. Here is an example of creating an application pool.
Take away:
Configuration APIs of WAS in Windows 11 are used because they enable automation,consistency,scalability,and flexibility in managing system configurations. For services like Windows Process Activation Service (WAS),Configuration APIs allow developers to handle everything from creating app pools to configuring security settings programmatically,which is critical for large-scale environments. If you have any queries,do let us know in the comment section. Was this article useful? Please give us a review. For more interesting articles,stay tuned to winsides.com. Happy Managing! Peace out!
We combine expert insights with user-friendly guidance. We thoroughly research and test everything to give you reliable and simple to understand tech guides. Please take a look at our publishing process to understand why you can trust Winsides.
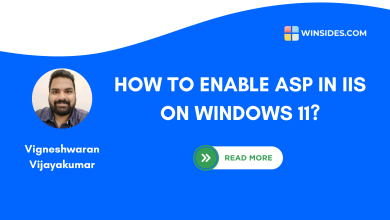
![Enable Server Side Includes [SSI] in Windows 11 2 Server Side Includes in Windows 11](https://winsides.com/wp-content/uploads/2024/08/Server-Side-Includes-in-Windows-11-390x220.jpg)