Enable MultiPoint Connector Services in Windows 11: It is a part of Microsoft Multipoint Services, which allows multiple users to connect to and share a single computer simultaneously, using separate monitors, keyboards, mice, and other peripheral devices. Imagine a classroom where every student needs to use a computer, but instead of having individual PCs for each student, the school uses a single powerful computer that everyone can connect to simultaneously. This feature is available in specific editions of Windows that support multi-user environments such as Windows 11 Pro, Education, and Server Editions. This article will walk you through how to Enable MultiPoint Connector Services, Multipoint Connector Manager, and Dashboard Services in Windows 11.
Key Steps:
- The first step of this process is to access Windows Features. To do so, let’s go to the Run Command and execute the following command.
appwiz.cpl- This command wll open Programs and Features. Click on Turn Windows Features on or off that is available in the left pane.
- Windows Features dialog box will pop up now.
- From the list of services available, locate MultiPoint Connector Services, and click on the checkbox next to it and click OK.
- That is it, This process will enable MultiPoint Connector Services.
- Just to make sure the MultiPoint Manager and Dashboard Services are turned on too, you can click on the plus sign next to the MultiPoint Connector Service node to expand it and make sure all the options are checked.
- Please note this optional feature is available only on Windows Multi-user specific environments.
How does this Feature work?
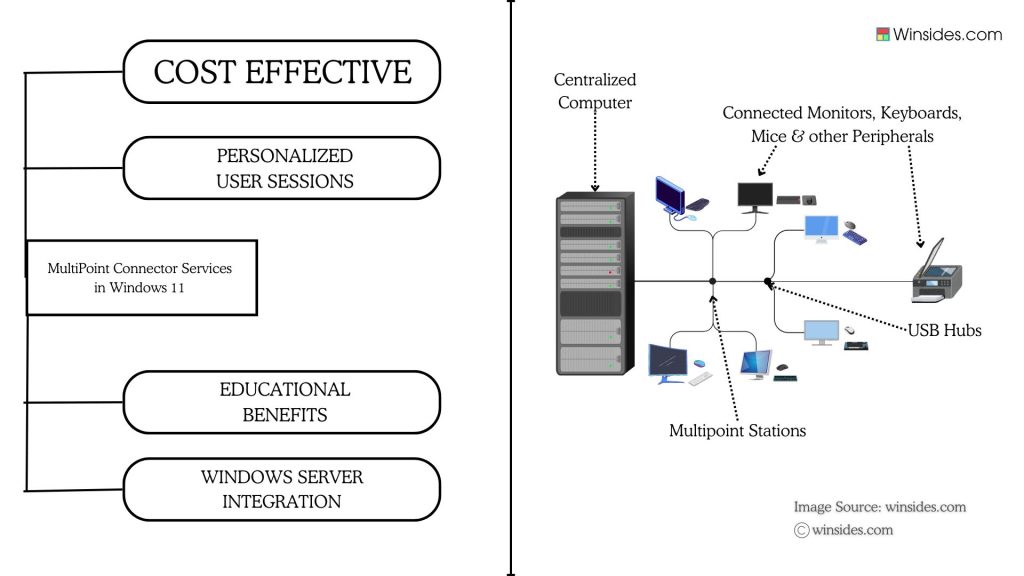
To facilitate this feature, the central computer often uses USB hubs or specialized Multipoint Stations. These devices allow multiple keyboards, mice, and monitors to be connected simultaneously. Each user’s peripherals are plugged into these hubs or stations, which are then connected to the central computer via USB or other interfaces. Once connected, the central computer’s operating system, powered by the Multipoint Connector, manages each user’s session. This means that when a user moves their mouse or types on their keyboard, it only affects their specific session and doesn’t interfere with others. The same goes for the display output on their monitor; it shows only their session’s content. Besides the individual inputs like mice and keyboards, the central computer can also manage shared peripherals like printers and scanners, allowing all users to access these devices without conflict.
When integrated with Windows Server, this feature can take advantage of advanced management tools and features, such as Active Directory, Group Policy, and Remote Desktop Services. This integration allows IT Administrators to have a more robust and scalable deployments.
- Go to the Start menu and open Run Command. You can also use the Win Key + R Shortcut. Execute the following in the run command.
appwiz.cpl

- The Programs and Features window will pop up now. You can find Turn Windows Features on or off on the left pane. Click on that.

- You can find MultiPoint Connector Services in Windows 11 from the list of services available. Click on the checkbox next to it, and then Click OK. This process will help enable this optional feature in Windows 11. You can also expand the node to make sure related services like MultiPoint Manager and Dashboard Services are checked too.
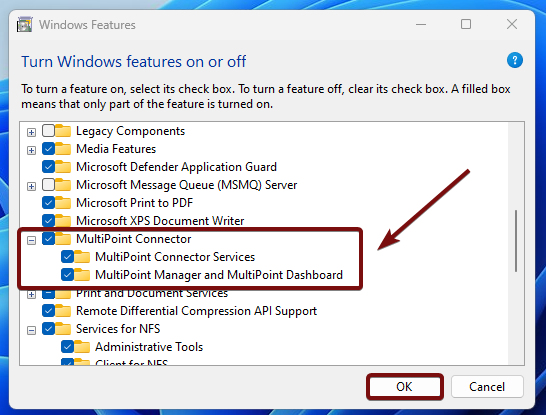
- Windows will search for the required files.

- After that, the Windows system will apply the necessary changes.

- Click Restart if you are prompted to restart or click Close accordingly. However, it is suggested that the changes be restarted right away so that they will be reflected.
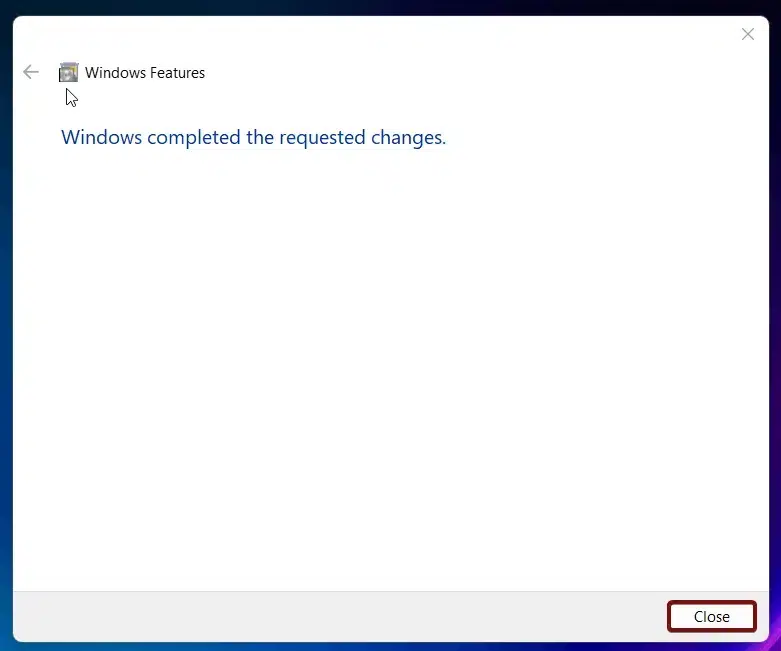
- There you have it, MultiPoint Connector Services is now Enabled on your Windows 11 environment.
Use Case Scenarios: Let’s set for a School Environment
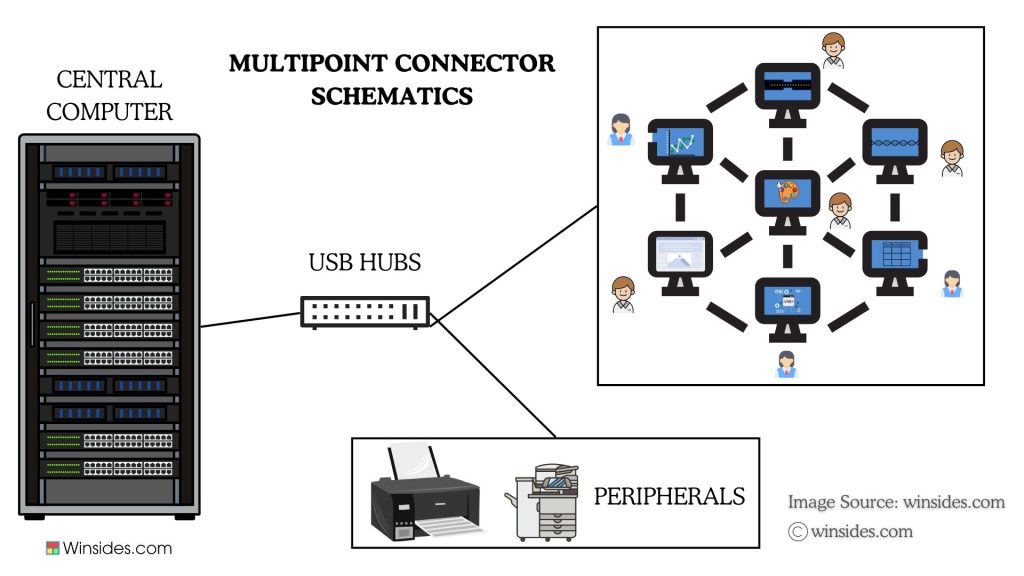
Let’s consider an imaginary scenario, Green Valley School is a mid-sized educational institution looking to modernize its computer lab. The school wants to maximize its limited budget while providing each student with access to digital learning resources. Instead of purchasing individual computers for each student, the school decides to implement a Multipoint Services setup, allowing multiple students to share a single, powerful computer.
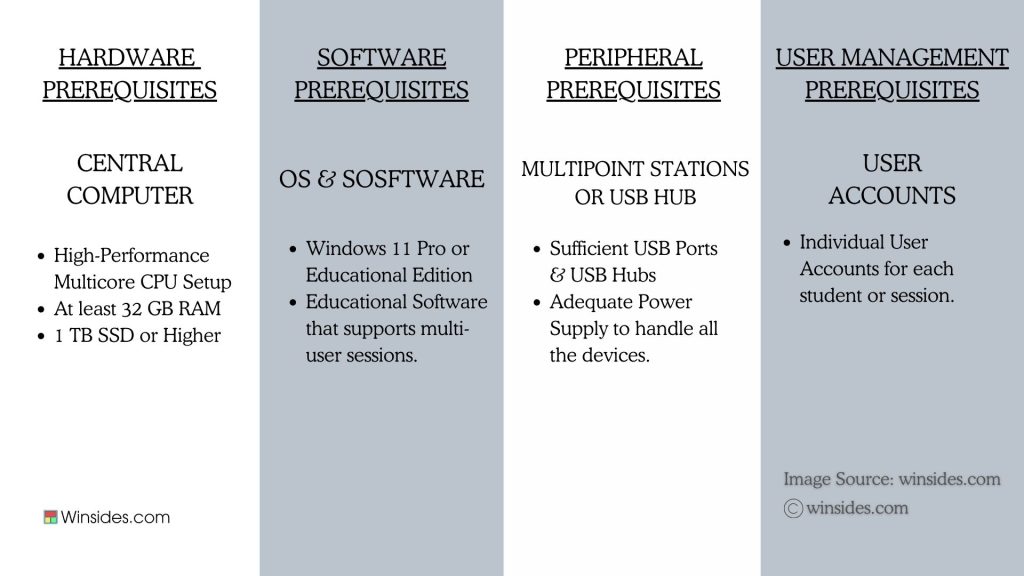
- Once all the prerequisites are in place, the next steps involve configuring and testing the Multipoint Services environment to ensure everything works smoothly.
- After the configuration, it is time to set up the users so that they can have individual sessions. On the central computer, create individual user accounts for each student. This can be done through Settings > Accounts > Family & other users or using Computer Management for more advanced options.
- We have to ensure each account has the appropriate permissions. For a school environment, you might want to limit administrative rights and restrict access to certain system settings and then customize user profiles accordingly.
- Finally, Network Settings are configured to ensure that shared resources like printers, scanners, and network drives are accessible from each user session.
- That is it. The Green Valley School has now set up the configuration with a single powerful computer and MultiPoint Connector instead of going for an individual PC setup.
- Now, students can enjoy coding, drawing, presentation, and other activities suggesting the setup is successful.
Take away:
This approach not only maximizes budget efficiency but also simplifies IT management. With the right setup and configuration, Multipoint Services in Windows 11 can transform the way technology is used in education, offering scalable solutions that meet the needs of today’s classrooms and other IT administrators. If you find this article useful, give us a review, and if you have any queries, please do let us know in the comments. For more interesting articles, stay tuned to winsides.com
![How to Enable IIS [Internet Information Services] in Windows 11? 1 Enable IIS in Windows 11](https://winsides.com/wp-content/uploads/2024/01/IIS-in-Windows-11-390x220.webp) How to Enable IIS [Internet Information Services] in Windows 11?
How to Enable IIS [Internet Information Services] in Windows 11? How to Enable Simple TCP/IP Services in Windows 11?
How to Enable Simple TCP/IP Services in Windows 11? Enable SMB 1.0 / CIFS File Sharing Support using Command Prompt & Windows PowerShell
Enable SMB 1.0 / CIFS File Sharing Support using Command Prompt & Windows PowerShell Enable SMB 1.0/CIFS File Sharing Support in Windows 11
Enable SMB 1.0/CIFS File Sharing Support in Windows 11