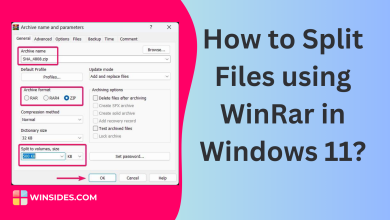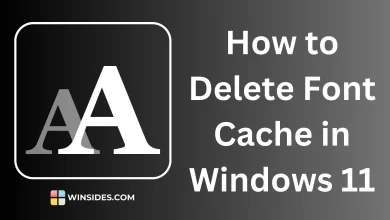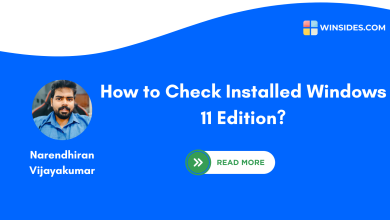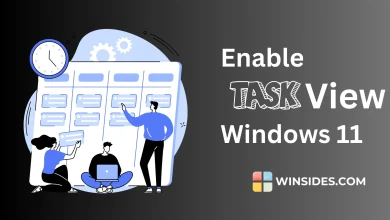10+Methods to Fix Windows 11 Won’t ShutDown Issue(How to)?
Easy Fix to Windows 11 not Shutting Down!
After the recent update from Windows 10 to Windows 11,users have faced a unique issue:Windows won’t shut down properly. This can happen due to many causes that I have listed below. To overcome this issue,I suggest you follow the 10+ methods to get rid of the Windows 11 shutdown issue. This problem can occur on any Windows 11 device,including desktops and laptops.
Quick steps to Fix Windows 11 Won’t ShutDown issue:
If your computer won’t shut down via the regular methods,try these alternative approaches:
- Use the Physical Power Button:Press and hold the physical power button on your computer. This method is often the quickest way to power down your system.
- Ctrl+Alt+Del Menu: Press
Ctrl + Alt + Deland select the power icon in the bottom-right corner of the screen. Choose “Shut down”from the options.- Start Menu: Click on the Start menu,select the power icon,and choose “Shut down.”
- Command Prompt: Open Command Prompt as an administrator and type
shutdown /s /f /t 0This command forces the system to shut down immediately.
Possible Causes to this issue:
Background Processes:
- Some applications or processes may be running in the background and preventing the system from shutting down.
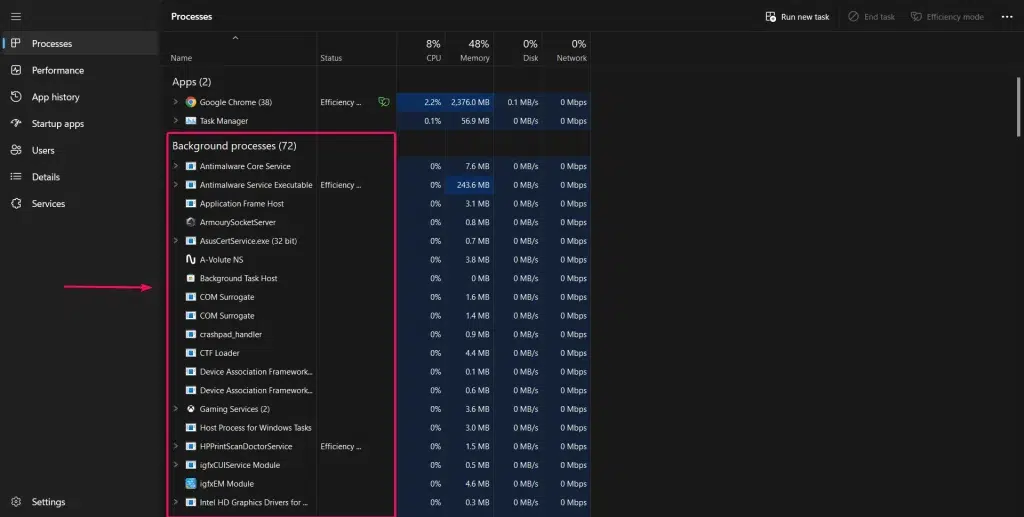
- And so before shutting down,make sure to close all the applications.
Windows Update:
- Pending or ongoing Windows updates can sometimes interfere with the shutdown process.
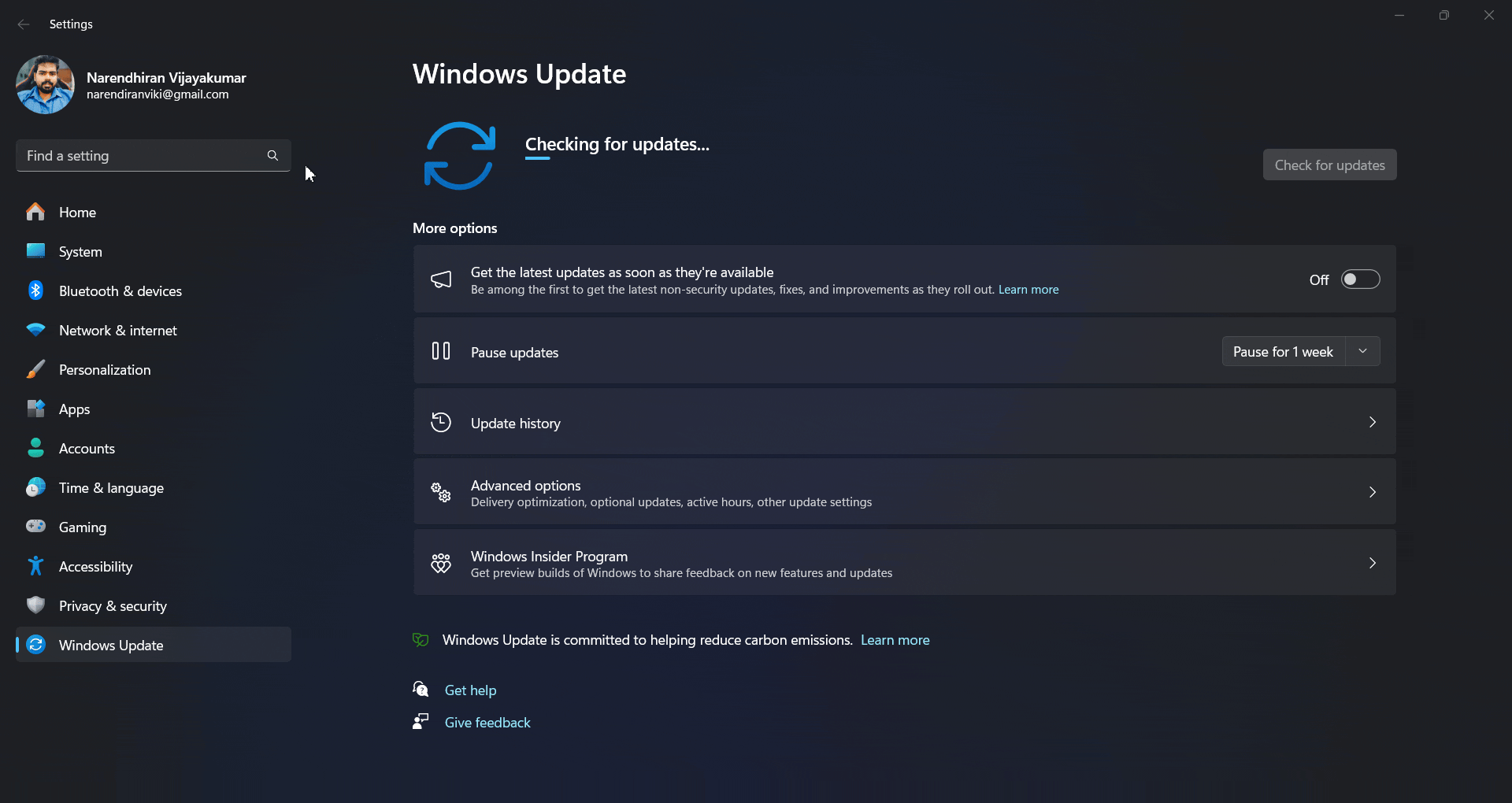
- If you find any background Windows updates going on,then you should wait for the updates to be completed.
Fast Startup Feature:
- The Fast Startup feature,designed to make booting up faster,can occasionally cause shutdown issues.
Driver Issues:
- Outdated or incompatible device drivers can prevent Windows from shutting down properly.
- You can check your Device Manager settings to find the drivers that need to be updated.
Corrupted System Files:
- Corrupted or missing system files can cause various issues,including shutdown problems.
- You should be careful while uninstalling or removing temporary files from your Windows.
Malware or Virus:
- Malware or viruses can interfere with normal system operations,including shutting down.
- Make sure to scan your device completely using Windows Defender.
Power Settings:
- Incorrect power settings or configurations can impact the shutdown process.
The above list are the potential causes for the Windows 11 Shutdown issues occuring in your system.
Fixes- Shutdown Not Working Issue:
Below is the list of fixes and alternative shutdown methods for the issue you are facing with shutdown.
Try Alternative Methods to Shutdown your PC:
If your computer won’t shut down via the usual methods,try these alternative approaches:
- You need to press and hold the physical power button on your computer. This method is often the quickest way to power down your system.
- Use the keyboard shortcut
Ctrl + Alt + Deland select the power icon in the bottom-right corner of the screen. Choose “Shut down”from the options. - Click on the Start menu,select the power icon,and choose “Shut down”to initiate the Shutdown process.
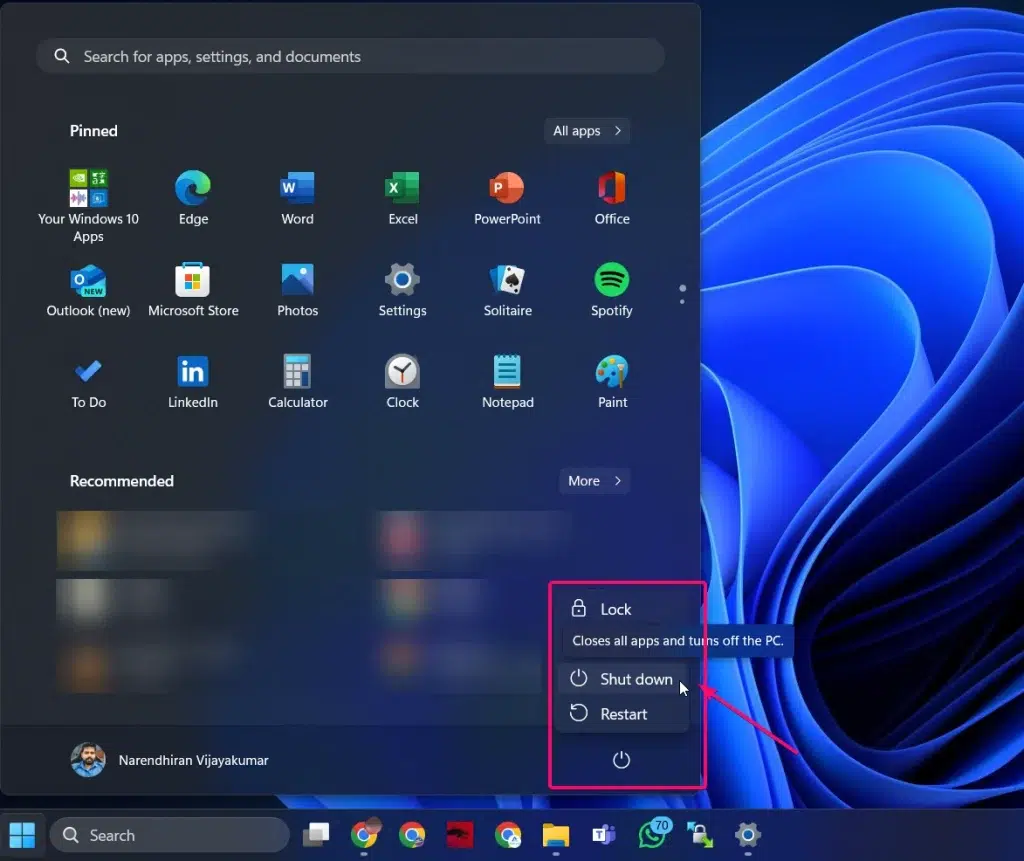
- You can open Command Prompt as Administrator and simply run the following command to shutdown your computer.
shutdown /s /f /t 0Safety of Forced Power Off:
Using the physical power button to force shut down your computer is generally safe,but there are a few caveats and they are:
- Before doing this,you need to make sure there are no background updates from Windows or any critical processes going on.
- Performing a force shutdown may lead to data loss,so I recommend you backup your important data as always.
Terminate/Ending Interfering Processes:
Sometimes,background processes prevent your computer from shutting down. Here’s how to terminate/ending/closing them:
- To open Task Manager,press
Ctrl + Shift + Esc. This will bring up the Task Manager window. - In Task Manager,identify any problematic tasks by looking for applications that are unresponsive or using a lot of resources. These tasks can cause your computer to slow down or prevent it from shutting down properly.
- Once you have identified the problematic tasks,right click on each one and select “End task”to close it. This will free up resources and help your computer shut down smoothly.
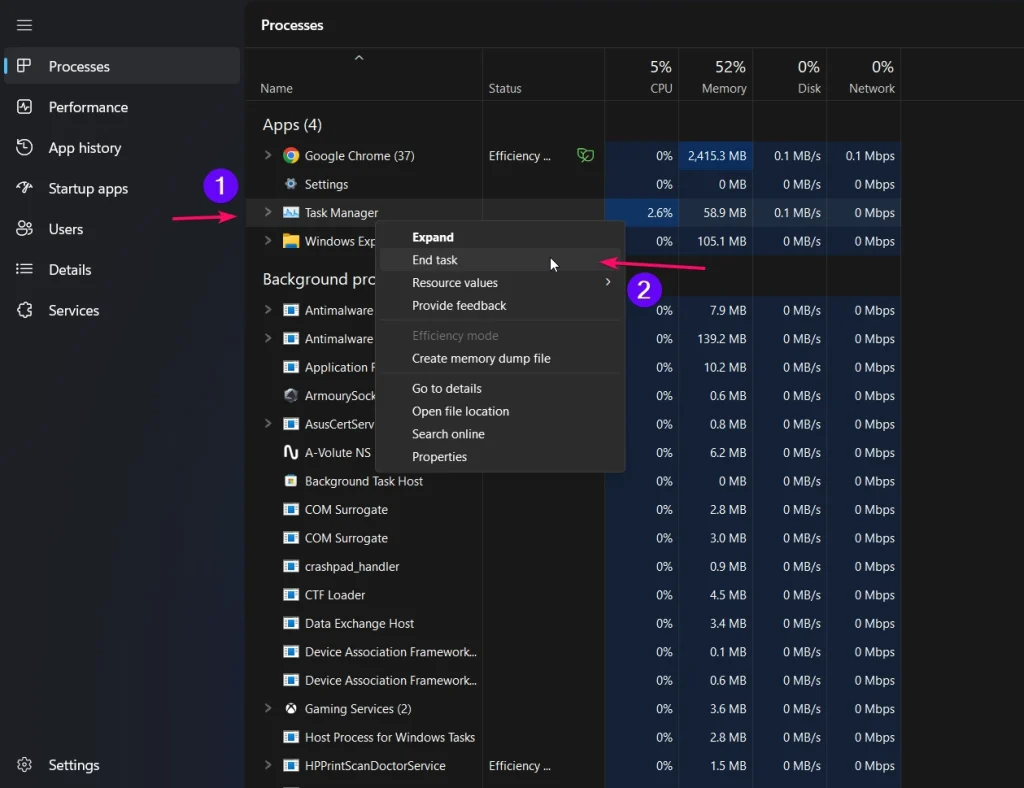
Malware and Virus Scan:
Malware can interfere with your system’s ability to shut down. I suggest you to perform a thorough scan:
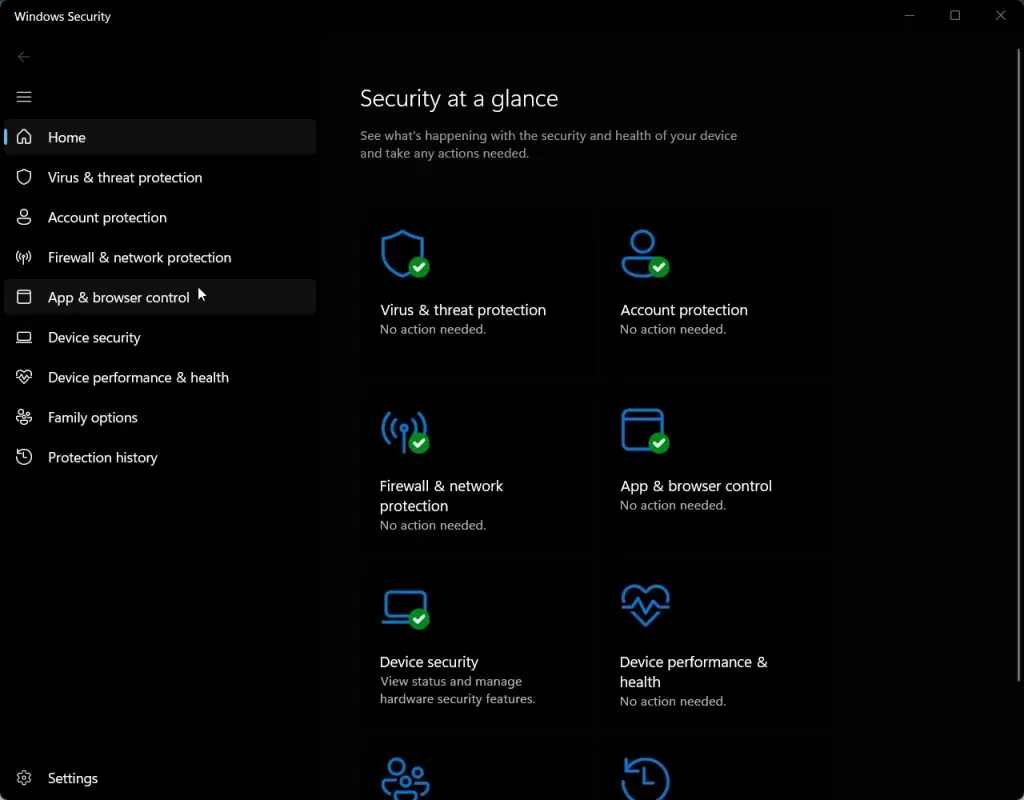
- To use the built-in Windows Defender,open Windows Security from the Start Menu. Then,select “Virus &threat protection”and click on “Quick scan”or “Full scan”to check your computer for any threats.
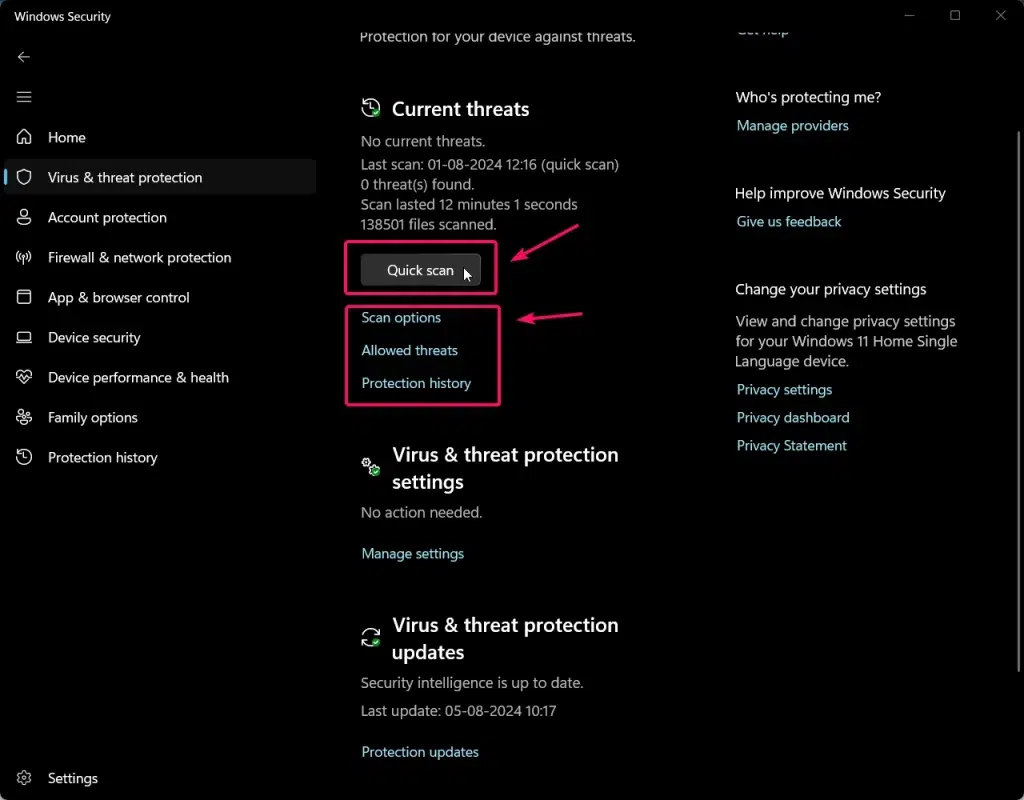
- Additionally,consider installing reputable antivirus software such as Avast,Kaspersky or any other reputed for more comprehensive protection. Once installed,run a full system scan to identify and remove any potential threats. This will help keep your computer secure and fix the shutdown issue.
Repair System Files:
Corrupted system files can cause shutdown issues. To repair them,you can use specific commands:
- Firstly,you need to open Command Prompt as an administrator.
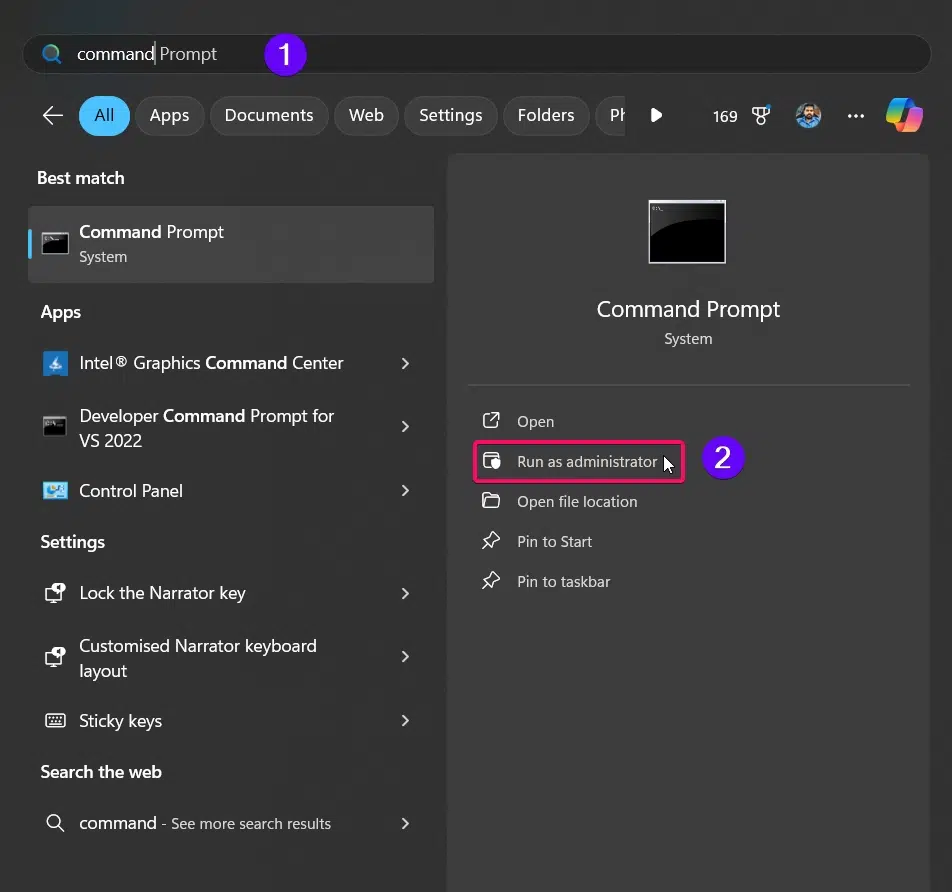
- Then,type
sfc /scannowand press Enter button. This command will scan and repair any corrupted system files.
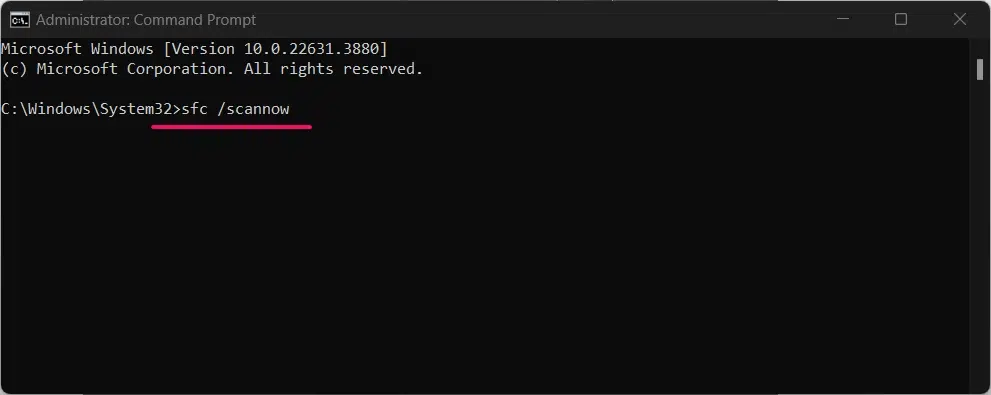
sfc /scannow command- Then,you need to type
chkdsk c:/fcommand,which checks the disk for errors and fix it.
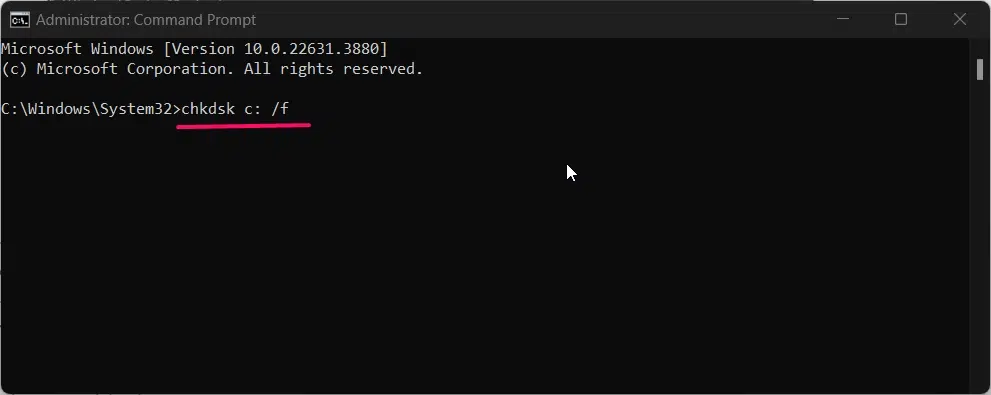
- Additionally,you can use the command
DISM /Online /Cleanup-Image /RestoreHealthto repair the Windows image. Running these commands can help resolve shutdown problems caused by corrupted files.
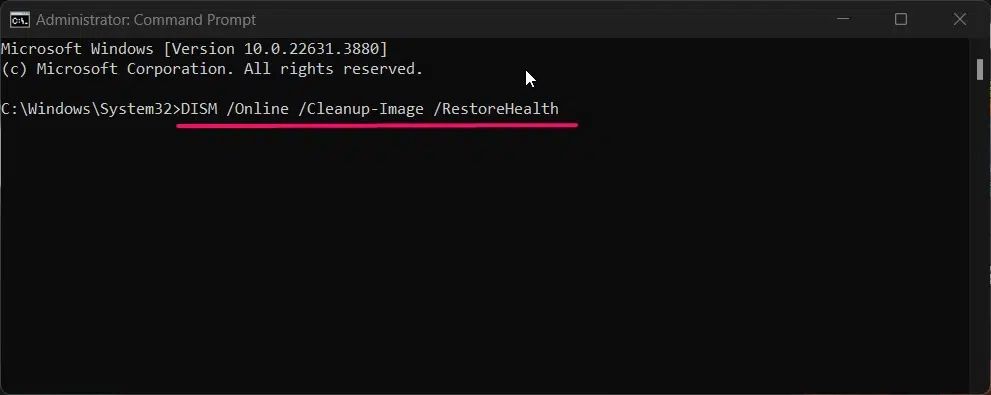
DISM /Online /Cleanup-Image /RestoreHealth CommandPower Button Settings:
Ensure your power button is configured correctly by accessing the power settings.
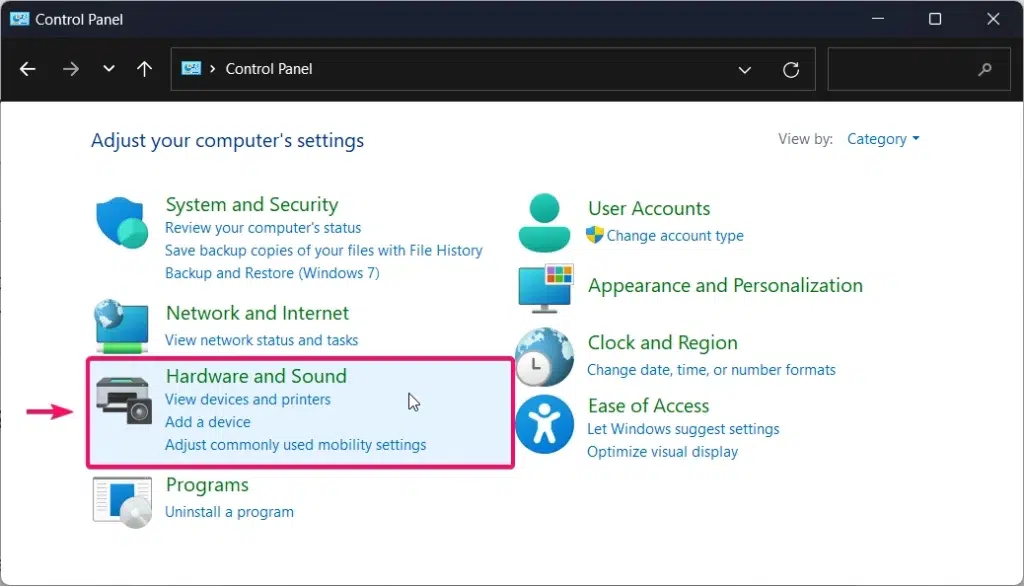
- Open the Control Panel,go to Hardware and Sound,and select Power Options.
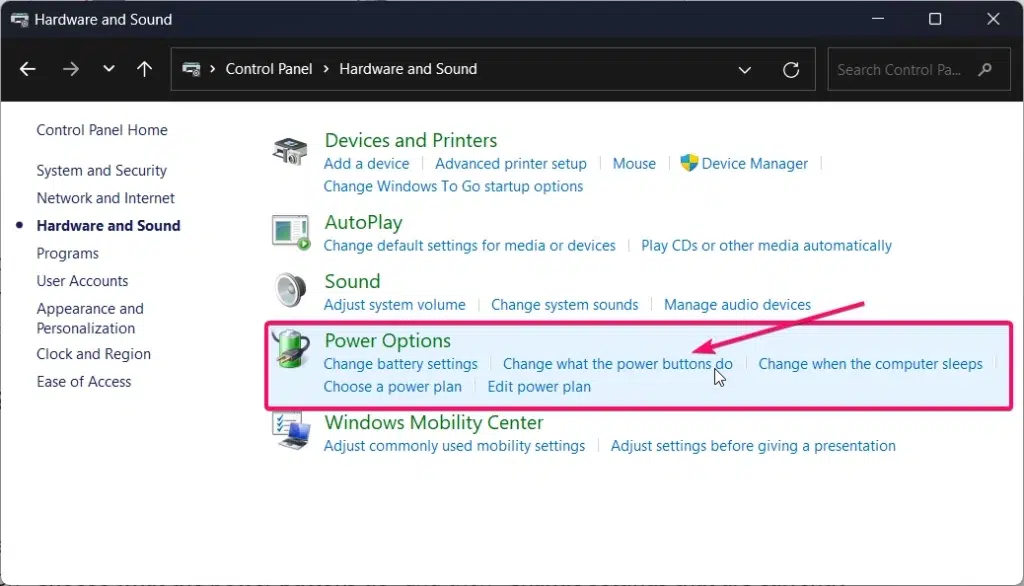
- Next,click on “Choose what the power buttons do”and make sure the setting is configured to “Shut down.”
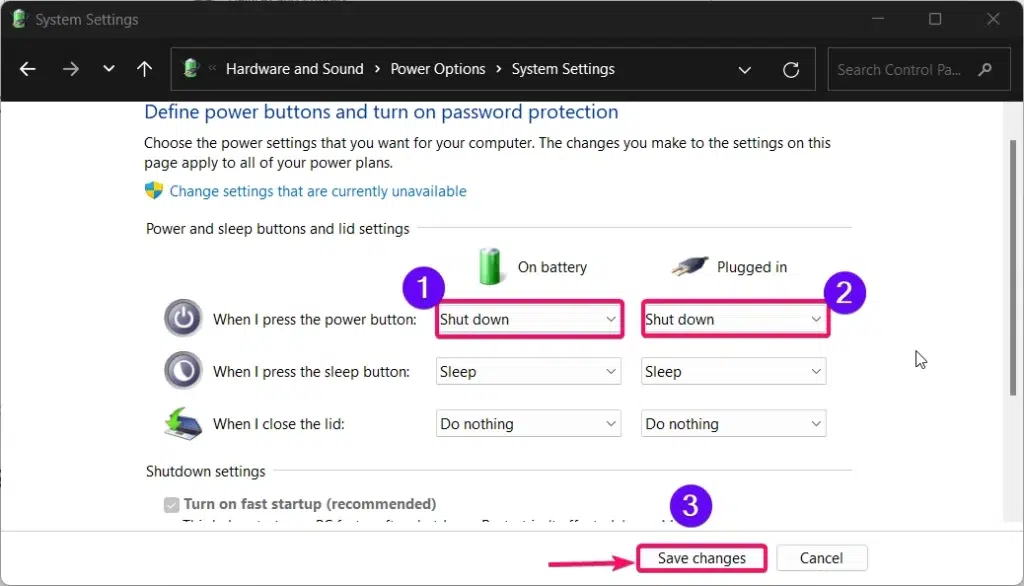
- This ensures that pressing the power button will properly shut down your computer.
Disable Fast Startup:
Fast Startup can sometimes cause shutdown problems,so you might need to disable it.
- Start by opening the Control Panel and going to Hardware and Sound,then Power Options.
- Next,click on “Choose what the power buttons do”and then “Change settings that are currently unavailable.”
- Now the Disabled checked list options will become enabled.
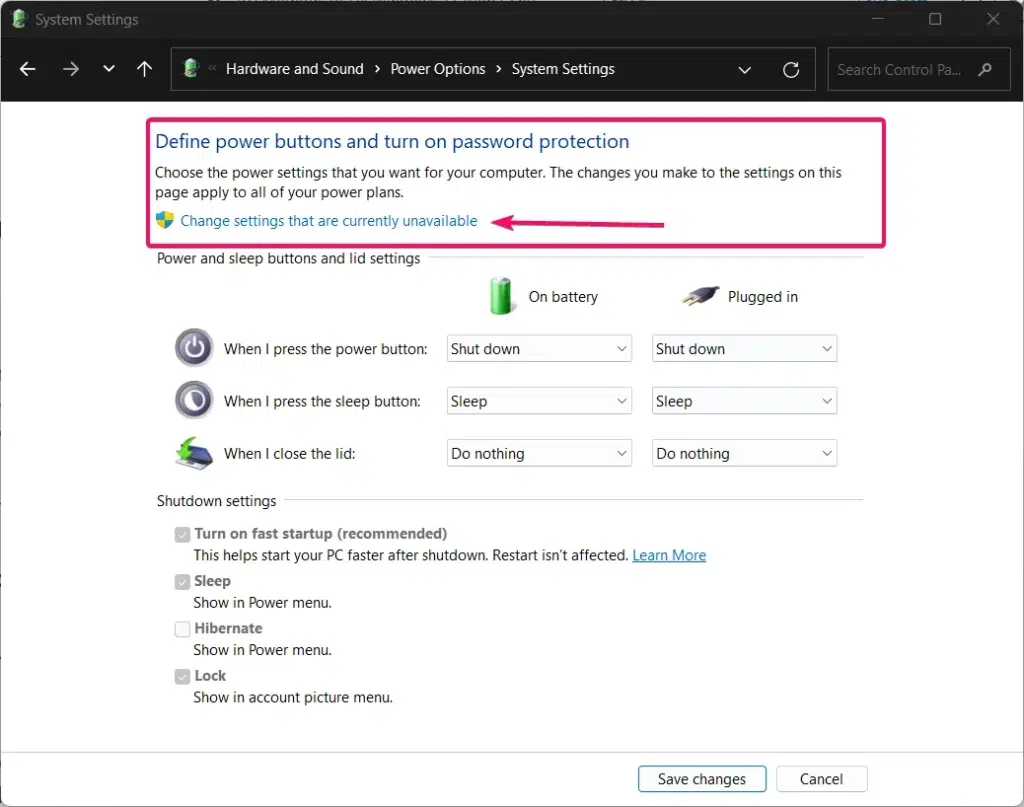
- Uncheck the box that says “Turn on fast startup”and save the changes.
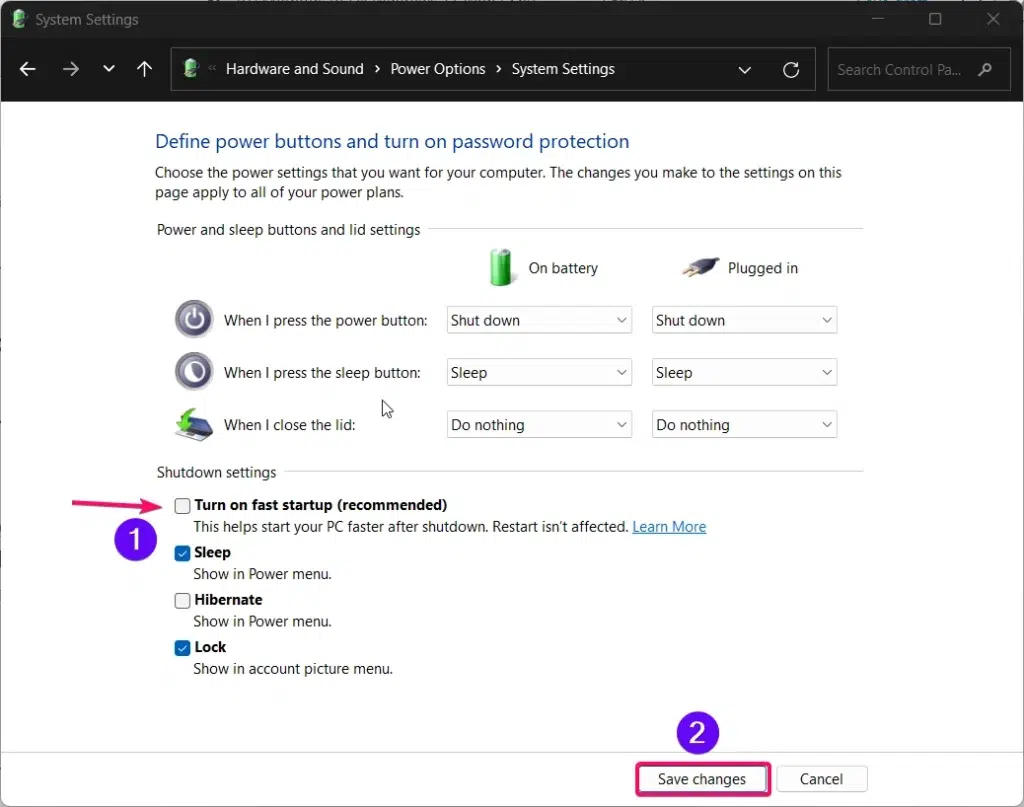
- This should help resolve any shutdown issues related to Fast Startup.
Run Power Troubleshooter:
Windows has a built-in troubleshooter for power related issues that can help resolve shutdown problems.
- To access it,go to Settings,then Update &Security,and select Troubleshoot. From there,choose Power and click on “Run the troubleshooter.”
- Follow the on screen instructions to identify and fix any power related issues. This tool can help ensure your system shuts down properly.
Hardware Issues:
Hardware problems can also prevent your system from shutting down properly.
- Start by updating your drivers. Open Device Manager,right click on any hardware marked with a yellow exclamation mark,and select “Update driver.”
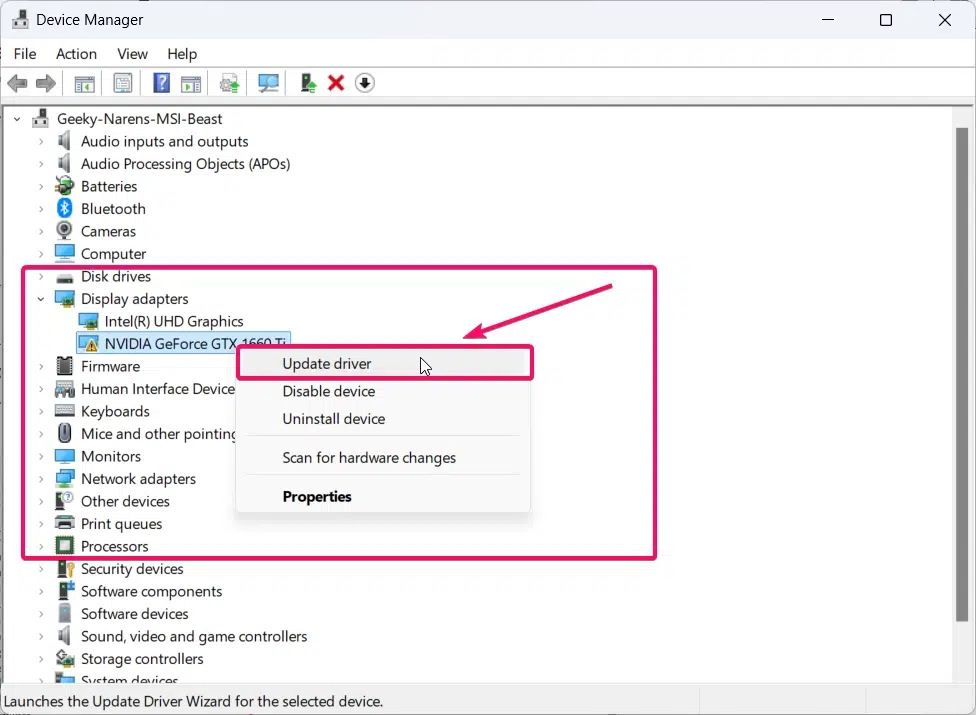
- Additionally,remove any peripherals (a piece of equipment that is connected to a computer,for example a printer.) by disconnecting all external devices such as USB drives,printers,and external hard drives.
- Then,try shutting down the system again to see if the issue persists.
- These steps can help determine if hardware is causing the shutdown problem or not.
System Restore or Reinstall:
If all else fails,consider these measures. First,you can try a System Restore to roll back your system to a previous state. Open the Control Panel,go to Recovery,and select “Open System Restore.”Follow the prompts to restore your system to a time before the issue began.
If the problem still remains,you might need to reset or reinstall Windows.
- Go to Settings,then System,and you need to select Recovery.
- Choose “Reset this PC”and follow the instructions to reinstall Windows without losing your files.
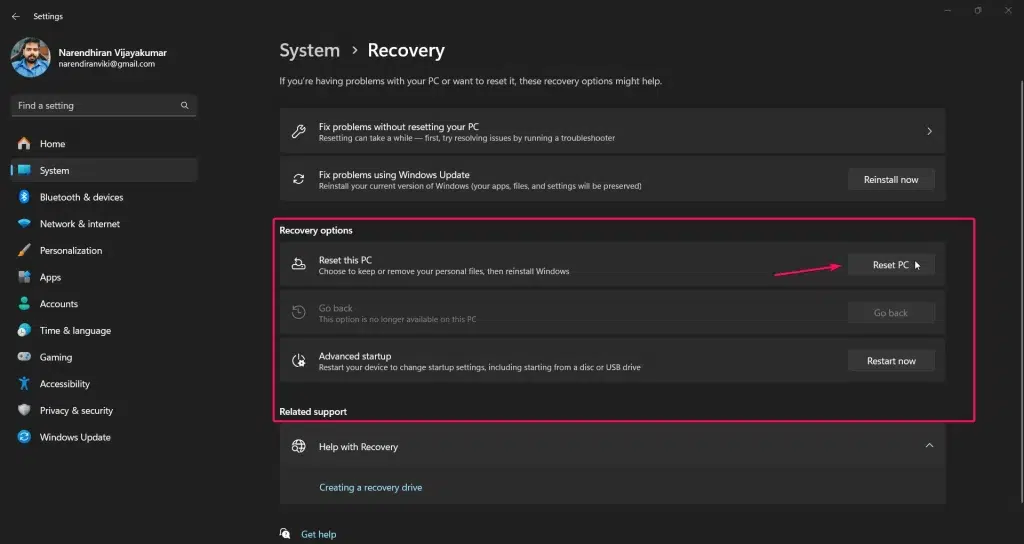
- These steps can help resolve persistent shutdown issues by restoring your system to a more stable state.
Conclusion:
By following these steps,you can troubleshoot and fix the shutdown issues on your Windows 11 system. Regular maintenance,such as keeping your system updated and running periodic malware scans,can also prevent such problems from occurring in the future. It’s important to ensure your drivers are up to date,your system files are intact,and your hardware is functioning properly. By taking these proactive measures,you can keep your computer running smoothly and avoid shutdown problems. If you ever face issues again,remember these steps to quickly identify and resolve them. Find more interestive tutorials on our Homepage:Winsides.com
We combine expert insights with user-friendly guidance. We thoroughly research and test everything to give you reliable and simple to understand tech guides. Please take a look at our publishing process to understand why you can trust Winsides.