Enable ASP.NET 4.8 on Windows 11: If you’re looking to host ASP.NET 4.8 applications on Windows 11, enabling support within Internet Information Services (IIS) is essential. IIS is Microsoft’s built-in web server, widely used for deploying Windows applications, websites, and services. By default, Windows 11 includes .NET Framework 4.8, the foundation required to run ASP.NET 4.8 applications, but specific components must be activated for IIS to support ASP.NET fully. By the end of this article, your Windows 11 will be ready to host and serve ASP.NET applications by providing the necessary libraries, modules, and handlers. Let’s get started.
Table of Contents
Key Steps:
- To Enable this feature on Windows 11, we will use Windows Features.
- To access Windows Features, open Run and execute the following command.
appwiz.cpl- On the Programs and Features window, click on Turn Windows Features on or off from the left pane.
- Windows Features dialog will open now. Locate Internet Information Services and expand the tree.
- Then, expand World Wide Web Services.
- Finally, expand Application Development Features.
- Now, you can find ASP.NET 4.8. Click on the checkbox to enable it. Click OK.
- Now, your Windows 11 and you are IIS servers are ready to host and server ASP.NET 4.8 Applications.
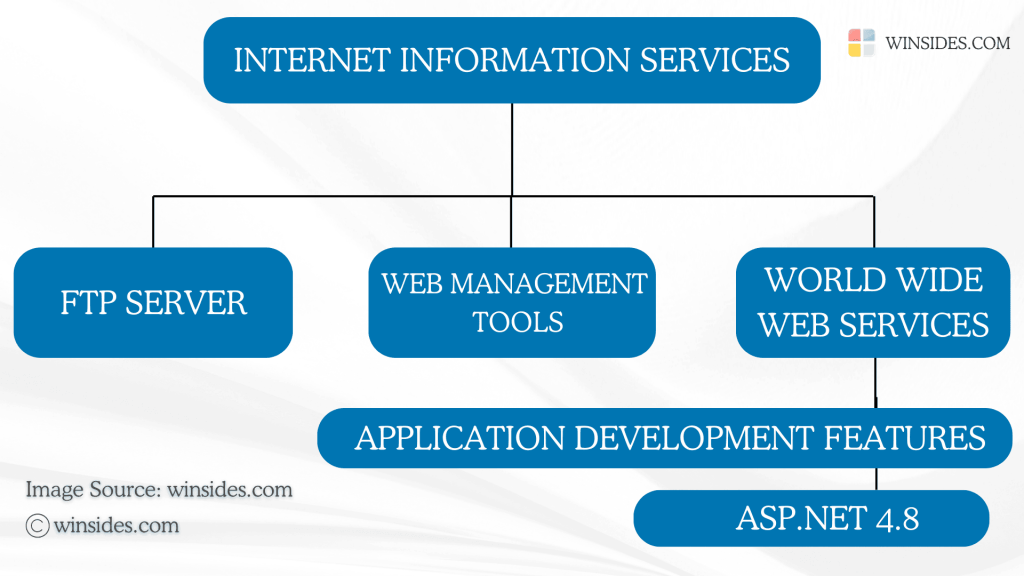
I can find ASP.NET 4.8 in two places, .NET Framework 4.8 Advanced Services & in IIS, which one should I Enable?
In Windows Features, ASP.NET 4.8 appears in two locations because each instance serves a different purpose.
- Enabling ASP.NET 4.8 under .NET Framework Advanced Services means that the .NET Framework libraries and components required for ASP.NET 4.8 applications are installed and available system-wide, regardless of whether you are using IIS.
- Enable ASP.NET 4.8 under IIS configures IIS to support hosting and serving ASP.NET 4.8 Applications.
How do I enable ASP.NET 4.8 in IIS on Windows 11 – Simple ways
- The first step is to go to the Run command. You can either use the Start menu or the keyboard combination Win Key + R.
- Once you are on the Run command, execute the following command
appwiz.cpland click OK. This command will open the Programs and Features window.

- When the Programs and Features window opens, click on the Turn Windows Features on or off option from the left pane.

- This action will open the Windows Features dialog. Here, you can find all the available optional features. Most of these features are essential for developers and IT Professionals.
- Go to Internet Information Services from the list of services available and expand it.
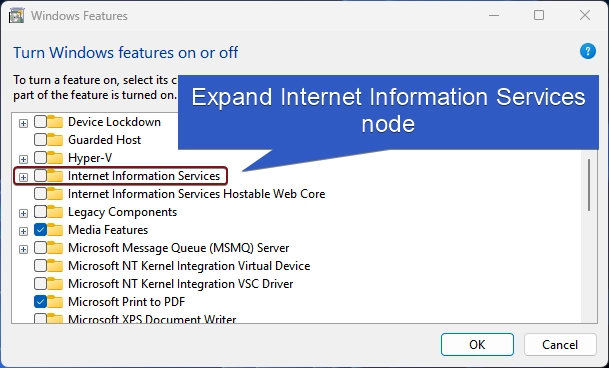
- Now, you will find FTP Server, Web Management Tools, and World Wide Web Services. Expand the World Wide Web Services.
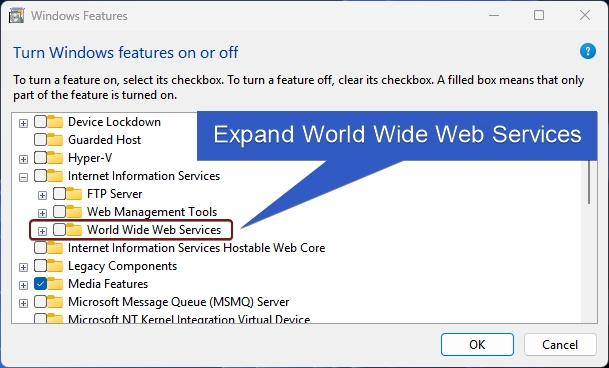
- You will find various optional features such as Application Development Features, Common HTTP Features, Health and Diagnostics, etc. Expand the Application Development Features tree.
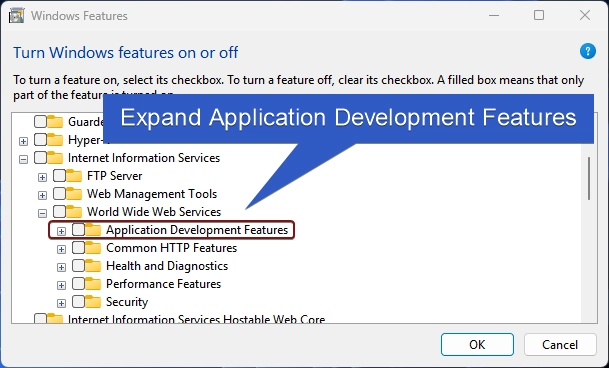
- Here, you can find ASP.NET 4.8 feature. Click on the checkbox next to it to enable it and then click OK.
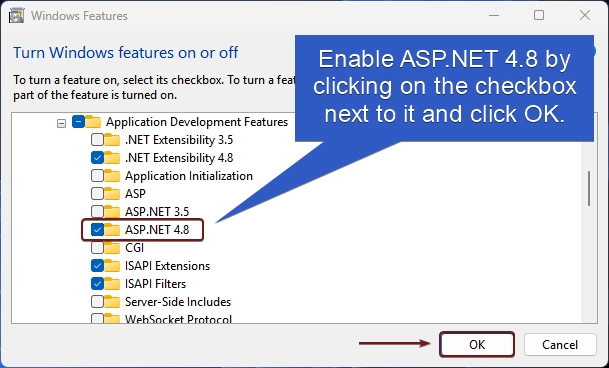
- Windows will search for the required files.

- The system will apply the necessary changes.

- Finally, Windows will complete the requested changes. You may be either prompted to close the window or Restart now. We highly recommend restarting the system so that the changes made will reflect.
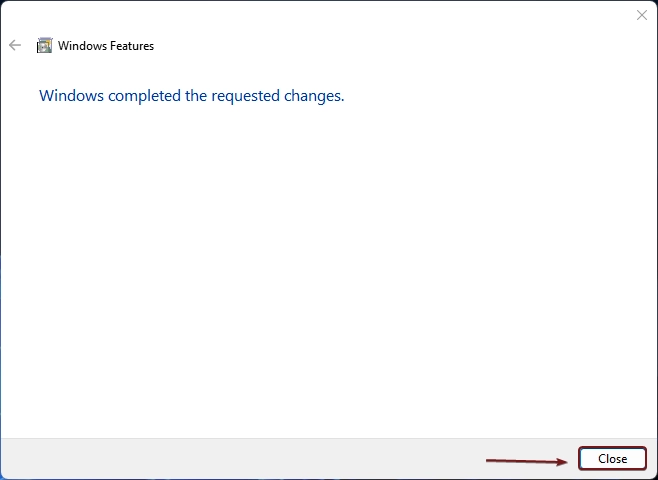
- That is it. ASP.NET 4.8 support for IIS is now enabled in your Windows 11.
Frequently Asked Questions
Do I need to restart my computer after enabling ASP.NET 4.8 in IIS?
Typically, after enabling these features in Windows Features, Windows may prompt you to restart to fully apply the changes. A restart helps ensure all IIS and .NET components are configured correctly.
I enabled ASP.NET 4.8 in IIS, but my application is still not working. What could be wrong?
Common issues include Permissions, Application Pool Configuration, Web.config settings, and restart IIS. Check on all of these options.
Can I enable both ASP.NET 4.8 and ASP.NET Core on the same IIS server?
Yes, you can enable both ASP.NET 4.8 (for .NET Framework applications) and ASP.NET Core on the same IIS instance. They are compatible and can run side by side, allowing you to host different types of .NET applications.
How can I uninstall or disable ASP.NET 4.8 support in IIS if I no longer need it?
To disable ASP.NET 4.8, go to Windows Features, and uncheck ASP.NET 4.8 under both .NET Framework 4.8 Advanced Services and IIS > Application Development Features. Disabling these options will remove ASP.NET 4.8 support from IIS.
Take away
By following these steps to enable ASP.NET 4.8 support in IIS on Windows 11, you’re setting up a powerful environment for hosting ASP.NET applications. This configuration allows you to take full advantage of .NET Framework 4.8’s capabilities while ensuring IIS is ready to handle and serve your web applications smoothly. For more interesting articles, stay tuned to Winsides.com. Happy Coding! Peace out!
Like our Article?
We love to hear from you. If you have any queries, do let us know in the comment section.
![How to Enable IIS [Internet Information Services] in Windows 11? 1 Enable IIS in Windows 11](https://winsides.com/wp-content/uploads/2024/01/IIS-in-Windows-11-390x220.webp) How to Enable IIS [Internet Information Services] in Windows 11?
How to Enable IIS [Internet Information Services] in Windows 11? How to Enable Simple TCP/IP Services in Windows 11?
How to Enable Simple TCP/IP Services in Windows 11? Enable SMB 1.0 / CIFS File Sharing Support using Command Prompt & Windows PowerShell
Enable SMB 1.0 / CIFS File Sharing Support using Command Prompt & Windows PowerShell Enable SMB 1.0/CIFS File Sharing Support in Windows 11
Enable SMB 1.0/CIFS File Sharing Support in Windows 11