Enable Work Folders Client in Windows 11: It is a feature in Windows operating systems, including Windows 11, that enables users to access their work files securely from anywhere. It provides a synchronization mechanism that allows files and folders to be kept up-to-date across multiple devices, ensuring that users have access to the latest versions of their work files regardless of their location. In this guide, we’ll walk you through the steps to enable the Work Folders client in Windows 11, empowering you to stay connected to your work resources effortlessly.
Enable Work Folders Client in Windows 11 – Quick Steps:
- Click on the Start Menu and open the Control Panel.
- Switch the Control Panel view to Category.

Category View - Now, Click on Programs.

Programs - Under Programs and Features, click on Turn Windows Features on or off.

Turn Windows Features on or off - Windows Features dialog box will open now.
- Search and locate Work Folders Client from the list of services available.
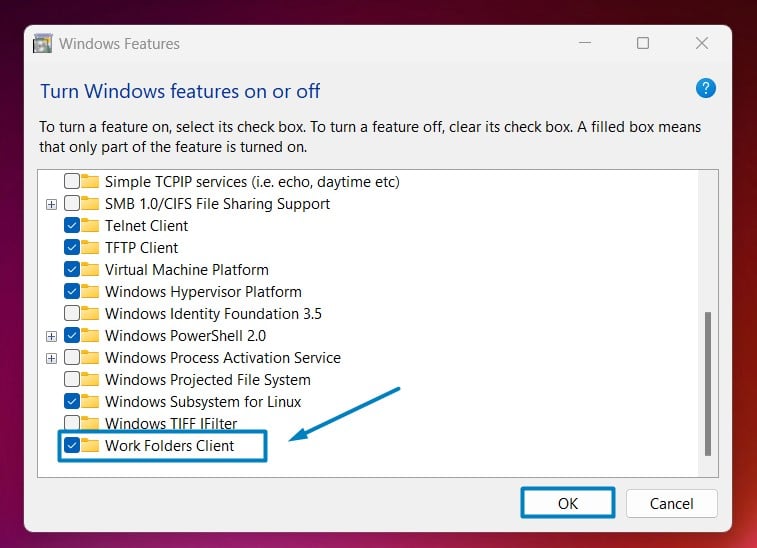
Enable Work Folders Client in Windows 11 - Click on the checkbox next to it and then click on OK.
- Windows 11 will search for the required files.

Searching for the required files - After the process, Windows will apply the necessary changes.

Applying Changes - The system will prompt for a restart. Click Close. Continue with Restart if prompted. It is recommended that changes made to the system reflect while using the environment.

Close - That is it, Work Folders Client is now enabled on your Windows 11 laptop or PC. Enjoy Seamless Connectivity.
Note: You can also use appwiz.cpl to access Programs and Features in Windows 11.
How to use Work Folders in Windows 11?
- Go to Control Panel and switch its view to Large icons.
- Scroll down and you can find Work Folders there. Click on that.
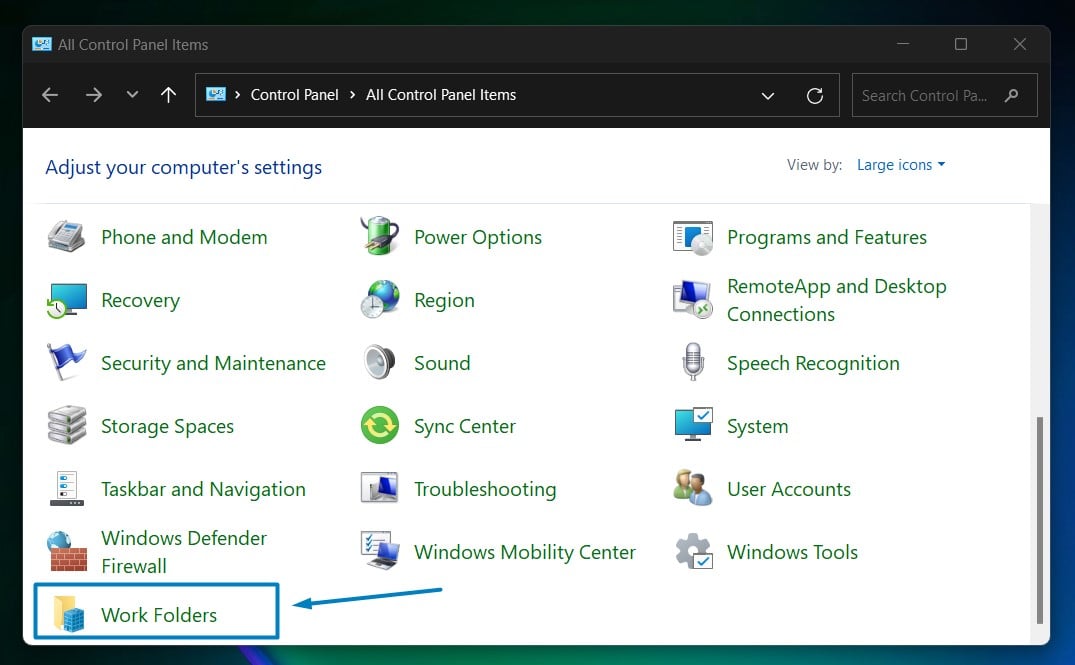
Work Folders - Now, you can set up your Work Folders under Manage Work Folders.
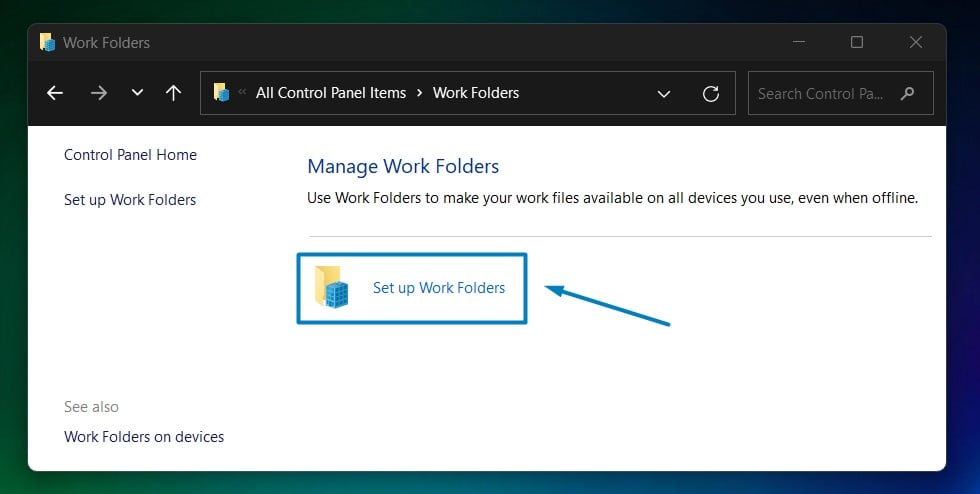
Set up Work Folders
Advantages of Work Folders:
- Flexibility: Work Folders offer flexibility by allowing users to access their work files from any device, whether it’s a work computer, personal laptop, or mobile device. This flexibility promotes remote work and collaboration.
- Security: It ensures secure access to work files through encryption and authentication mechanisms. IT administrators can set policies to control access and protect sensitive data.
- Offline Access: Users can access and work on their files even when they are offline. Changes made offline will sync automatically once the device is connected to the network.
- Collaboration: Work Folders facilitate collaboration by allowing multiple users to access and work on shared folders. This promotes teamwork and streamlines document management.
- Integration: It seamlessly integrates with existing Windows features and services, making it easy to implement within Windows-based environments. It can also integrate with Active Directory for user authentication and management.
Who can benefit from Work Folders:
- Remote workers: It enables remote workers to access their work files securely from anywhere, enhancing productivity and flexibility.
- Small businesses: Small businesses can use Work Folders to facilitate file sharing and collaboration among employees without the need for complex server setups.
- Enterprises: Enterprises can deploy Work Folders to provide employees with secure access to corporate files while maintaining control over data security and compliance.
Take away:
The Work Folders client handles the synchronization process, ensuring that changes made to files are propagated across devices seamlessly. Users can easily navigate to their Work Folders, access and edit work files, and benefit from automatic synchronization for up-to-date file management. Work Folders client in Windows 11 empowers users to work efficiently and securely, bridging the gap between work environments and ensuring continuity in their workflow. Happy Coding! Peace out!
![How to Enable IIS [Internet Information Services] in Windows 11? 1 Enable IIS in Windows 11](https://winsides.com/wp-content/uploads/2024/01/IIS-in-Windows-11-390x220.webp) How to Enable IIS [Internet Information Services] in Windows 11?
How to Enable IIS [Internet Information Services] in Windows 11? How to Enable Simple TCP/IP Services in Windows 11?
How to Enable Simple TCP/IP Services in Windows 11? Enable SMB 1.0 / CIFS File Sharing Support using Command Prompt & Windows PowerShell
Enable SMB 1.0 / CIFS File Sharing Support using Command Prompt & Windows PowerShell Enable SMB 1.0/CIFS File Sharing Support in Windows 11
Enable SMB 1.0/CIFS File Sharing Support in Windows 11