Windows Features in Windows 11: Windows features play a crucial role in enhancing the functionality and capabilities of Windows 11. The Windows Features dialog allows users to manage and enable/disable optional features, components, and tools within the operating system. In this informative guide, we’ll explore different methods to open the Windows Features dialog in Windows 11, providing users with flexibility and convenience in customizing their Windows experience.
Ways to Access Windows Features dialog box in Windows 11:
By exploring the various methods to open the Windows Features dialog outlined in this guide, users can choose the method that best suits their workflow and preferences.
- Using Run Dialog.
- Using Command Prompt or Powershell.
- Using Control Panel.
- Using Windows Settings.
- Using Start Menu.
Open Windows Features using Run Dialog in Windows 11:
- Press Windows + R to open the Run dialog.
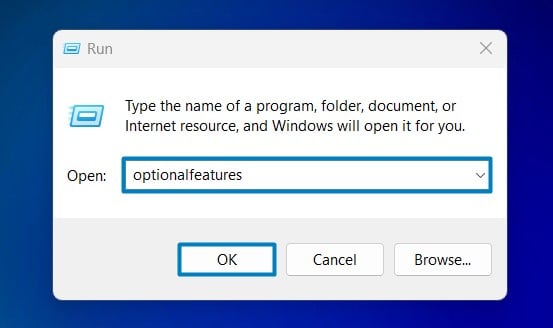
Open Optional Features in Windows 11 - Type optionalfeatures and press Enter. This command will open Windows Features.
Use Command Prompt or Powershell to open Windows Features in Windows 11:
- Open Command Prompt or Powershell as an administrator.
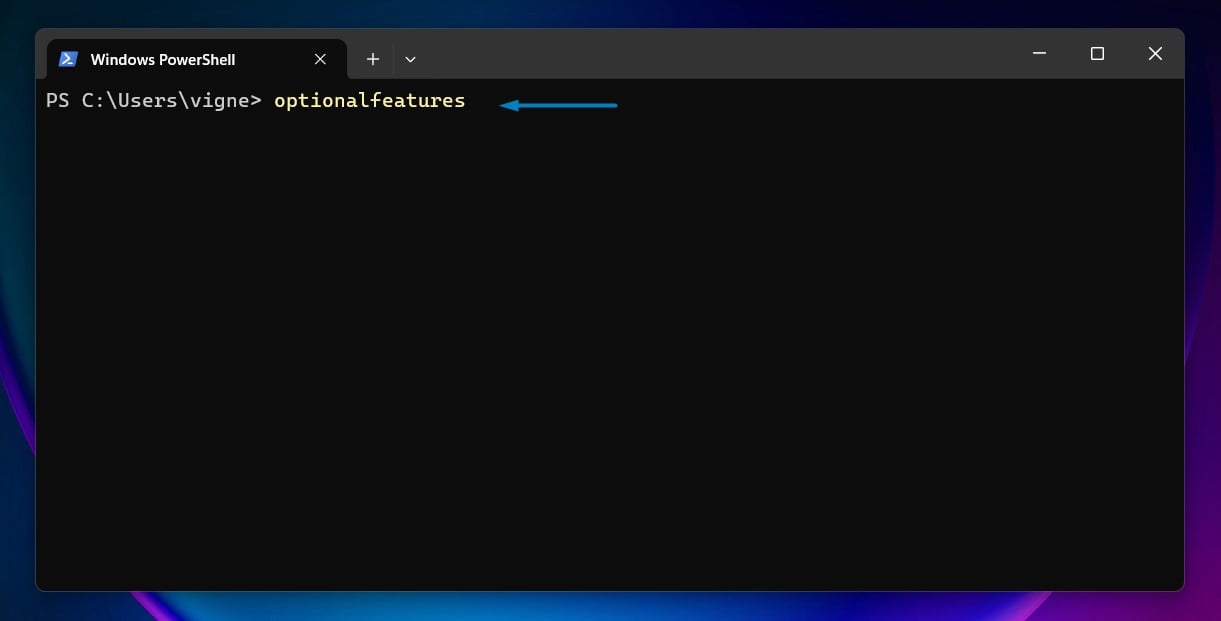
Windows Features using Command Prompt - Type optionalfeatures and press Enter.
- Windows Features dialog will open now. That is it.
Open Windows Features Dialog Box using the Control Panel:
- Click on the Start Menu and open the Control Panel.
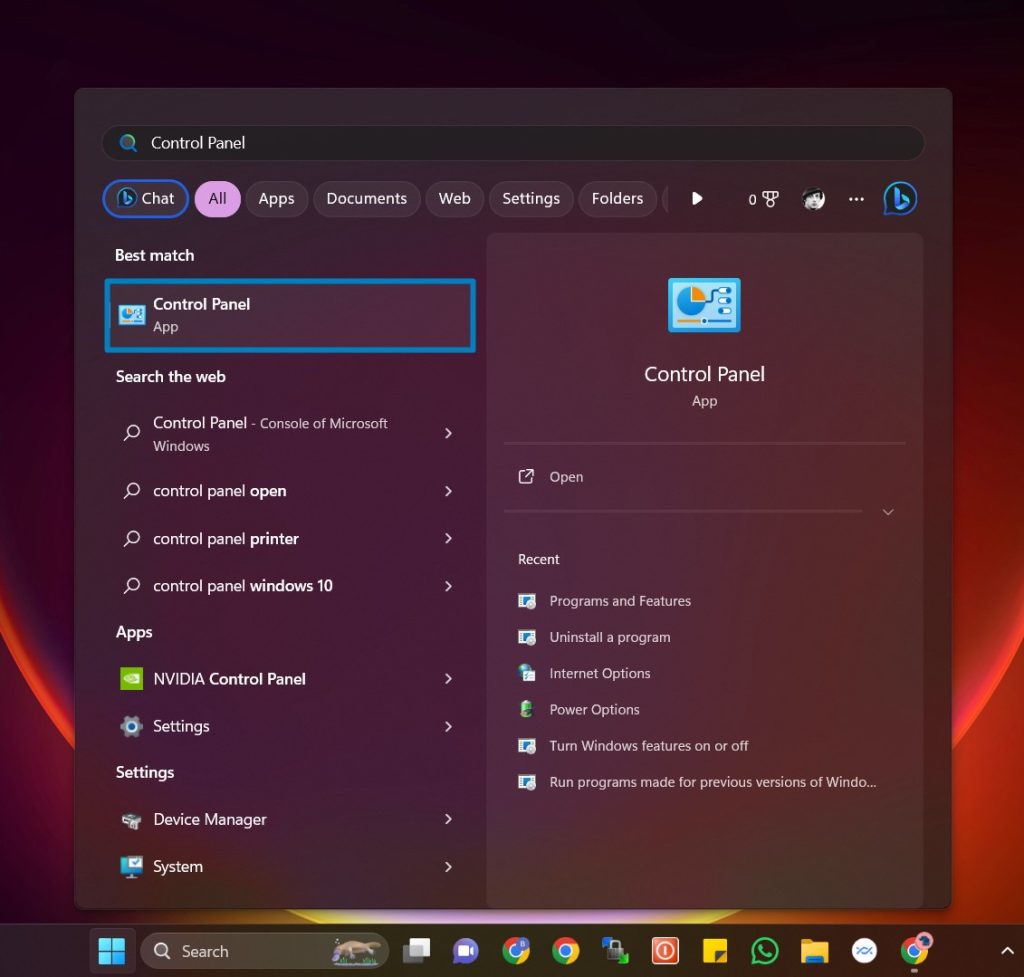
Control Panel - Switch the Control Panel view to Category.

Category View - Now, Click on Programs.

Programs - Under Programs and Features, click on Turn Windows Features on or off.

Turn Windows Features on or off - Windows Features dialog box will open now.
Open Optional Features using Windows Settings:
- Press Windows + I to open the Settings app.
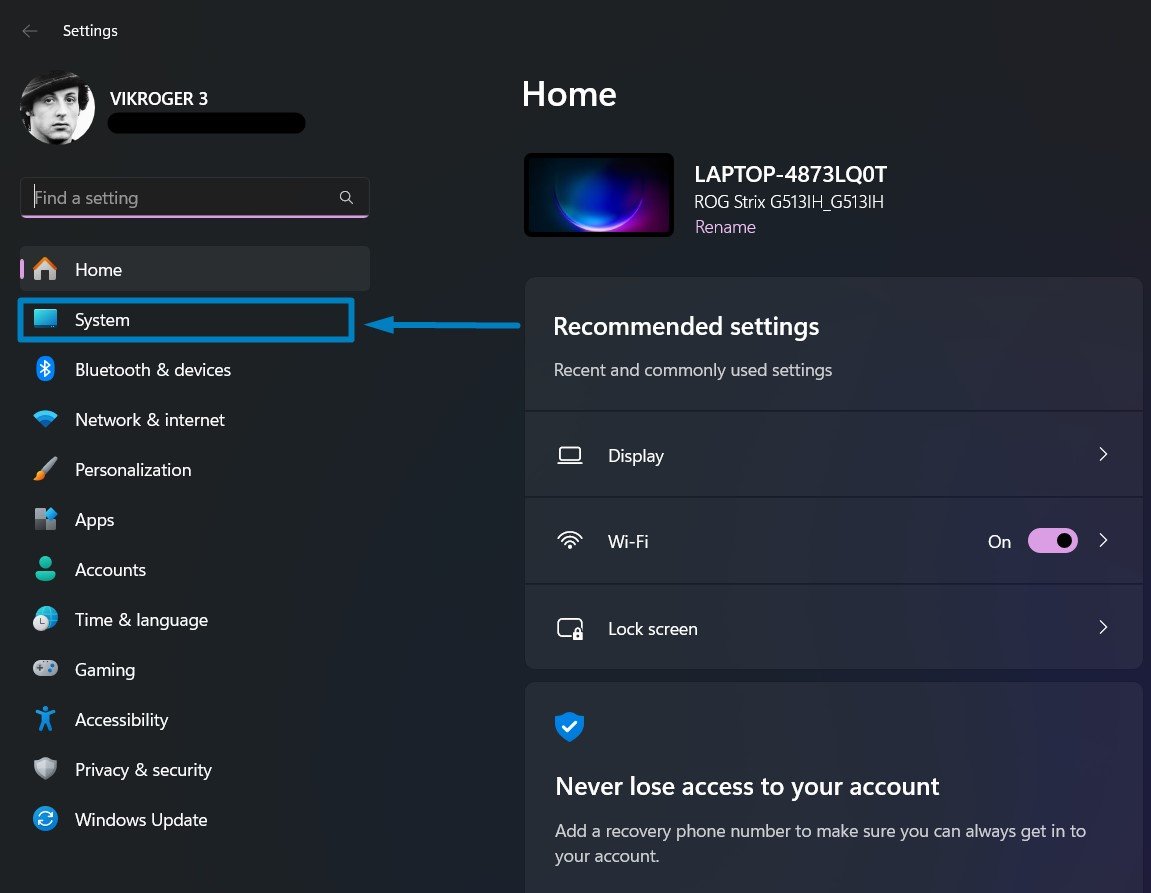
Windows Settings - Click on “System” in the Settings menu.
- Select Optional features from the options available.
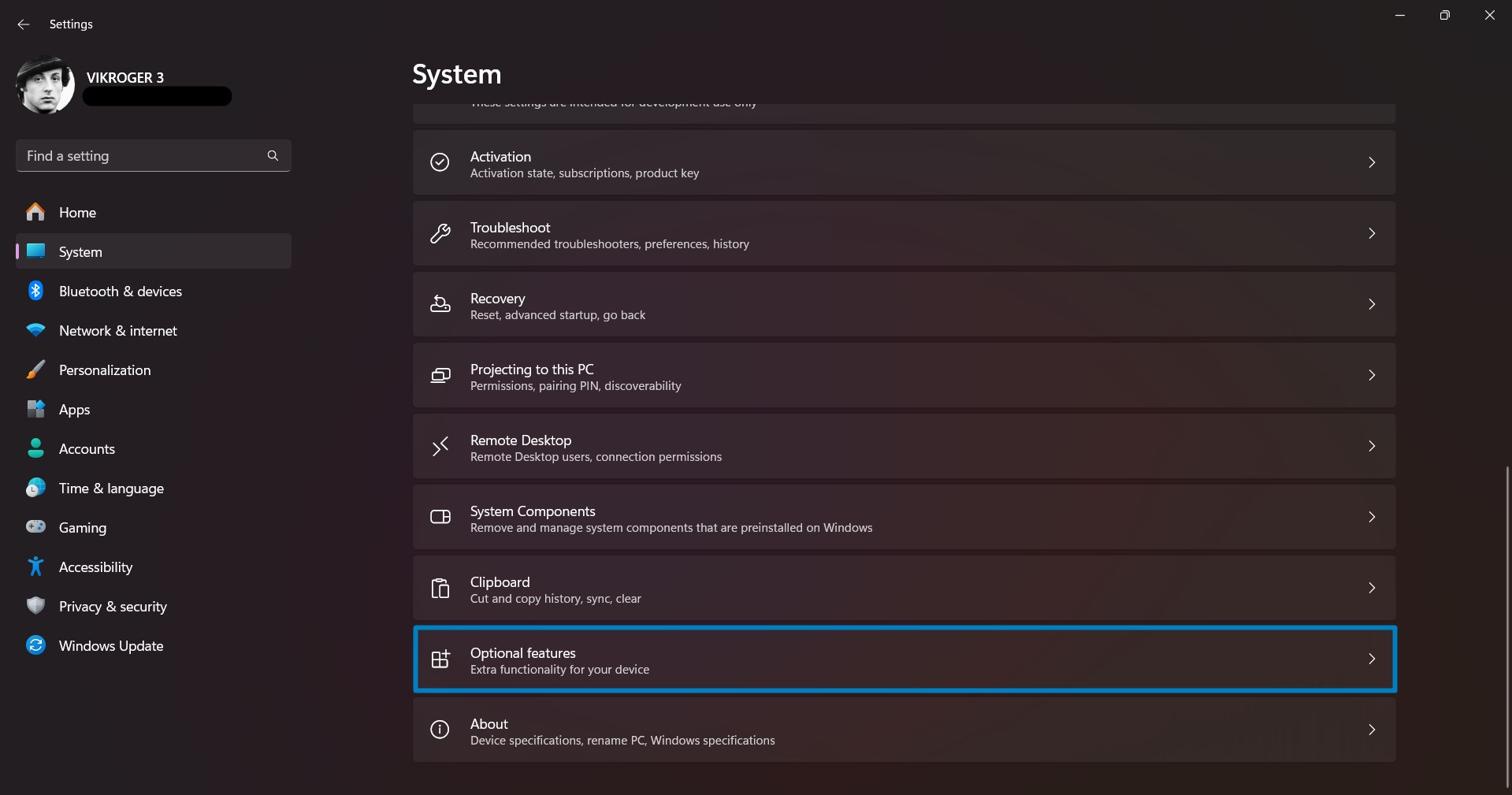
Optional Features in Windows Settings - Scroll down and click on “More Windows Features” under the “Related Settings” section.
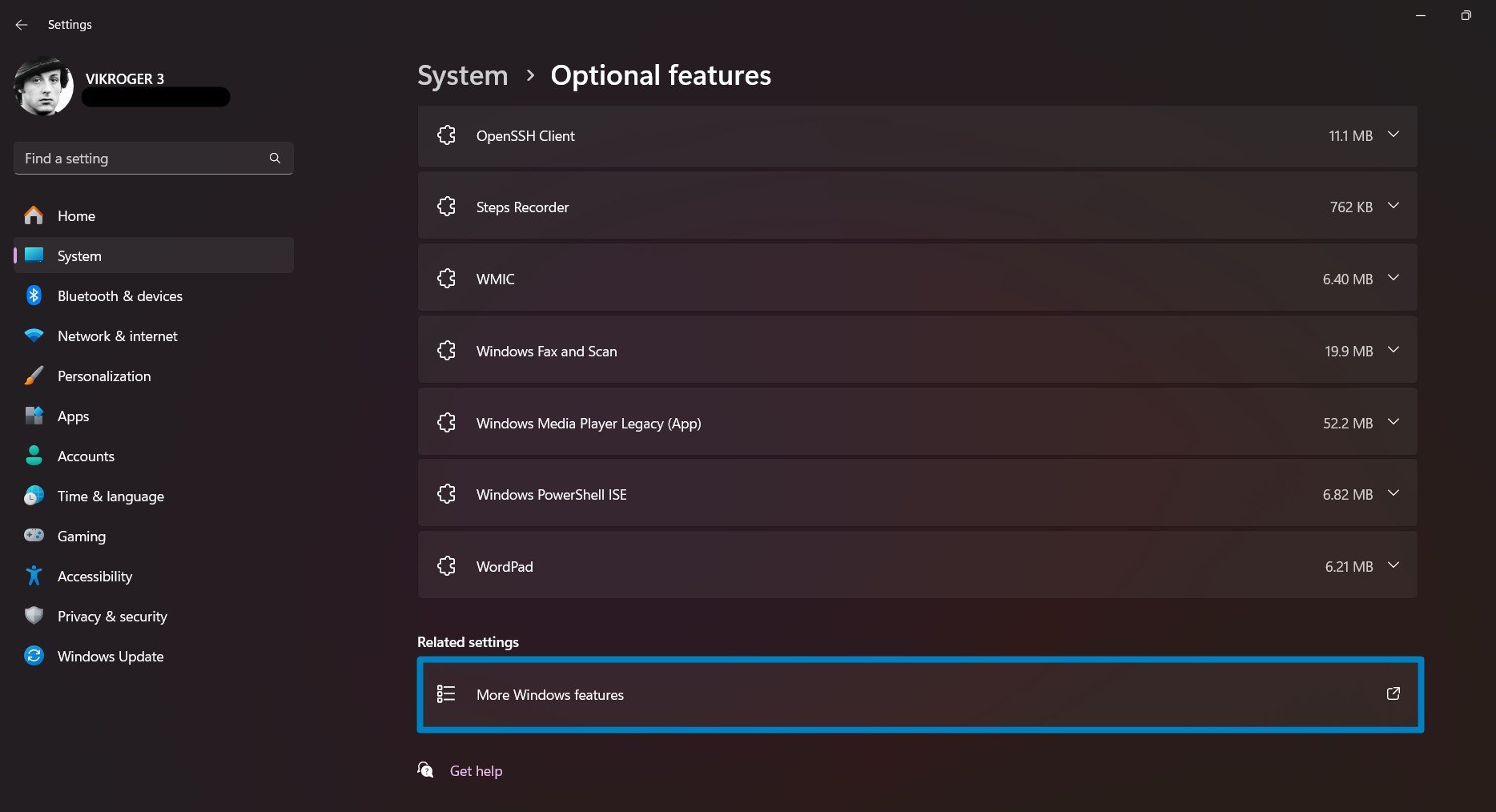
More Windows Features
Open Windows Features using the Start menu:
- Click on the Start menu or press the Windows key.
- Type “Windows Features” in the search bar.
- Select “Turn Windows features on or off” from the search results.
You can also access the Windows Features dialog in Windows 11 by typing ‘appwiz.cpl’ in the Run dialog (accessible by pressing
Windows + R), which will open the Programs and Features window where you can manage and enable/disable optional features and components of the operating system.
Take away:
Whether through the Start menu, Settings app, Control Panel, or command-line interfaces such as Command Prompt, PowerShell, or Windows Terminal, users have the flexibility to customize their Windows experience to open Windows Features in Windows 11 with ease. Happy Coding! Peace out!
![How to Enable IIS [Internet Information Services] in Windows 11? 1 Enable IIS in Windows 11](https://winsides.com/wp-content/uploads/2024/01/IIS-in-Windows-11-390x220.webp) How to Enable IIS [Internet Information Services] in Windows 11?
How to Enable IIS [Internet Information Services] in Windows 11? How to Enable Simple TCP/IP Services in Windows 11?
How to Enable Simple TCP/IP Services in Windows 11? Enable SMB 1.0 / CIFS File Sharing Support using Command Prompt & Windows PowerShell
Enable SMB 1.0 / CIFS File Sharing Support using Command Prompt & Windows PowerShell Enable SMB 1.0/CIFS File Sharing Support in Windows 11
Enable SMB 1.0/CIFS File Sharing Support in Windows 11