As a web app developer behind projects like IMGCentury, KlickAud, and Forhub.IO, I spend most of my time in front of a computer screen. The constant exposure to the bluish white light often causes me headaches and eye strain. I tried using glasses, but they weren’t effective for me, as I wasn’t accustomed to them.
Fortunately, I find that Windows 11 offers a built-in color filter feature to help reduce eye strain. This feature can be a great solution for those who spend long hours in front of a screen. In this tutorial, I will guide you through 4 different ways to enable Color Filters in Windows 11 to help protect your eyes.
Method 1: Activate Color Filter using Keyboard Shortcut:
- You can simply enable the color filter using the following keyboard shortcut:
- Winkey + CTRL + C
- But before using this keyboard shortcut, make sure the shortcut is enabled from the Color filters options in Windows settings.
- If it is not enabled, then goto Settings using Winkey + I -> Accessibility -> Color filters -> Turn on Keyboard shortcut for color filters, as show in the below image.
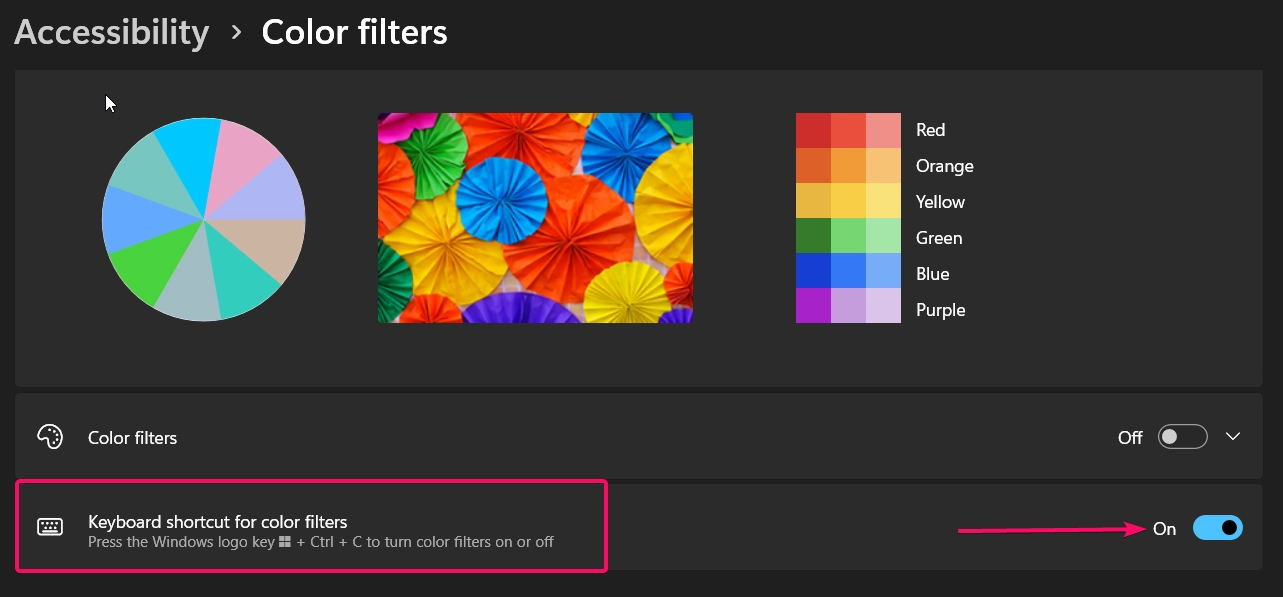
- By default, the Grayscale color filter settings will be applied. If you want to change the color filter options and follow the below instructions mentioned.
Method 2: Turn On Color Filter using Quick Settings:
- You can find the quick settings menu in the right corner of the task bar nearby to the date and time option.
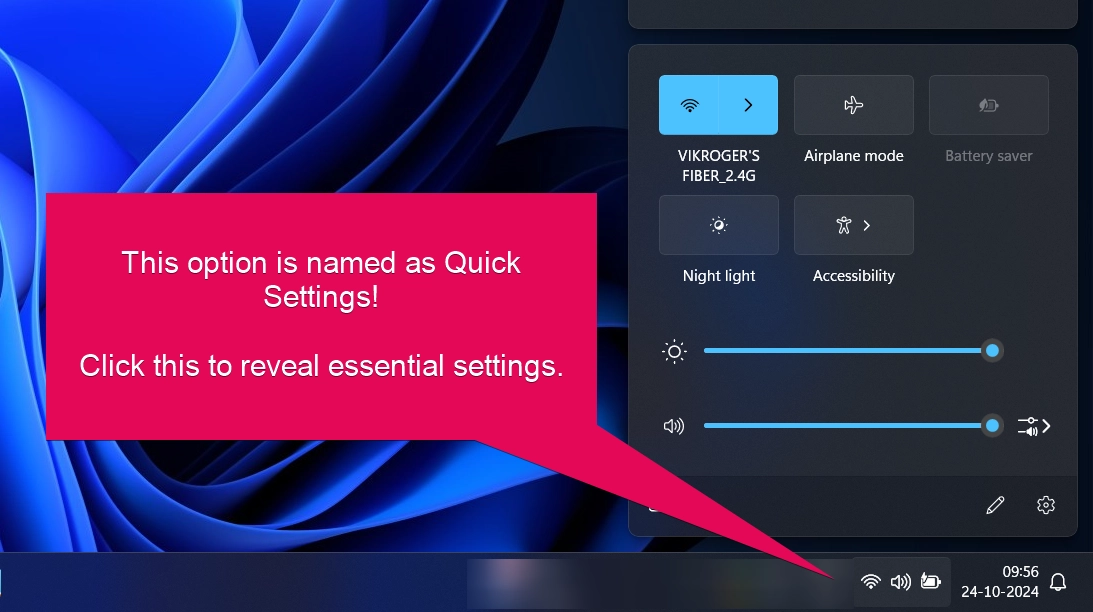
- Click on the quick settings to reveal more essential settings.
- Then, you need to click the option “Accessibility” to reveal the accessibility options as shown in the below image.
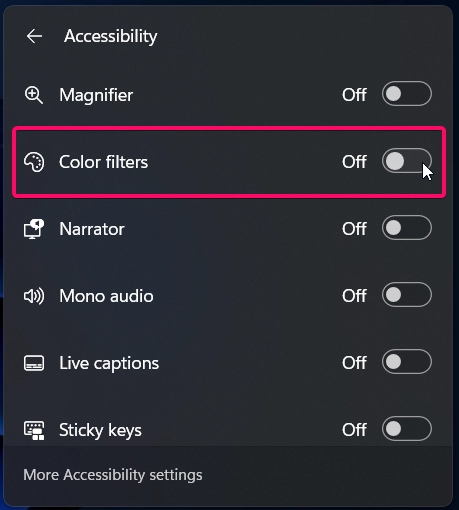
- Enabling this option will instantly, activates the color filter option and by default, the greyscale color option will be applied.
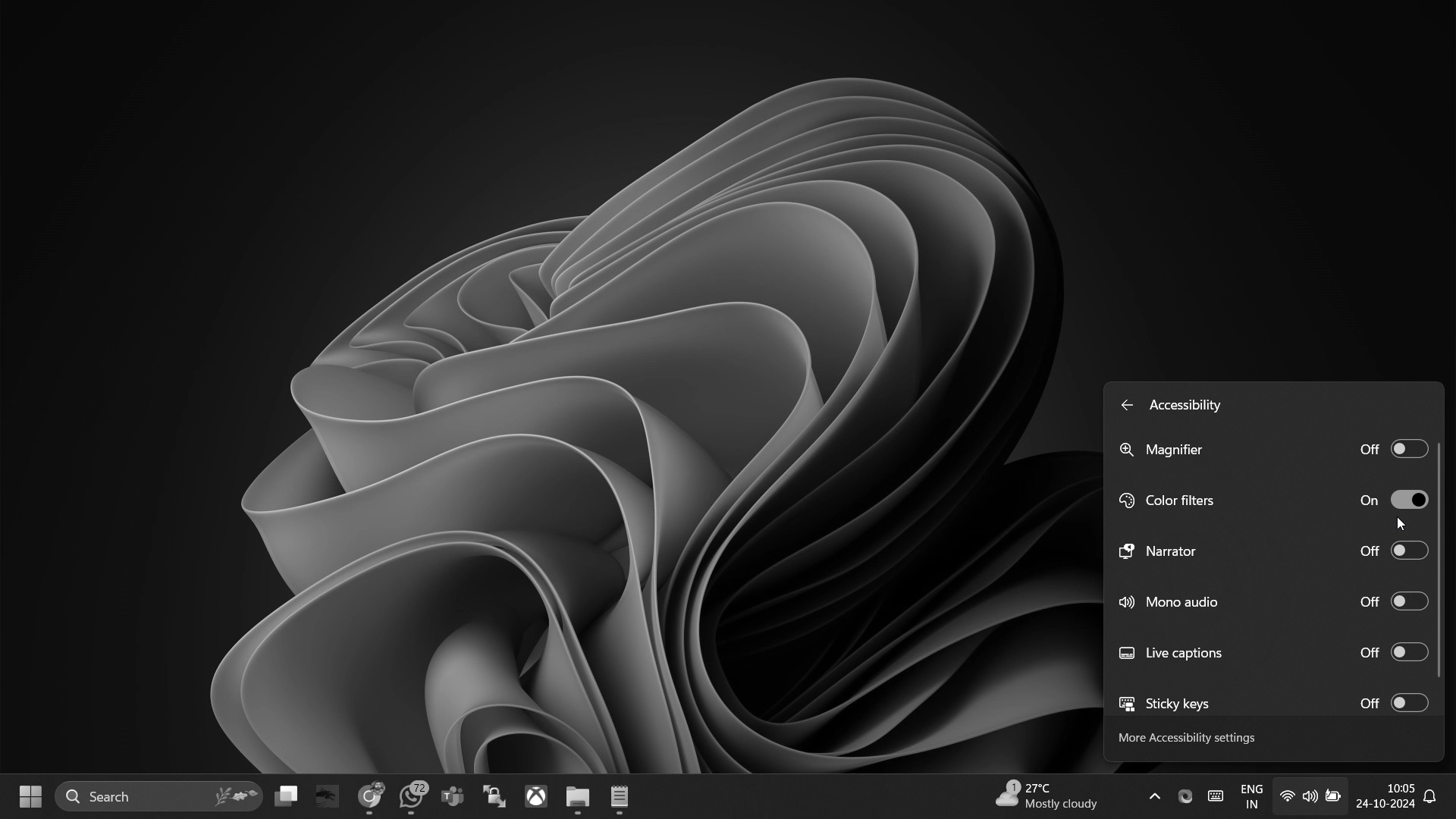
Method 3: Enable Color Filter Setup using Settings Option:
- You need to launch the settings option using the following keyboard shortcut:
- Winkey + I
- Then, click the Accessibility from the left menu and choose the Color filters option from the accessibility menu.
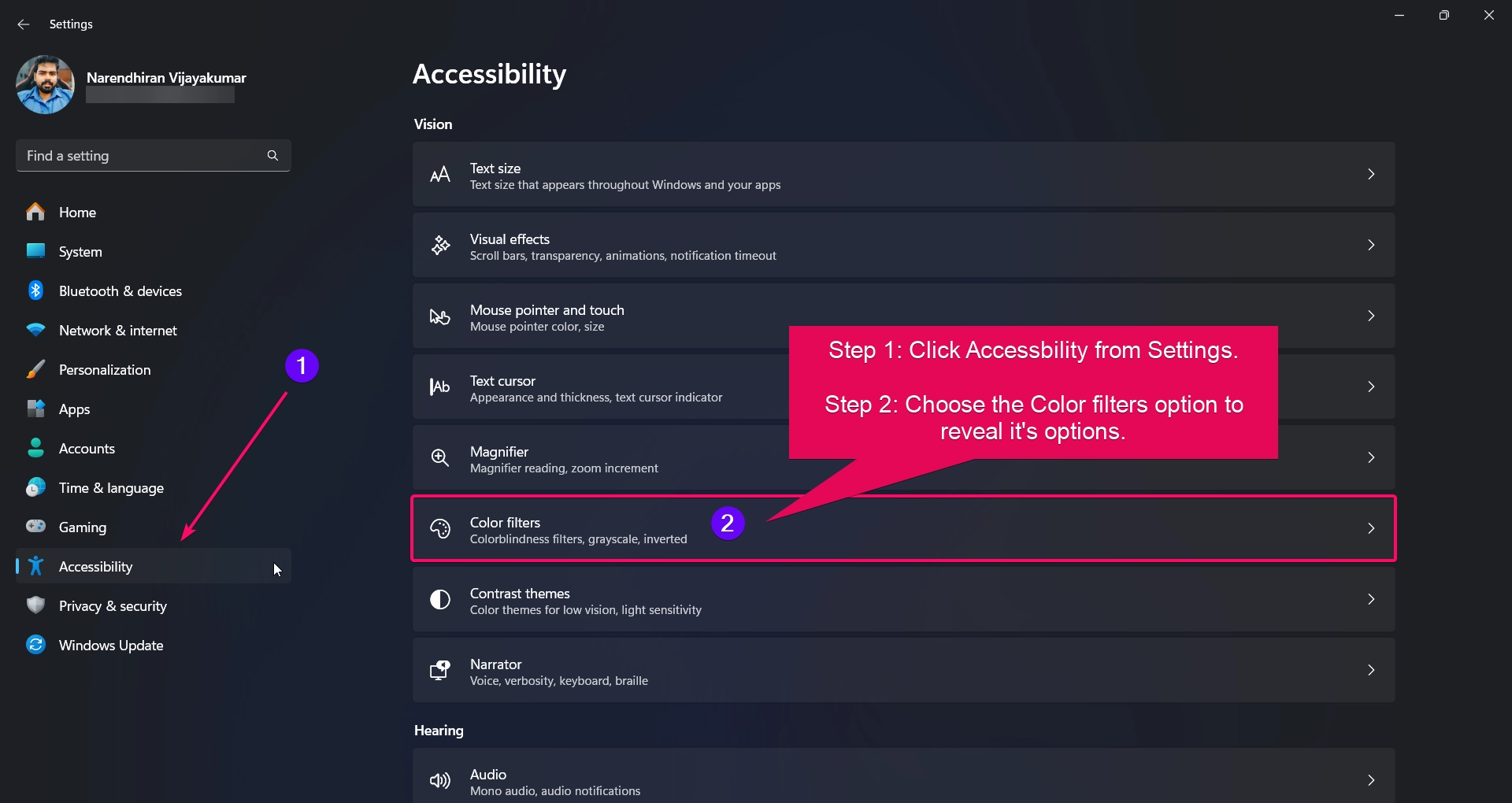
- Turn on the toggle to enable the color filter option and click the drop down icon to reveal the color filter coloring options.
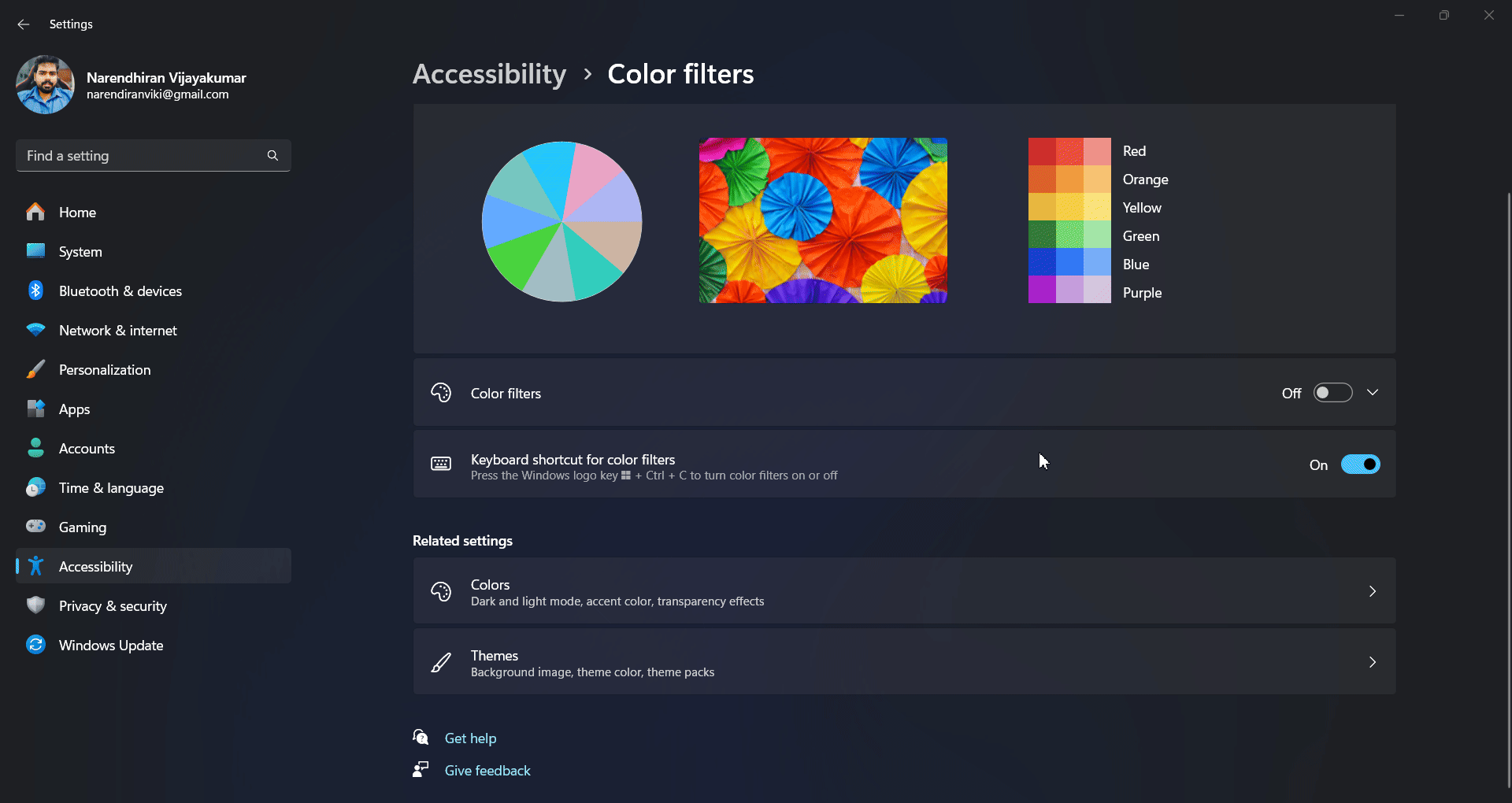
- There are totally 6 color filter coloring options and they are:
- Red-green (Green weak, Deuteranopia).
- Red-green (Red weak, Protanopia).
- Blue-yellow (Tritanopia).
- Grayscale.
- Grayscale Inverted.
- Inverted.
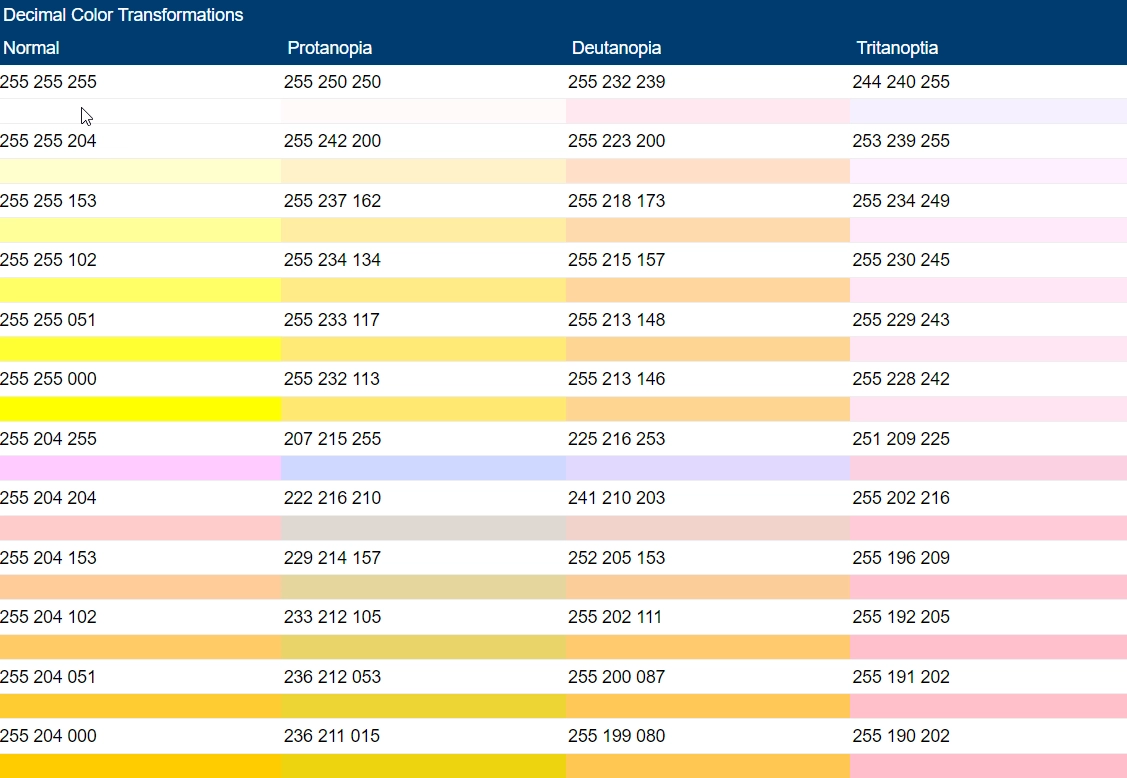
You can find more information about color filter html palettes for Color blind Users on Disabled-world.com
Red-green (Green weak, Deuteranopia) Color Effect:
The below image is the preview of the Deuteranopia color effect applied on your Windows 11 pc.
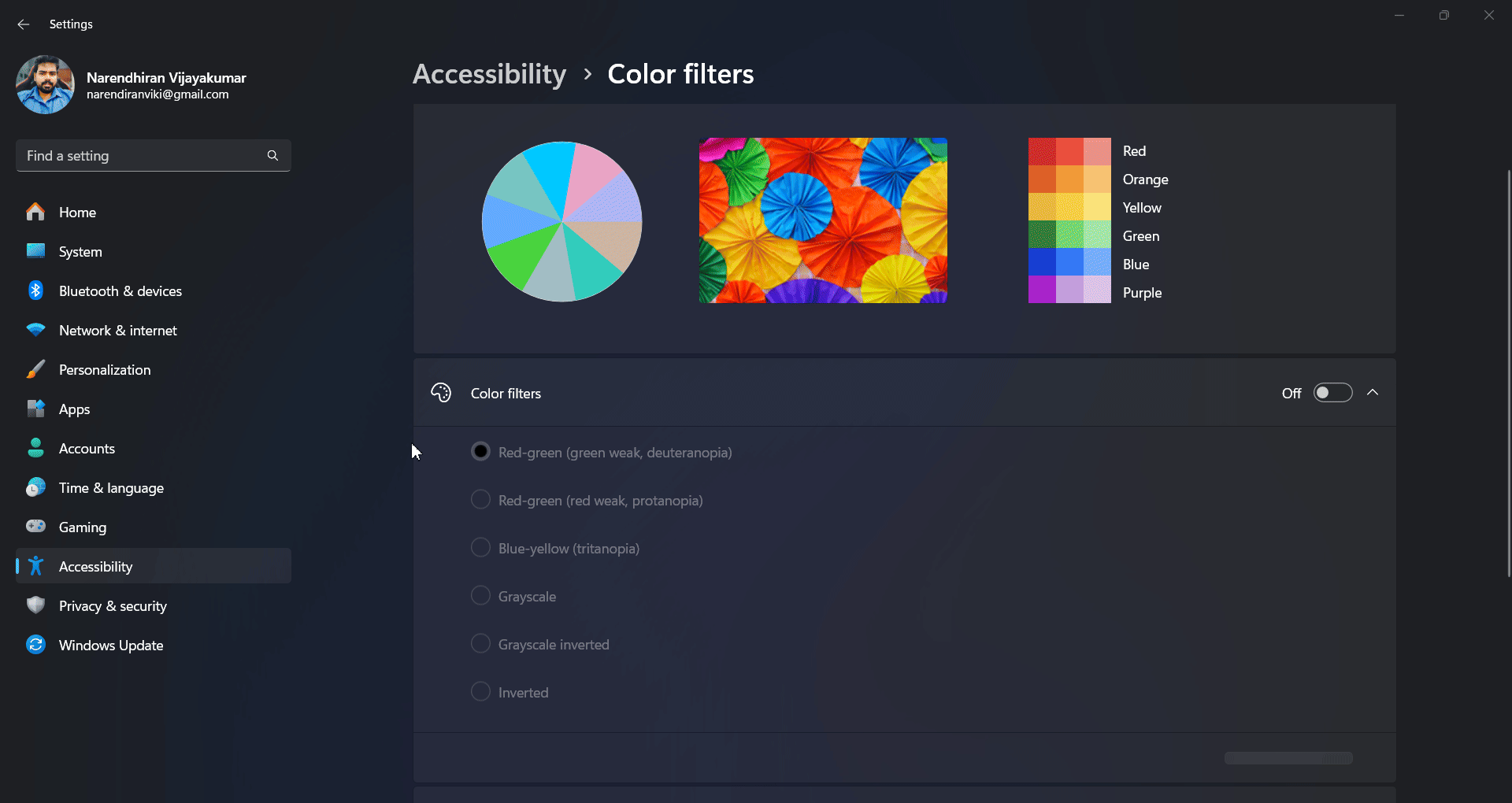
Red-green (Red weak, Protanopia):
The below image is the preview of the Protanopia color effect applied on your Windows 11 pc.
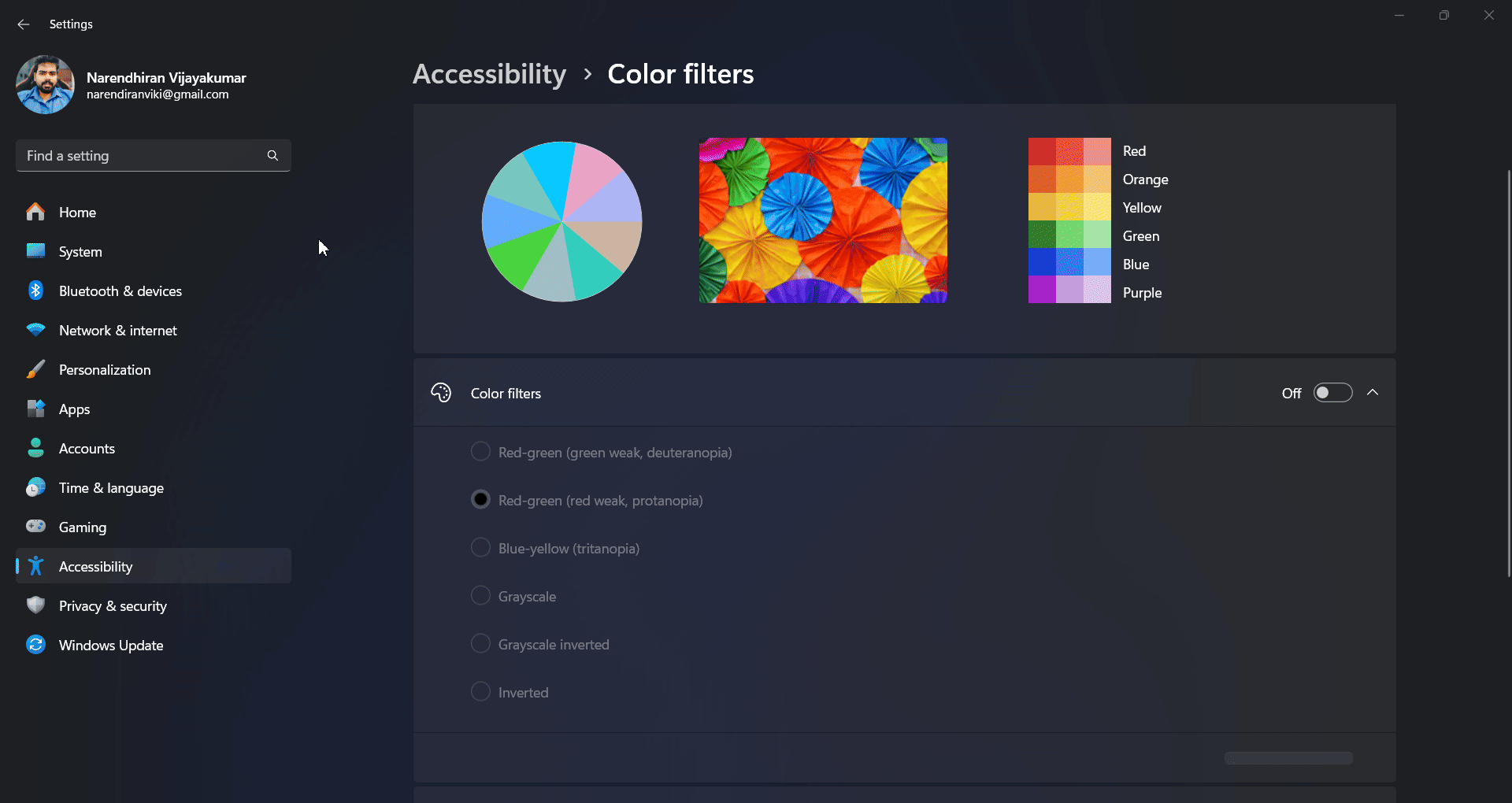
Blue-yellow (Tritanopia):
The below image is the preview of the Tritanopia color effect applied on your Windows 11 pc.
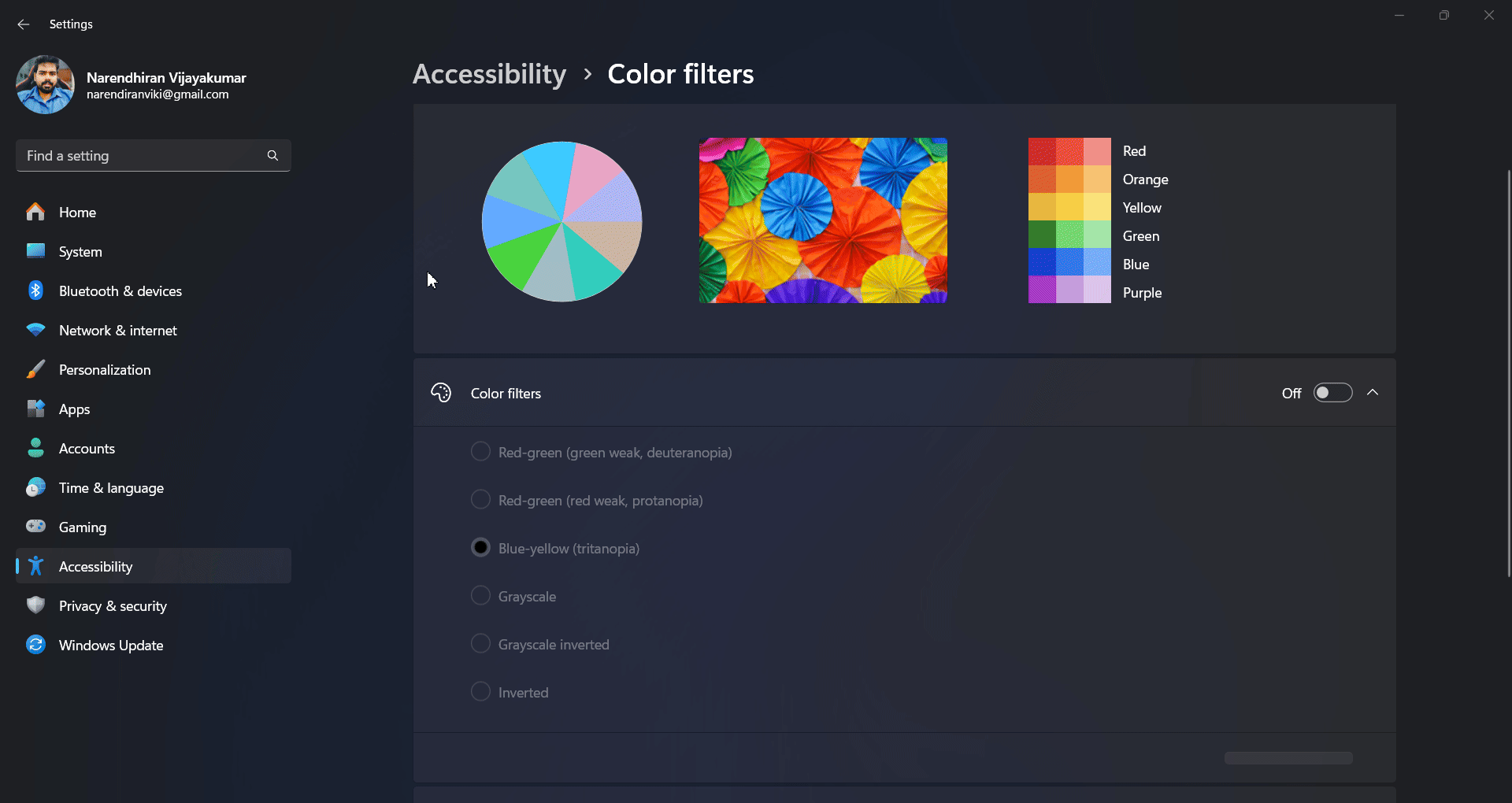
Grayscale:
The below image is the preview of the Grayscale color effect applied on your Windows 11 pc.
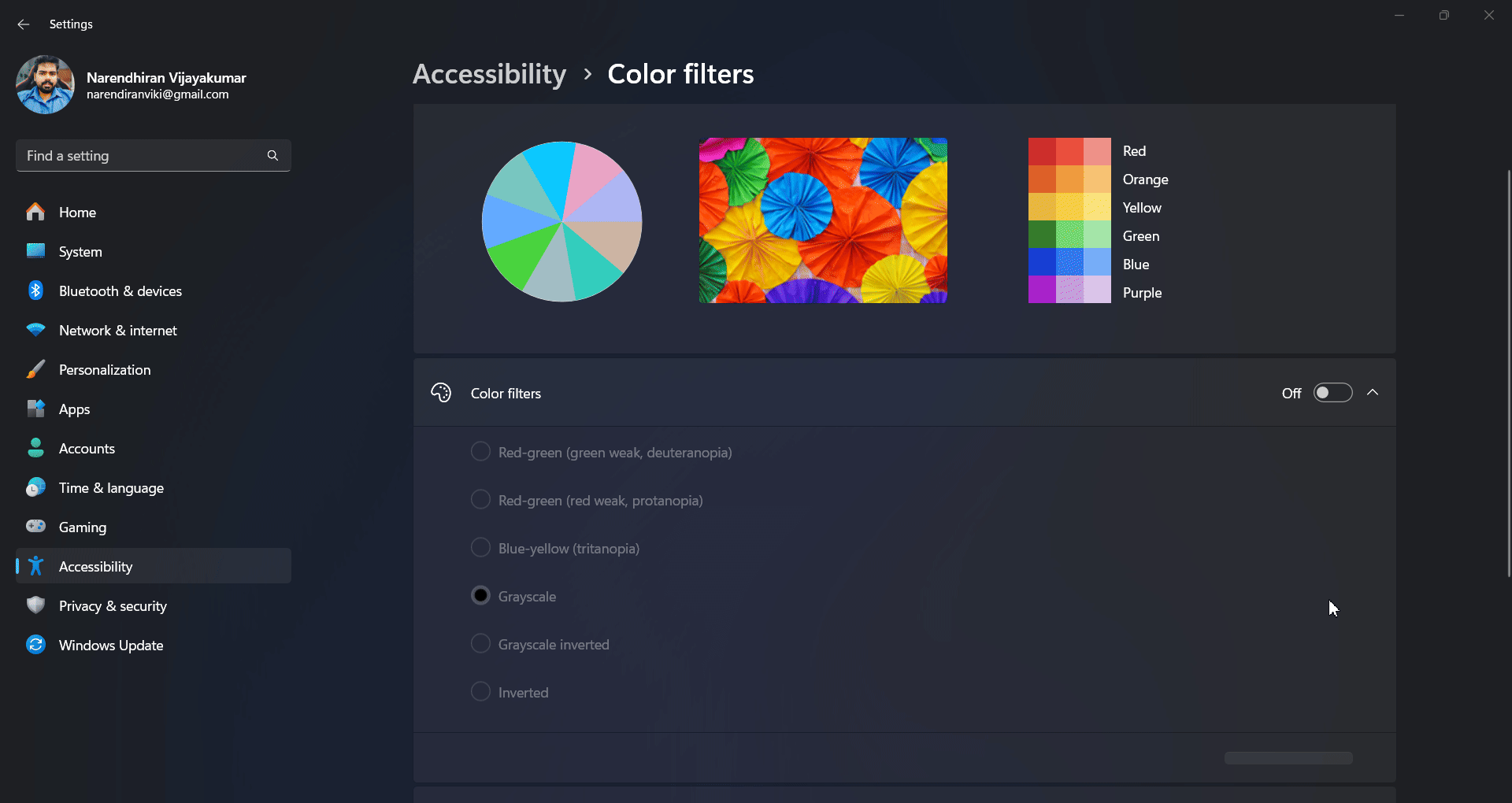
Grayscale Inverted:
The below image is the preview of the Grayscale inverted color effect applied on your Windows 11 pc.
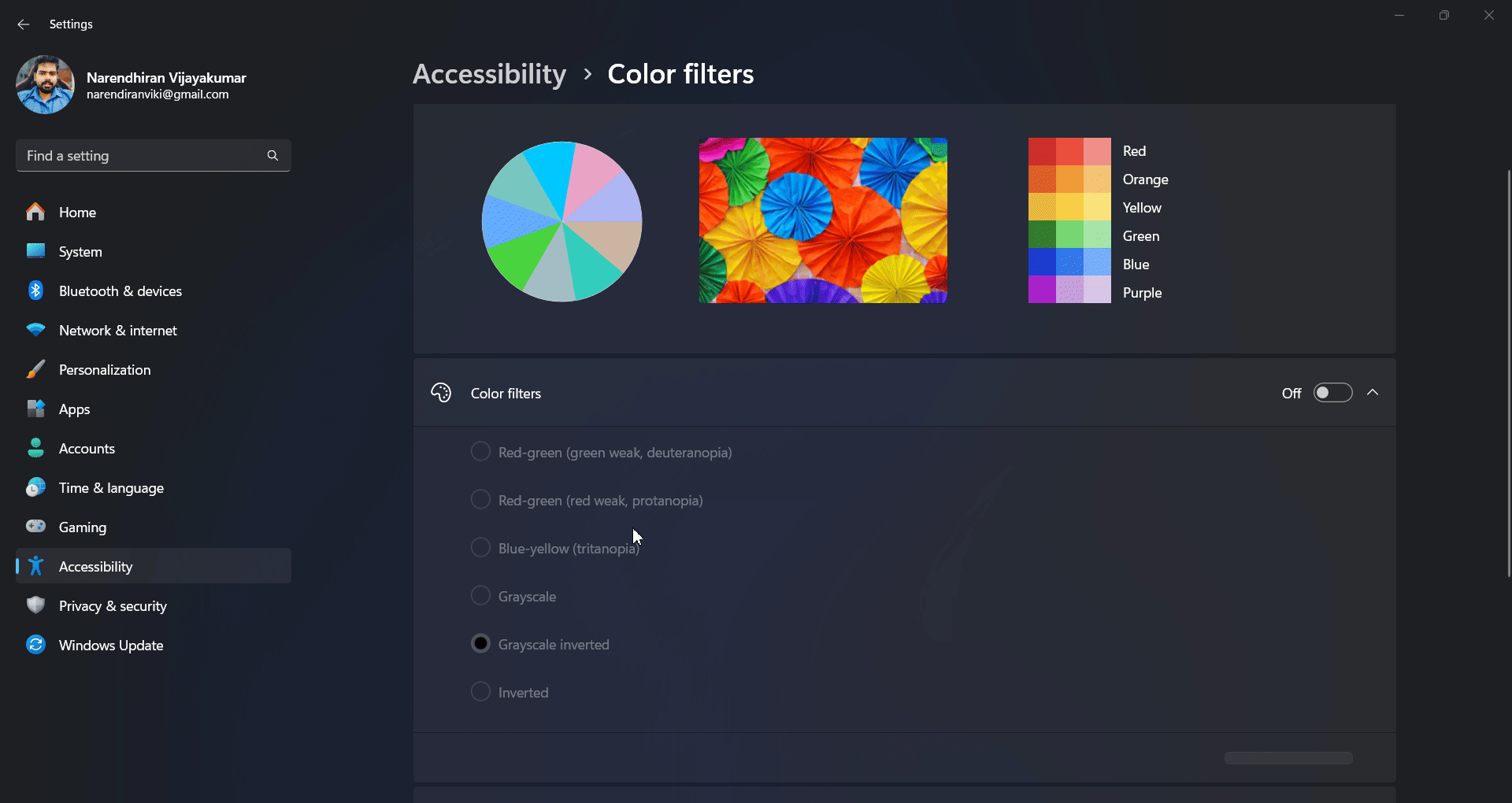
Inverted:
The below image is the preview of the Inverted color effect applied on your Windows 11 pc.
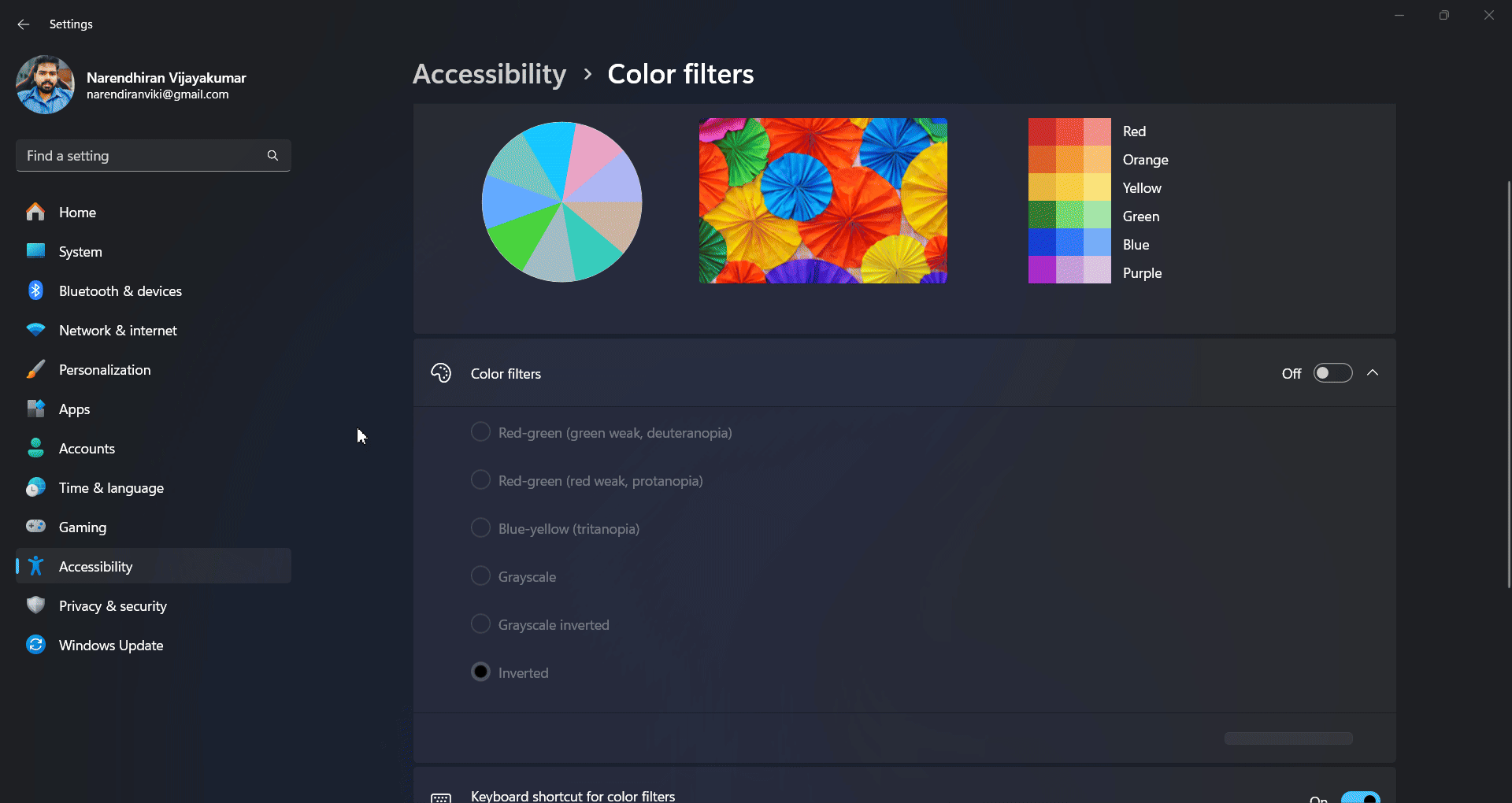
The above are the list of the color effect filter preview & availability in Windows 11.
Method 4: Activating Color Filter using Registry Editor or Registry file:
I have added the download links of each color filters’ registry file. You can simply download & enable the color filter with color options using the downloaded registry file.
How to Use:
- Download the Registry file from the below links.
- Save it on the Desktop.
- Run the registry file & choose Yes option if it prompts.
- Then, simply restart your pc to apply the color filter option on your windows 11 pc.
Download Deuteranopia Color Filter Registry file:
- Download the registry file here: Deuteranopia Color Filter.
You can find the below code as the content of the above registry file:
Windows Registry Editor Version 5.00
[HKEY_CURRENT_USER\Software\Microsoft\ColorFiltering]“Active”=dword:00000001
“FilterType”=dword:00000003
[HKEY_CURRENT_USER\Software\Microsoft\Windows NT\CurrentVersion\Accessibility]“Configuration”=”colorfiltering”
Download Protanopia Color Filter Registry file:
- Download the registry file here: Protanopia Color Filter.
You can find the below code as the content of the above registry file:
Windows Registry Editor Version 5.00
[HKEY_CURRENT_USER\Software\Microsoft\ColorFiltering]“Active”=dword:00000001
“FilterType”=dword:00000004
[HKEY_CURRENT_USER\Software\Microsoft\Windows NT\CurrentVersion\Accessibility]“Configuration”=”colorfiltering”
Download Tritanopia Color Filter Registry file:
- Download the registry file here: Tritanopia Color Filter.
You can find the below code as the content of the above registry file:
Windows Registry Editor Version 5.00
[HKEY_CURRENT_USER\Software\Microsoft\ColorFiltering]“Active”=dword:00000001
“FilterType”=dword:00000005
[HKEY_CURRENT_USER\Software\Microsoft\Windows NT\CurrentVersion\Accessibility]“Configuration”=”colorfiltering”
Download Grayscale Color Filter Registry file:
- Download the registry file here: Grayscale Color Filter.
You can find the below code as the content of the above registry file:
Windows Registry Editor Version 5.00
[HKEY_CURRENT_USER\Software\Microsoft\ColorFiltering]“Active”=dword:00000001
“FilterType”=dword:00000000
[HKEY_CURRENT_USER\Software\Microsoft\Windows NT\CurrentVersion\Accessibility]“Configuration”=”colorfiltering”
Download Grayscale Inverted Color Filter Registry file:
- Download the registry file here: Grayscale Inverted Color Filter.
You can find the below code as the content of the above registry file:
Windows Registry Editor Version 5.00
[HKEY_CURRENT_USER\Software\Microsoft\ColorFiltering]“Active”=dword:00000001
“FilterType”=dword:00000002
[HKEY_CURRENT_USER\Software\Microsoft\Windows NT\CurrentVersion\Accessibility]“Configuration”=”colorfiltering”
Download Inverted Color Filter Registry file:
- Download the registry file here: Inverted Color Filter.
You can find the below code as the content of the above registry file:
Windows Registry Editor Version 5.00
[HKEY_CURRENT_USER\Software\Microsoft\ColorFiltering]“Active”=dword:00000001
“FilterType”=dword:00000001
[HKEY_CURRENT_USER\Software\Microsoft\Windows NT\CurrentVersion\Accessibility]“Configuration”=”colorfiltering”
Disable Color Filter using Registry Editor:
Similarly, you can download the registry file to disable the color filter option. Download it and run the file to turn off color filter on your pc.
- Download Turn Off Color_filter Registry file.
Take away:
Spending extended hours in front of a computer screen can lead to eye strain and headaches, especially due to exposure to the bluish white light emitted by modern displays. Windows 11’s color filter feature offers an effective, built in solution to help headache or eye strain issues. By following the steps in this tutorial, you can easily learn how to enable color filters in Windows 11 and reduce the strain on your eyes. Whether you’re dealing with protanopia, deuteranopia, or simply looking for a grayscale filter or an alternative to a blue light filter, these options can improve your comfort during long screen sessions.
 How to Check PC Specs without Logging into Windows 11?
How to Check PC Specs without Logging into Windows 11? How to Enable HDR Video Streaming on Windows 11?
How to Enable HDR Video Streaming on Windows 11? How to Clean Temporary Files on Windows 11?
How to Clean Temporary Files on Windows 11? How to Use ODBC on Windows 11?
How to Use ODBC on Windows 11?