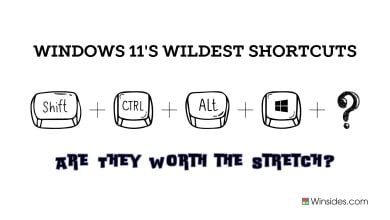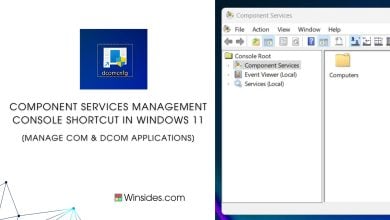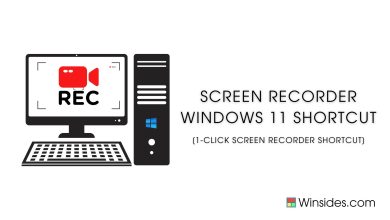Create Shutdown Shortcut Button Windows 11
One click Shutdown Button in Windows 11
Create Shutdown Shortcut Button Windows 11:Are you tired of the same old shutdown routine on Windows 11? Let’s shake things up and add a dash of funk to your desktop experience! Say hello to a custom Shutdown button that’s as funky as your playlist. How cool it is!! After a long day,if you can just shut down your Windows 11 PC with a single click,the feel is Godly. The steps are very simple and the process is crunchy. Here in this article,we will check out those cool steps. Don’t worry,they are simple,neat,and easy.
How to Create a One-Click Shutdown Button on Windows 11 PC:
Let us get into the steps right away.
- Right-click on the Desktop and the hover over “New”option.
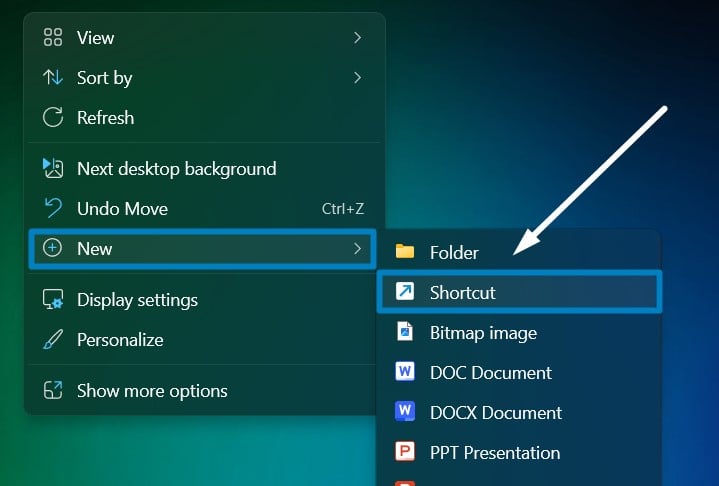
New Shortcut - Now,click on the “Create Shortcut”option.
- Create Shortcut window will open now.
- In “Type the location of the item“,copy and paste the following command.
shutdown /s /t 0 - Now,click Next.
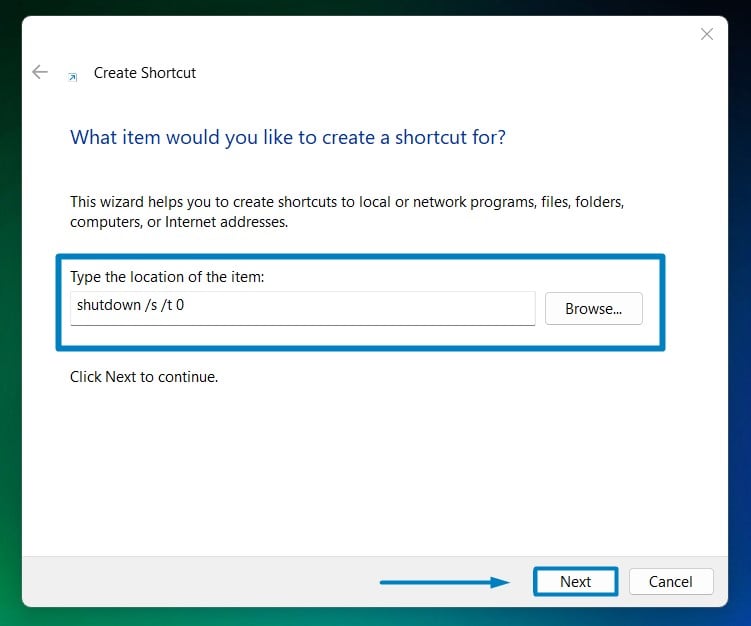
Type the Location of the item - We have to type the name for the shortcut now. The recommended shortcut name is shutdown.
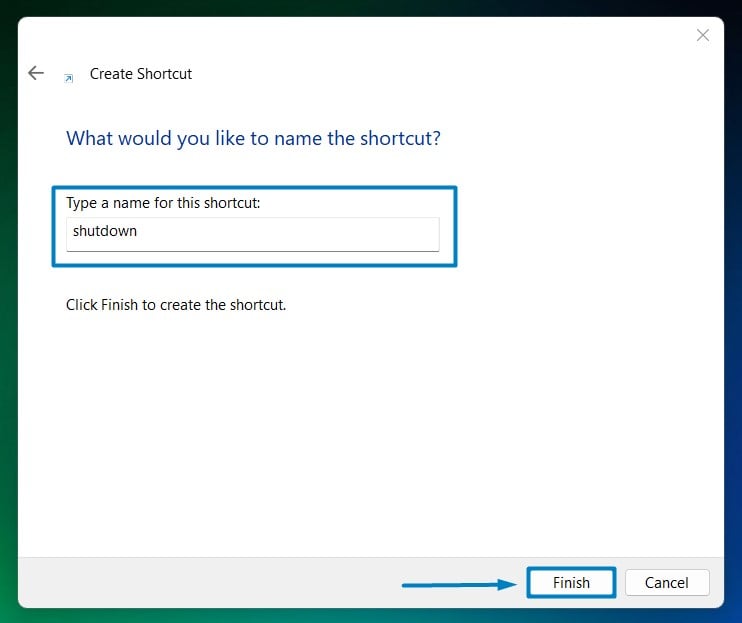
Name the shortcut - You can find the Shutdown Shortcut created on the Desktop. You can double-click on that to shut down Windows 11.
Wanna make it more cool?
- Let’s make the shutdown button cooler.
- Right-click on the shutdown shortcut button,click on Show more options, and then click on Properties.
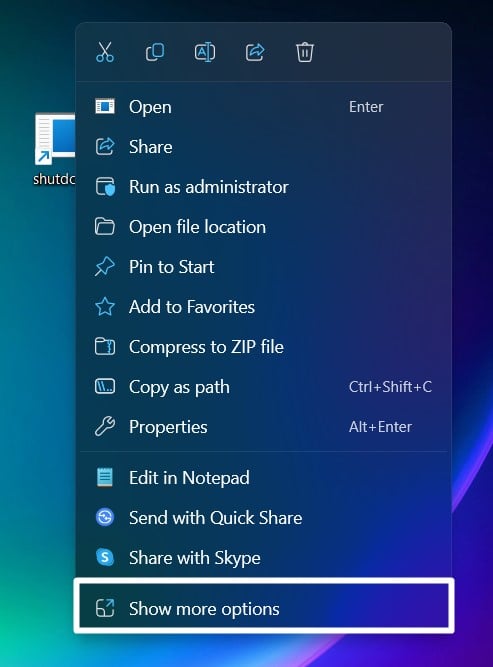
Show more options - Click on the Change Icon.
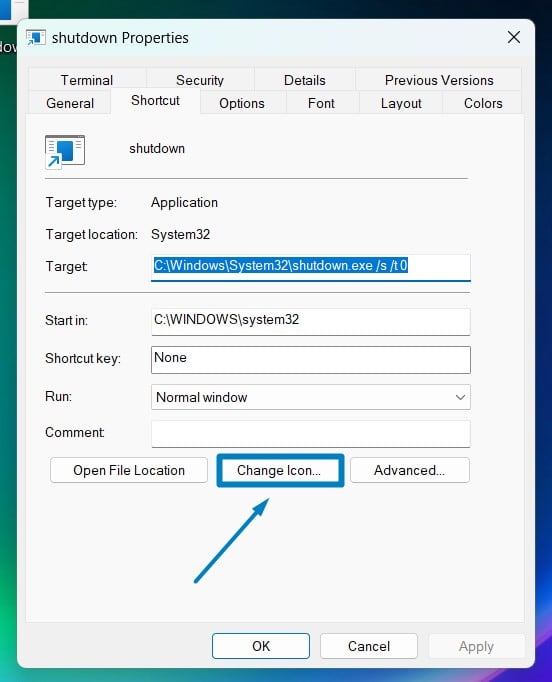
Change Icon - Sometimes,a warning may pop up. Ignore that error and click OK.
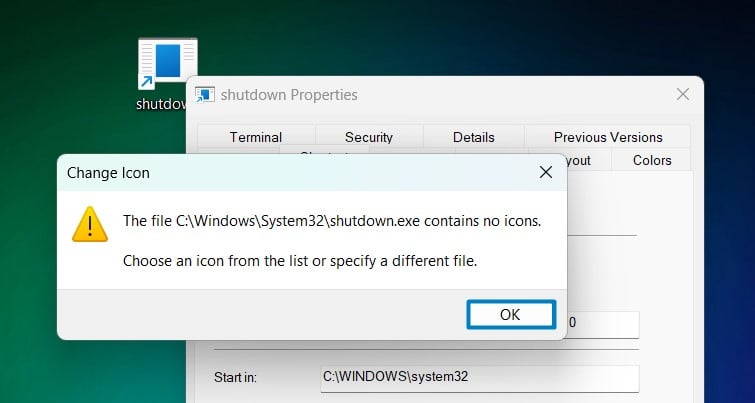
Click OK - Choose the Shutdown icon from the list of icons available. Click OK.
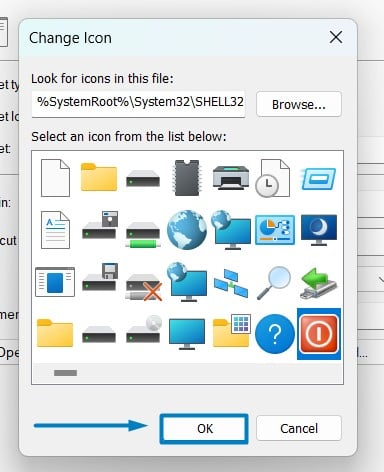
Choose Shutdown icon - Now,click Apply to apply the changes.
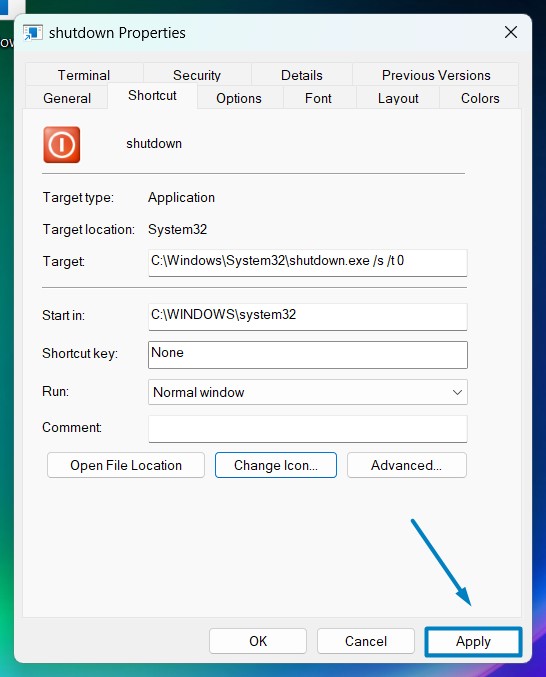
Apply the changes - Finally,click OK to close the dialog box.
- You have the cool Shutdown button on your Desktop now.
- Make it even cooler by pinning it to the taskbar (just by dragging the icon to the taskbar). That is it. The one-click Shutdown button shortcut is now available for use on your Windows 11 OS.
Article Conclusion:
The above article provides detailed information on How to create a One-Click Shutdown shortcut button in Windows 11. You’ve just added a funky twist to your Windows 11 desktop with a custom Shutdown button. Say goodbye to boring shutdown routines and hello to quick,stylish power management. Keep the party going and enjoy your revamped desktop experience! If you have any queries,kindly write to us in the comment section and we will revert with a solution as soon as possible.
We combine expert insights with user-friendly guidance. We thoroughly research and test everything to give you reliable and simple to understand tech guides. Please take a look at our publishing process to understand why you can trust Winsides.