All Available Windows Features on Windows 11: They are built-in Tools, Programs, and Functions that comes with the Windows Operating Systems, and they enhances the capabilities of the OS. The Features ranges from System Utilities, Security Tools, Networking Services, Printing Services, Legacy Components, to Virtual Environments. These components are designed to enhance overall user experience, and provide additional services to the users. This article will guide you to list out all the available Windows Features on Windows 11 using Command Prompt and Windows PowerShell. Let’s Get Started.
Table of Contents
Why do we need to Enable or Disable Windows Features?
Windows features offer flexibility, enabling users to tailor their systems to meet specific requirements. However, not all of these features are enabled by default. For example, .NET Framework 3.5 is essential for running Gametime Environments, if you are a working person and it is your office laptop, then you may not need this this feature enabled. On the other hand, if you are a Gamer, then this feature will be indispensable. Windows Operating Systems provides the choice to the users to enable or disable these features depending on their personal needs and requirements.
Different ways to Enable or Disable Windows Features
In Windows 11, there are several ways to access Windows Features.
- Access Windows Features using the Run Command, Start menu, Windows Settings, and Control Panel [GUI Methods]
- Enable available Windows Features using the Command Prompt, PowerShell, and Windows Terminal [CLI Methods]
Users can follow of any of the above methods to access and utilize Windows Features on Windows 11.
Popular Windows Features include Internet Information Services, Windows Subsystem for Linux 2, .NET Framework 3.5, SMB 1.0 / CIFS File Sharing Support, and more.
Will Windows Features vary with different Windows Editions?
Yes, The available Windows Feature will vary with different Windows Editions. In Windows 11, the editions include Windows 11 Home, Windows 11 Professional, Windows 11 Education & Enterprise Editions, Windows Server Editions, and SE Editions. Certain Windows Features like BitLocker Encryption, Hyper-V, Group Policy Editor will not be available on Windows 11 as it is intended towards the day-to-day user. However, you can find all these features in the Windows 11 Professional Edition as it will be useful for Administrators, Developers, and Super users.
How to Open All Available Windows Features using the Command Prompt?
Alright, in this section, let us check out how to list all the Windows Features using the Command Prompt.
Note: For this article, I am using Windows 11 Home Edition.
- Go to the Start menu, and search for Command Prompt.
- Run Command Prompt as Administrator, this step is crucial because for executing DISM Commands, we need Elevated permissions. if you run the CMD normally, the command to list all available Windows Features will not work.
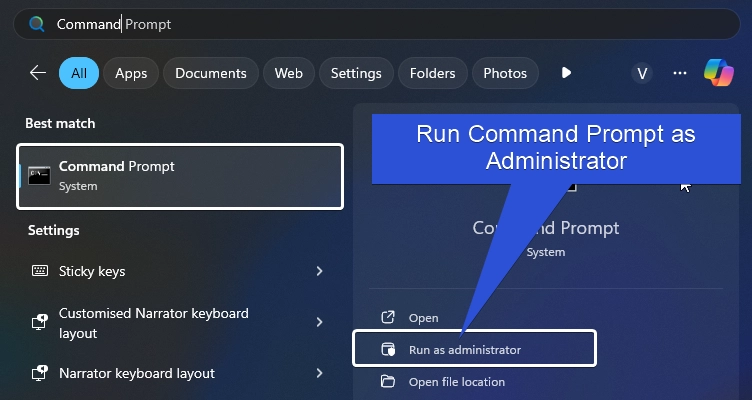
- On the Command Prompt, type the following command and enter it.
dism /online /get-features /format:table
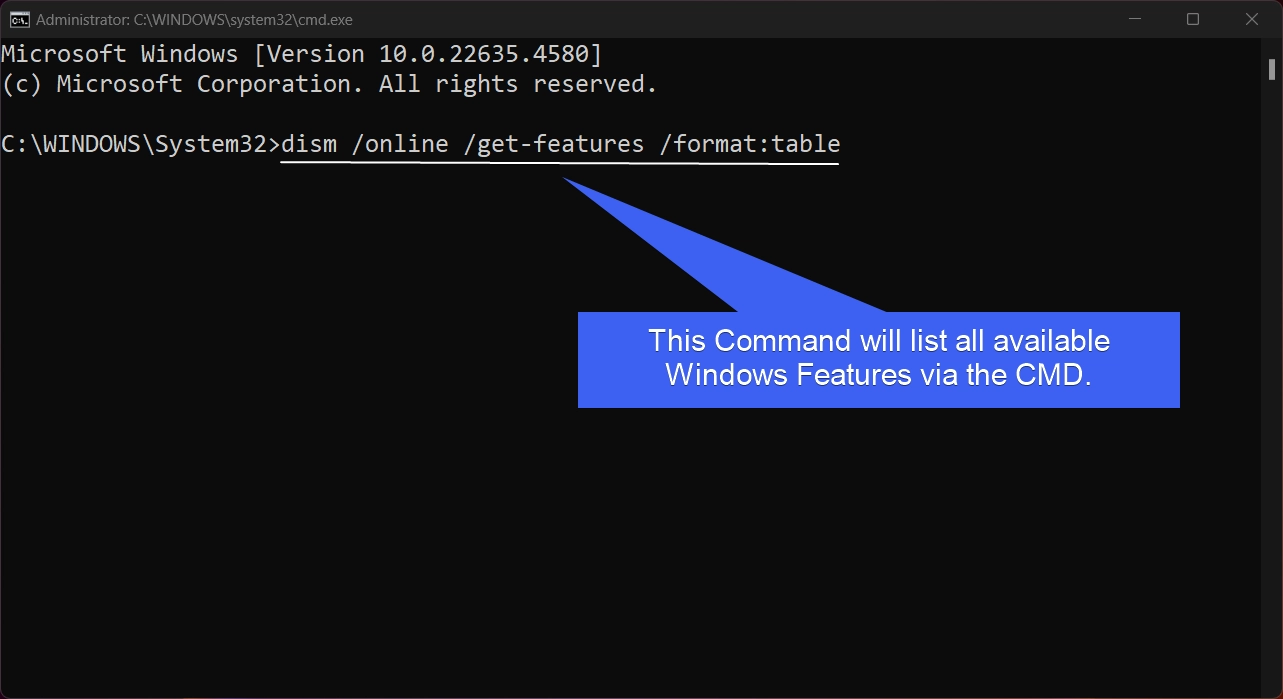
- Deployment Image Servicing and Management Tool will now run. All the Windows Features are available as Microsoft Foundation Package. DISM will list this package. It will display all the available Windows Features.
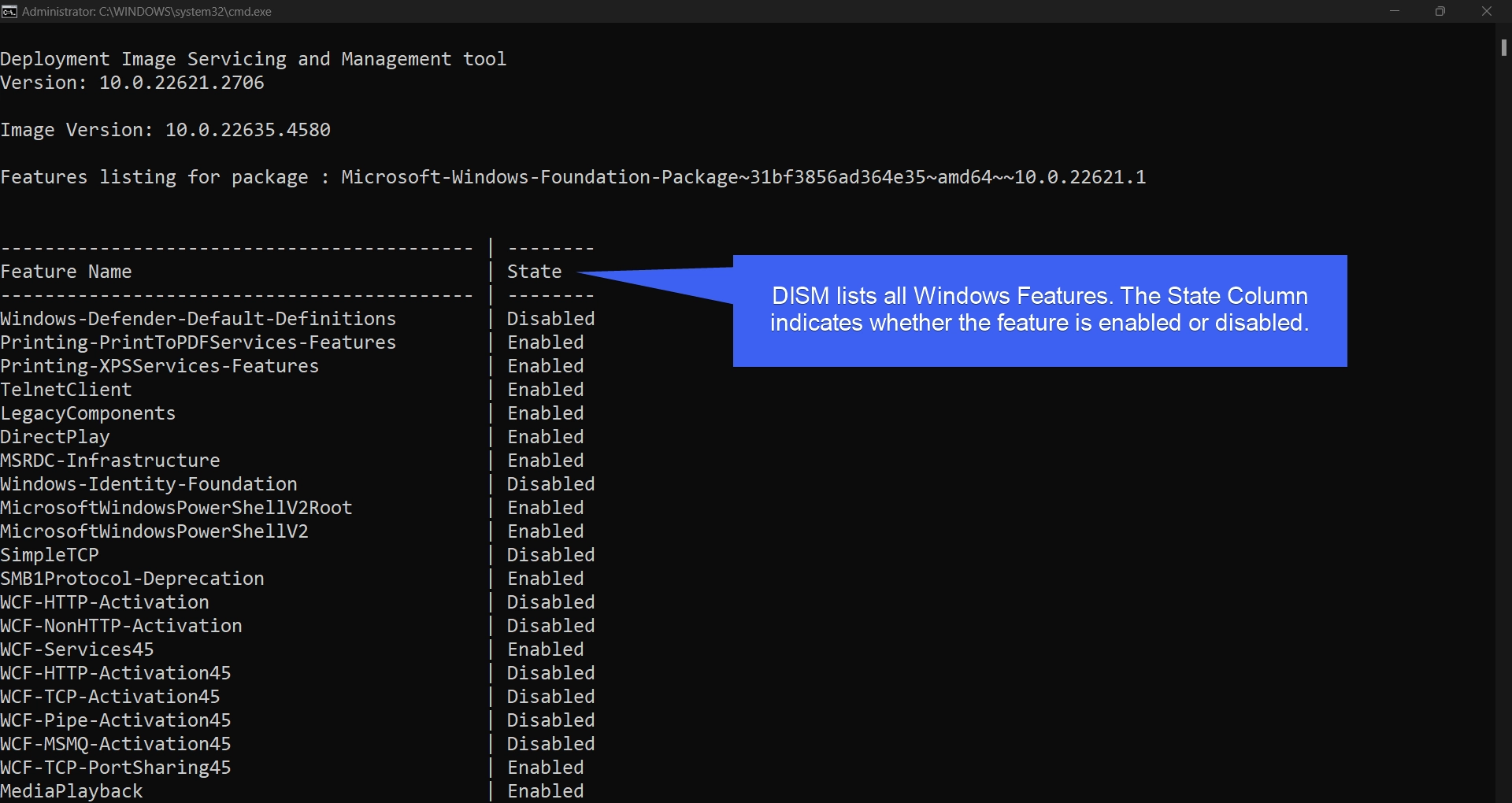
- The features will vary with different Windows Editions.
List All Available Windows Features on Windows 11 using PowerShell
This section will provide the detailed steps on How to list All Windows Features using Windows PowerShell.
- Go to the Start menu, and search for PowerShell.
- Make sure to run PowerShell as Administrator.
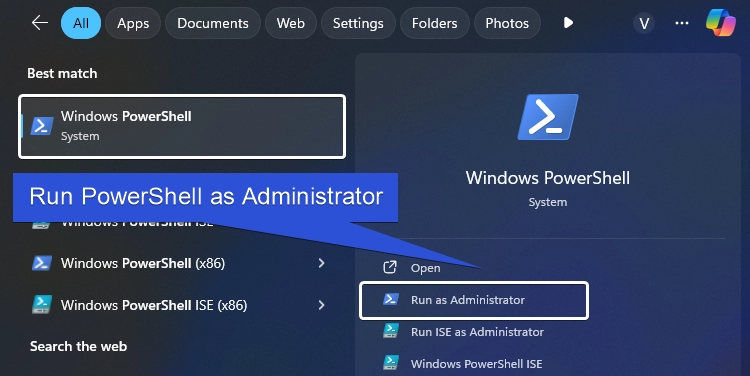
- In the Windows PowerShell, execute the following command.
Get-WindowsOptionalFeature -Online
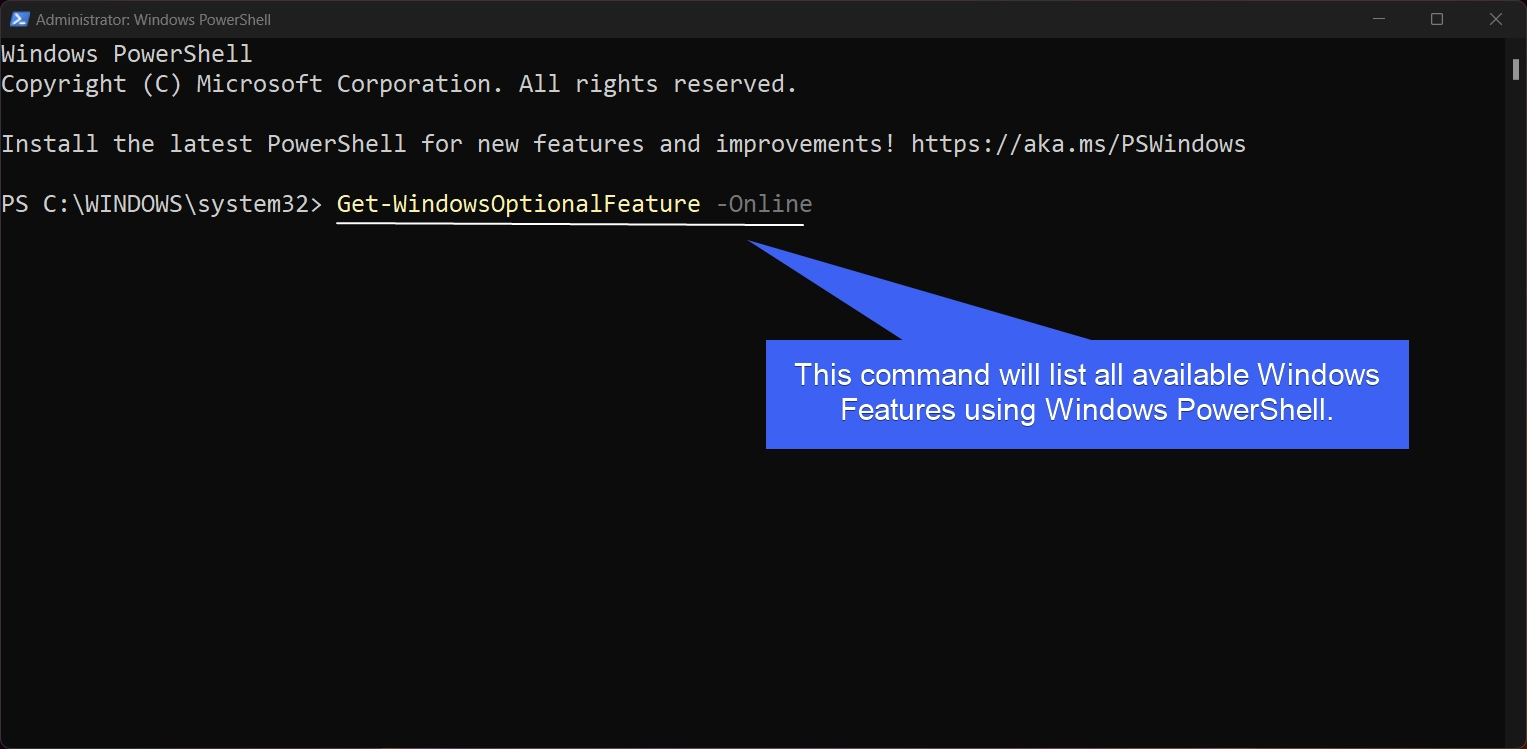
- Now, PowerShell will list all the Windows Features along with their State.
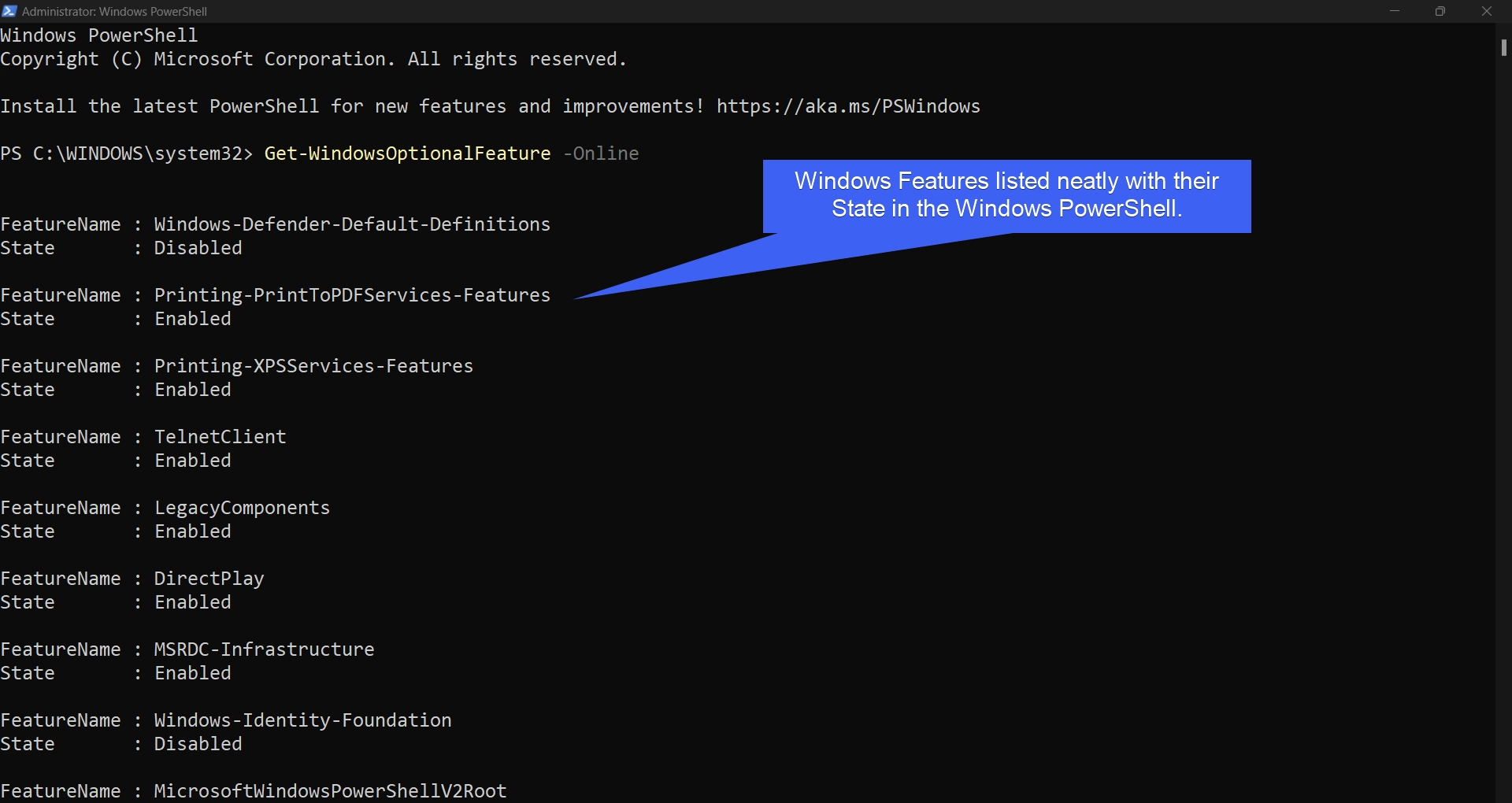
List All Available Windows Features with their State Enabled
If you just want to list all the Windows Features with their State Enabled, kindly enter the following command in the PowerShell. Make sure to run PowerShell as Administrator. Get-WindowsOptionalFeature -Online | Where-Object {$_.State -eq 'Enabled'}
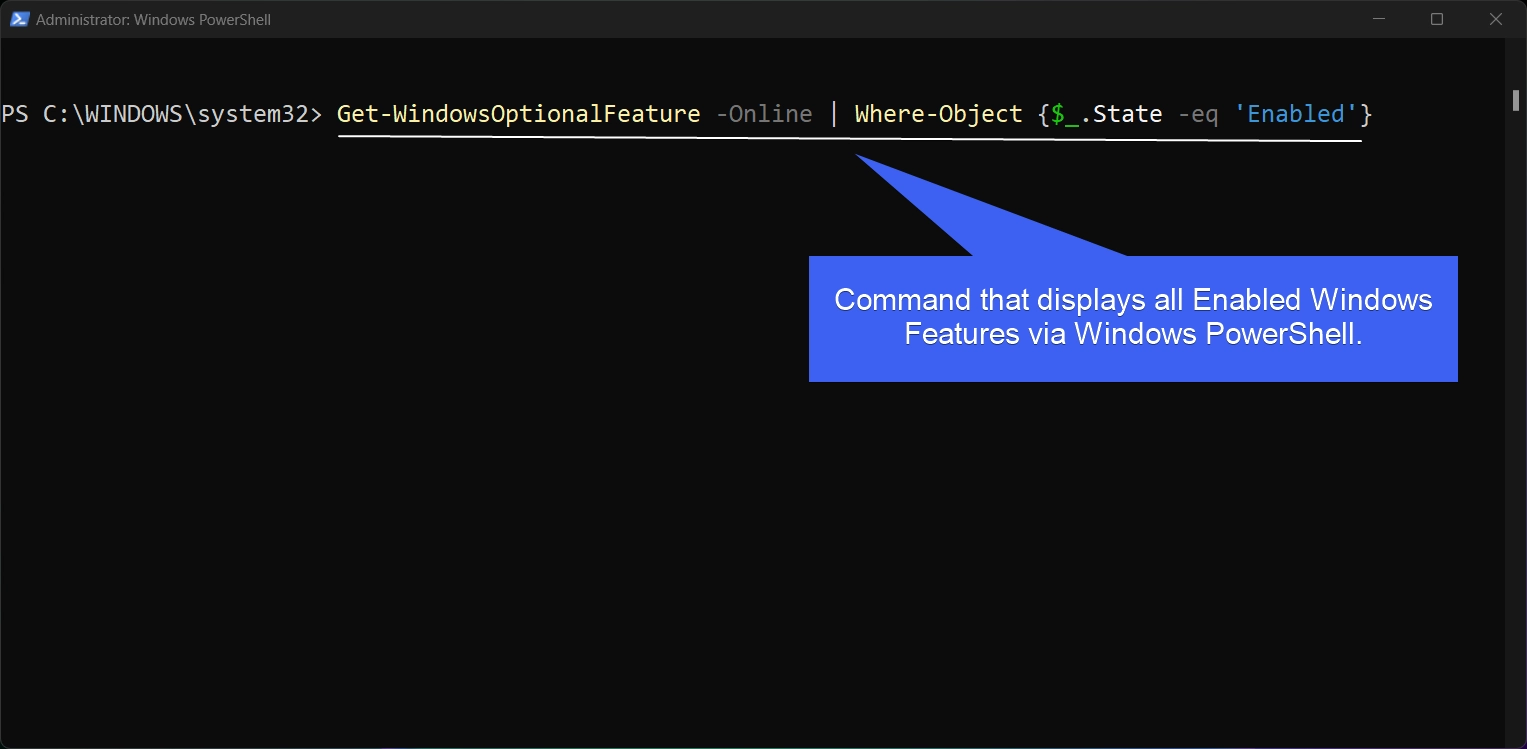
The above command will only list Windows Features with their state enabled.
If you look to list all Disabled Windows Features, kindly use the following command.
Get-WindowsOptionalFeature -Online | Where-Object {$_.State -eq 'Disabled'}
Video Walkthrough to List All Available Windows Features on Windows 11 using CMD & PowerShell
Take away
This article provides the quick way to view and manage all available Windows Features in your Windows 11 System. Whether you are using the Command Prompt or Windows PowerShell to view these Features and their State, the choice is yours! PowerShell offers more flexibility and refined output unlike the CMD. We hope you are satisfied with our article, and if you have any queries, kindly let us know in the Comment Section. For more intersting articles, visit Winsides.com. Happy Computing! Peace out!
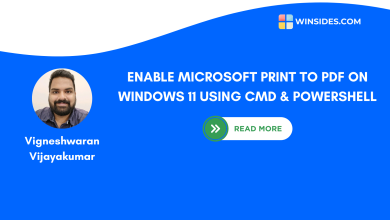 Enable Microsoft Print to PDF using CMD & PowerShell on Windows 11
Enable Microsoft Print to PDF using CMD & PowerShell on Windows 11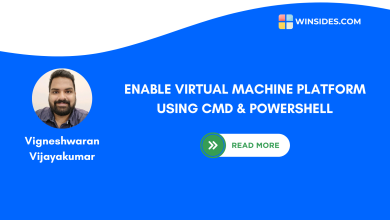 Enable Virtual Machine Platform using CMD & PowerShell
Enable Virtual Machine Platform using CMD & PowerShell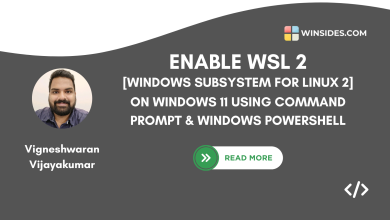 Enable Windows Subsystem for Linux (WSL 2) using Command Prompt & PowerShell
Enable Windows Subsystem for Linux (WSL 2) using Command Prompt & PowerShell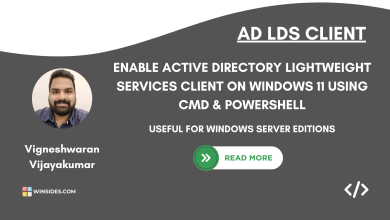 Enable Active Directory Lightweight Services Client using Command Prompt
Enable Active Directory Lightweight Services Client using Command Prompt