Hyper-V is a native hypervisor feature in Windows 11 that allows you to create and manage virtual machines (VMs) on your computer. It lets you spin up different operating systems, whether it’s Linux, an older version of Windows, or even another instance of Windows 11, all without needing extra devices. eliminates the need for multiple physical machines when you want to run different operating systems or create isolated environments. Since, this feature is highly beneficial for Developers, and IT Professionals, this feature is available only on Windows 11 Professional Editions like Pro, Enterprise, and Education, and is not available in the Windows 11 Home Edition.
However, there are alternate services available to create and manage VMs on the Home Edition. Along with how to enable hyper v in Windows 11, we will also check out the other methods to use Virtual Machines in the Windows 11 Home Edition as well. Let’s get started.
Key Steps:
- Let’s go to Windows Features to enable this feature in Windows 11. To do so, open Run command. You can either use the start menu or use Win Key + R shortcut to access the Run command. Execute the following command.
appwiz.cpl- You can find the Programs and Features windows opening up.
- Click on “Turn Windows Features on or off” option which is available in the left pane.
- Now, Windows Features dialog box will pop-up. From the list of sevices, locate Hyper-V and click on the checkbox next to it.
- Once the checkbox is enabled, then click OK. Windows will now enable the Hyper-V Services.
- This process will enable Hyper V Management Tools, and Hyper V Platform.
- Please keep in mind that Hyper V Feature is available only on the Windows 11 Pro, Enterprise, and Education Editions.
What is a Virtual Machine and Why do we need it?
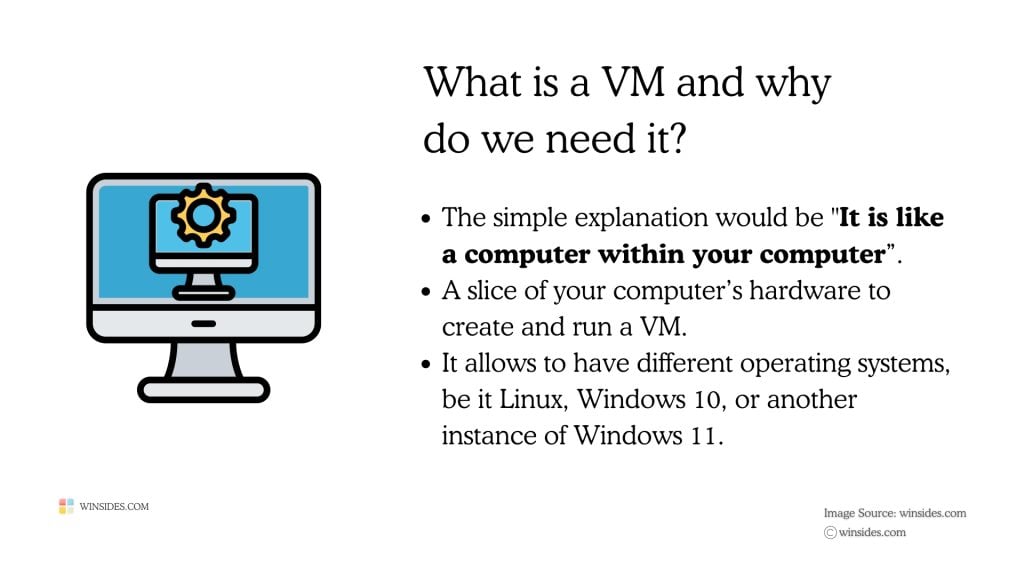
The simple explanation would be “It is like a computer within your computer“. A VM behaves just like a real computer, with its own virtualized CPU, memory, storage, and network, but it’s all running inside your existing system. It uses slices of your computer’s hardware, managed by the hypervisor, to create a separate, isolated environment. To create these Virtual Machines, we need a software called Hypervisor that helps allocate resources to each VM and run simultaneously on a single physical computer. Refer to the following schematics for an easy understanding.
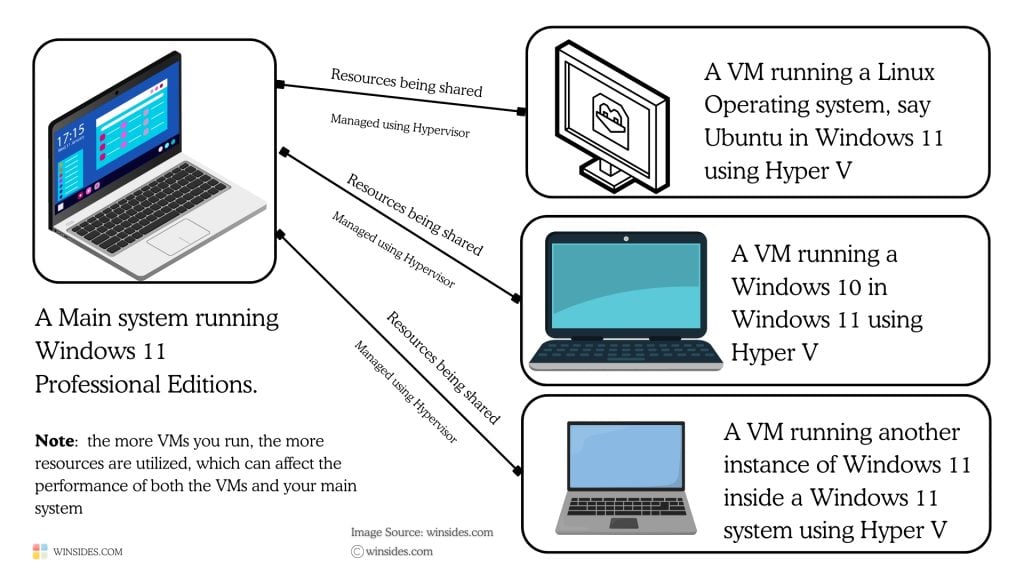
How do I enable Hyper-V in Windows 11 – Quick Steps:
It is a simple and straight forward process.
- First, open Run Command. The quickest way to open it is by using the key combination Win Key + R.
- On the Run, perform the following action.
appwiz.cpl

- This action will open the Programs and Features window.
- On the Programs and Features windows, you can find all the installed software in the main pane. On the left pane, you can find options like View Installed Updates, and Turn Windows Features on or off. Click on Turn Windows Features on or off.

- Now, the Windows Features dialog box will pop up in a small window.
- You can find all the optional features. Scroll through the list, locate Hyper-V, click on the checkbox next to it, and click OK.
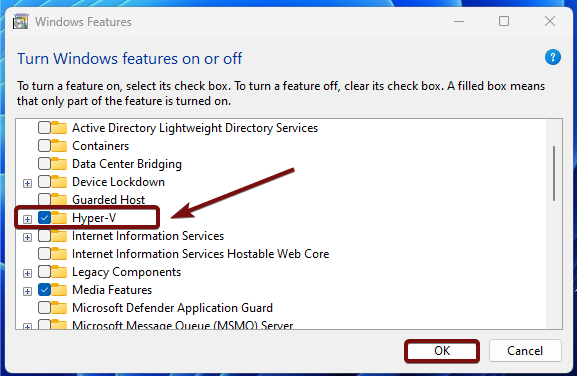
- Windows will now search for the required files.

- Then, it will apply the necessary changes.

- Finally, click Close or Restart depending upon the option available. However, it is highly recommended to restart your system right away.
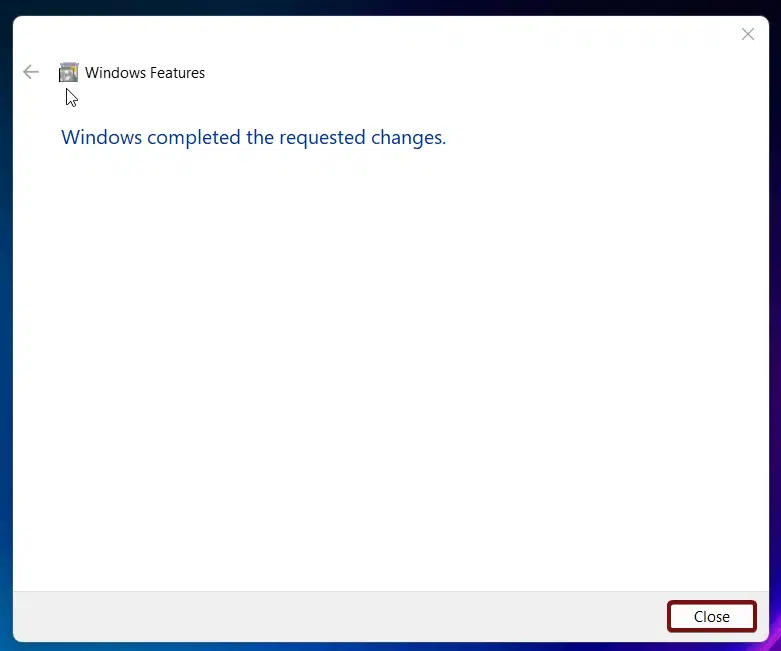
- That is it. Hyper-V along with its components such as Hyper V Management Tools and Platform will be enabled on your Windows 11 Professional Edition. You can now start creating Virtual Machines using the Hyper V Platform.
Resource Utilization of Virtual Machines:
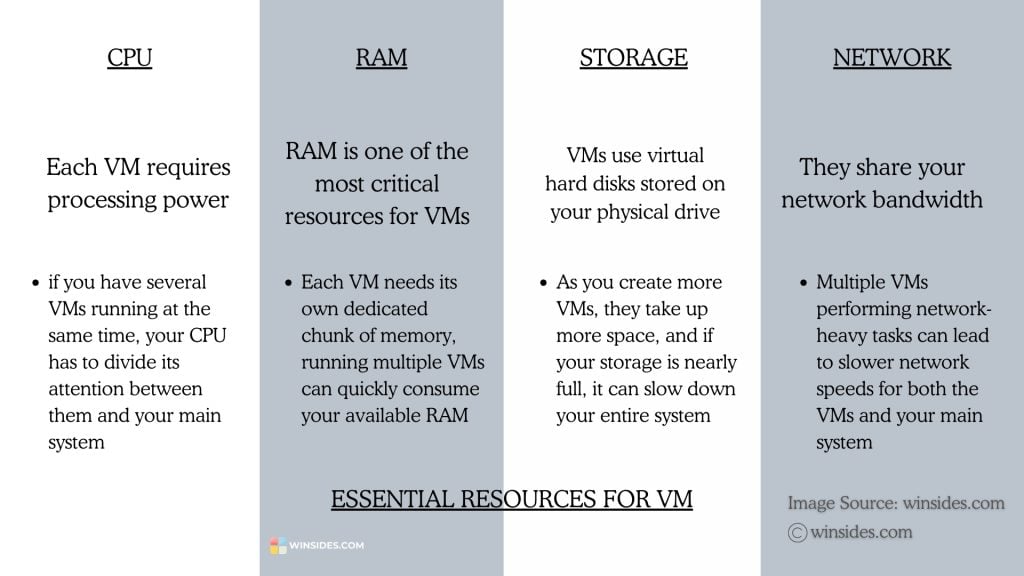
You have a delicious Apple pie, and you want to share it with several friends. Each friend gets a slice, but the more friends you invite, the smaller each slice becomes. Similarly, when you run multiple virtual machines (VMs) on a computer, you’re dividing your system’s resources like CPU, RAM, and storage among all the VMs.
Balancing the number of virtual machines (VMs) with your system’s resources is crucial. Just like you wouldn’t invite too many friends to ensure everyone gets a decent slice of the pie, you need to manage how many VMs you run based on the available CPU, RAM, and storage. Be mindful!
Why Hyper V is limited to Windows 11 Professional Editions?
Hyper V is limited to Windows 11 Pro, Enterprise, and Education editions primarily due to its advanced features and the target audience. It is designed for professional and enterprise users who need advanced virtualization capabilities for tasks like software development, testing, and managing virtualized environments and also to reduce the complexity of the Windows 11 Home Edition as it is targeted towards the general users.
So, How can I run Hyper V in Windows 11 Home Edition?
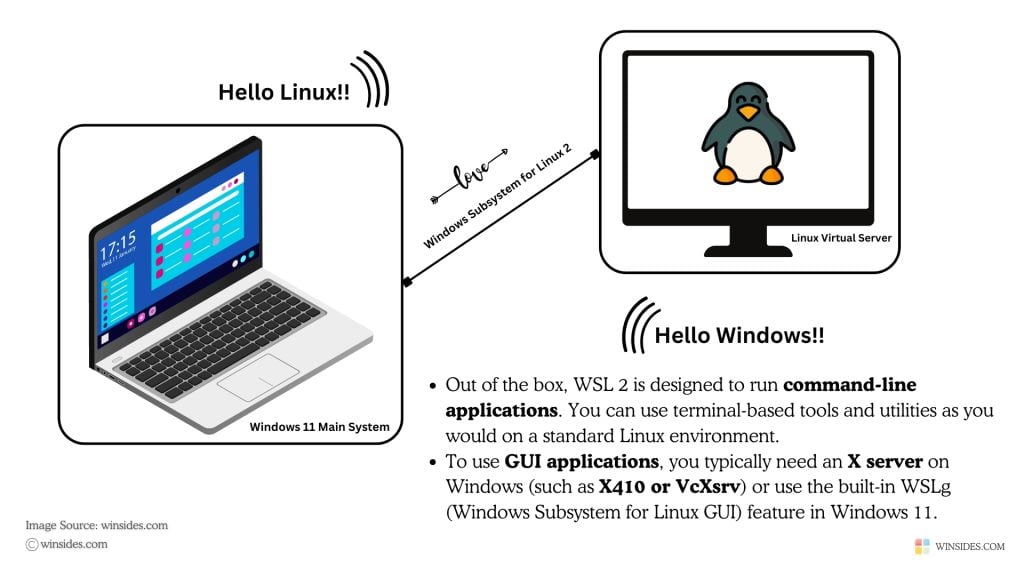
Technically, it is not possible to run this feature in the Home Edition. However, Hyper V is nothing but a native Hypervisor Software that helps create and manage VMs in Windows 11. You can use third party software applications such as VirtualBox, VMware, or Cloud based virtualization services like AWS EC2, etc to create VMs in Home Edition. We cannot move forward without mentioning about another interesting feature that is available in the Home Edition, particularly if you are looking to run Linux Environments, you can do say by enabling Windows Subsystem for Linux 2 (WSL) in your Windows 11 Home Edition.
What are the components available in the Native Hypervisor, the Hyper V in Windows 11?
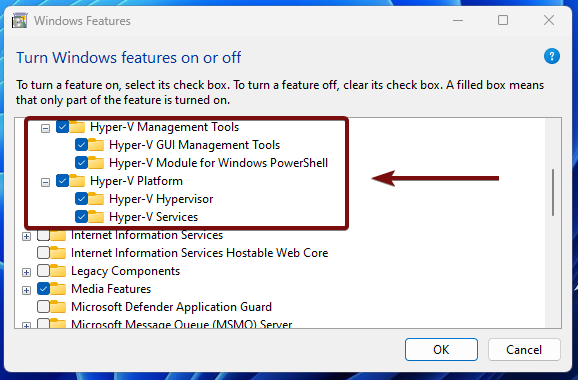
There are 4 essential components that ensure the effective functioning of this feature. You can explore these components by expanding Hyper V in the Windows Features.
When you enable Hyper V, all these components are enabled altogether.
- GUI Management Tools
- Module for Windows PowerShell
- Hyper V Hypervisor
- Services
Hyper-V Hypervisor, which acts as the mastermind behind the scenes, directly interfacing with your hardware to manage multiple virtual machines. Then, you’ve got the GUI Management Tools which provide a friendly, visual way to create, configure, and control your VMs. For those who love the command line, the PowerShell Module offers cmdlets to automate and script your VM management tasks. Finally, Hyper-V Services make sure the Virtual Machine Management Service and Host Compute Service run smoothly.
How do Containers and Virtual Machines Differ in general?
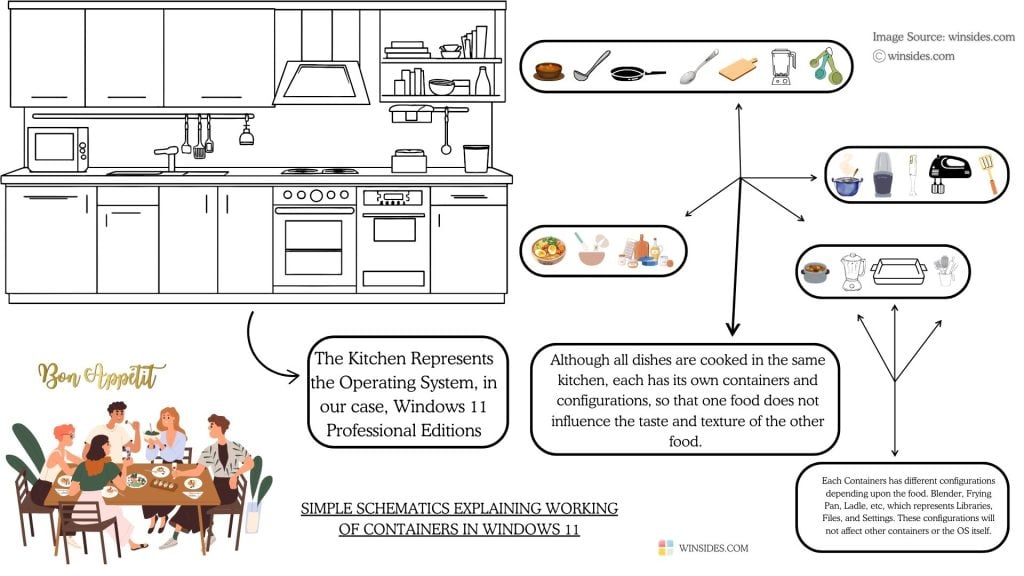
Though the basic working principles behind these services like Virtualization, Isolated Environments, and Assigning resources are similar in a way, these two features greatly vary in their purposes.
- Containers in Windows 11 are a lightweight form of virtualization that allows you to run applications (Example: Docker, etc) and their dependencies in isolated environments called containers. They share the host operating system’s kernel and are designed for rapid deployment, scaling, and managing microservices applications.
- On the other hand, Hyper-V is a type-1 hypervisor that allows you to create and manage virtual machines (VMs), each with its own full operating system and virtual hardware making it suitable for diverse and complex environments.
There are two types of Hypervisor. Type 1 also known as Bare Metal Hypervisor runs directly on the physical hardware. Type 2 also known as Hosted hypervisor runs on top of a host operating system.
Take away:
With its integration into Windows 11, setting up Hyper-V is a seamless process that enhances your system’s capabilities and offers a versatile platform for various computing needs. For more interesting articles, stay tuned to winsides.com. If you have any queries, kindly let us know in the comment section. Feeling wow? Give us a rating. Happy Computing! Peace out!
![How to Enable IIS [Internet Information Services] in Windows 11? 1 Enable IIS in Windows 11](https://winsides.com/wp-content/uploads/2024/01/IIS-in-Windows-11-390x220.webp) How to Enable IIS [Internet Information Services] in Windows 11?
How to Enable IIS [Internet Information Services] in Windows 11? How to Enable Simple TCP/IP Services in Windows 11?
How to Enable Simple TCP/IP Services in Windows 11? Enable SMB 1.0 / CIFS File Sharing Support using Command Prompt & Windows PowerShell
Enable SMB 1.0 / CIFS File Sharing Support using Command Prompt & Windows PowerShell Enable SMB 1.0/CIFS File Sharing Support in Windows 11
Enable SMB 1.0/CIFS File Sharing Support in Windows 11