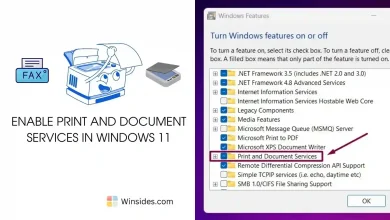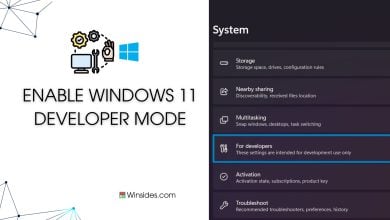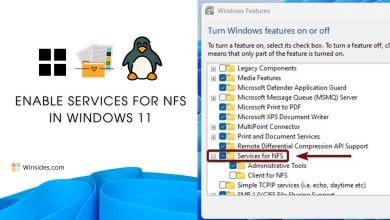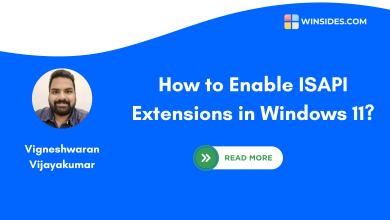Enable .NET Environment for WAS in Windows 11
Install the .NET Environment for supporting managed code activation
.NET Environment for Windows Process Activation Service: This optional feature is a component within the Windows Process Activation Service (shortly called WAS) that is crucial for managing and activating applications like Internet Information Services. When you enable the .NET Environment feature in WAS, it allows applications that are built using the .NET Framework to run and be activated by the service. It is essential for hosting ASP.NET applications on IIS, enabling features such as process recycling, monitoring, and health management for .NET-based apps. In this article, we will check out the detailed steps on How to Enable the .NET Environment for WAS in Windows 11. Let’s get started.
Read This: 3+ Easy Ways: Run Chkdsk As Administrator On Windows 11
- There are different methods available to open the Windows Features, we will use the Run command. Open Run Command using the keyboard combination Win Key + R.
- Type the following command and run it.
appwiz.cpl

- The Programs and Features window will open now. This window provides information on all the Installed Applications, Installed Updates, and also to access Turn Windows Features on or off.
- From the left pane, you can find Turn Windows Features on or off. Click on that.

- Now, the Windows Features dialog box will pop up.
- Locate Windows Process Activation Service from the list of available services, usually found in the bottom section of the list. Click on the plus sign next to it to expand the WAS tree.
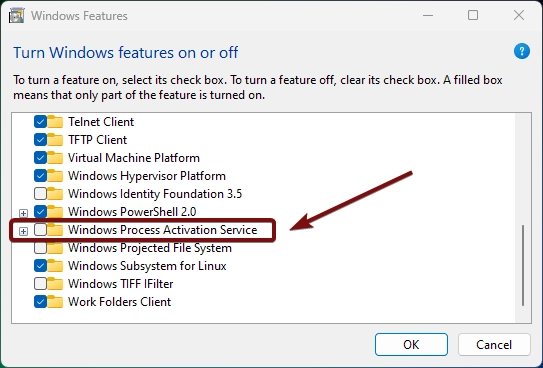
- You can find various optional features related to WAS, .NET Environment, Configuration APIs, and Process Model.
- We are enabling .NET Environment, click on the checkbox next to it, and click OK.
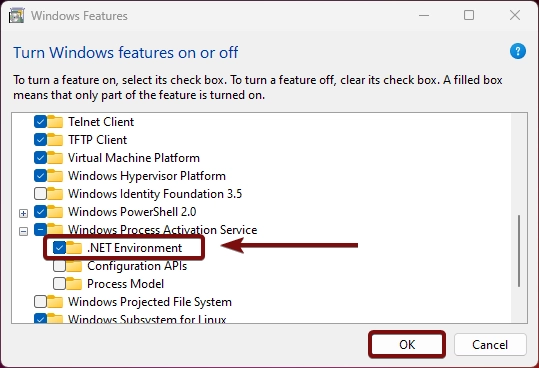
- Once you click on OK, the system will start searching for the required files.

- When the system completes searching for the required files, it will apply the necessary changes.

- Eventually, you can click Close or click Restart if prompted. It is highly recommended to restart your system right away.
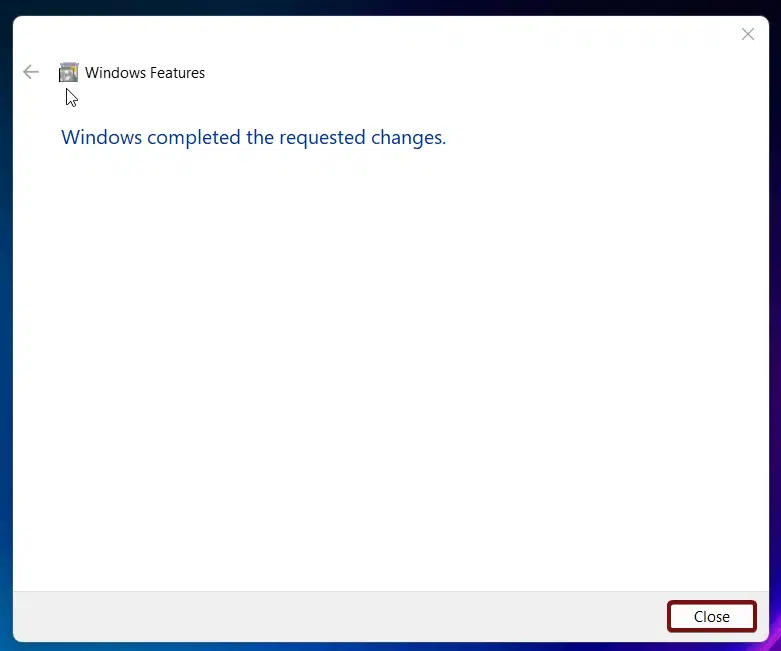
- That is it. .NET Environment for WAS in Windows 11 is now enabled.
Role of .NET Environment for WAS in Windows 11
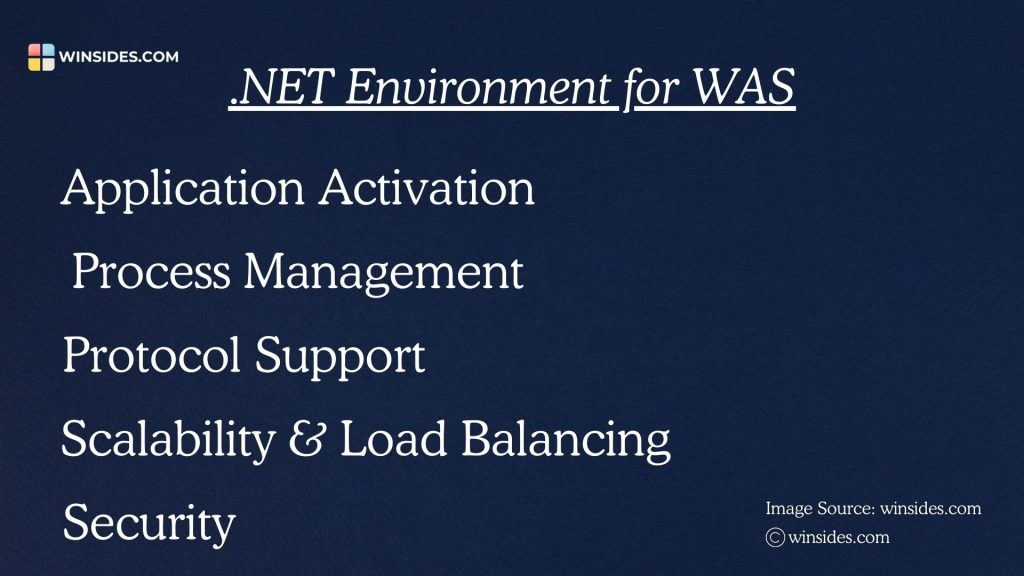
- The most important role of the .NET Environment in WAS is that it allows for the on-demand activation of .NET applications. When a request comes in, WAS starts the application if it is not running. For large environments handling huge resources, this is very crucial.
- This environment allows WAS to work closely with IIS to monitor the Health of applications thereby restarting the application automatically if it crashes.
- DOT NET Environment for WAS supports multiple protocols, not just HTTP, which means .NET applications can handle requests over various communication methods, including TCP and MSMQ.
- It also integrates with Windows security features to manage permissions and access, ensuring that applications run in a secure environment.
Take away
In simpler terms, enabling .NET Environment for WAS in Windows 11 allows developers to handle .NET-based applications in IIS, allowing for efficient request handling, process management, and resource recycling. If you have any queries, do let us know in the comment section, and for more interesting Windows Articles, stay tuned to winsides.com. Happy Computing! Peace out! Was this article helpful? Share your feedback via our review.
Related Articles:
- How to Check PowerShell Version on Windows 11?
- How to Enable File History on Windows 11?
- How to Enable Sudo Command on Windows 11?
We combine expert insights with user-friendly guidance. We thoroughly research and test everything to give you reliable and simple to understand tech guides. Please take a look at our publishing process to understand why you can trust Winsides.