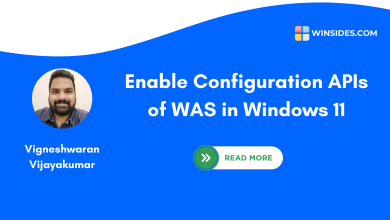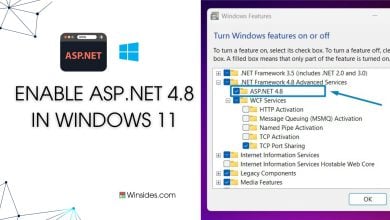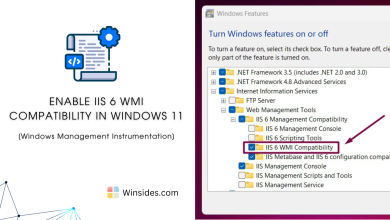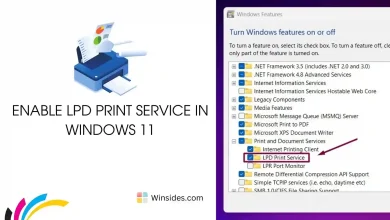Enable SMB Direct in Windows 11 (Easy way)
Provides RDMA support for the SMB 3.x file sharing protocol
Enable SMB Direct in Windows 11: Microsoft introduced an enterprise-level feature with SMB 3.0 in Windows Server 2012 and Windows 8. Regarding SMB Direct, the key qualities are High Performance and Low Latency Data Transfers making it a blessing for Windows 11 Professional, Server, and Enterprise Editions. Many data centers are running on Windows Servers, and these data centers will be hosting many virtual machines for different clients amounting to a large number of data transfers regularly and that is one of the scenarios where SMB Direct becomes a crucial feature. It uses Remote Directory Memory Access (RDMA) network adapters, allowing data to transfer directly between memory on different computers with the CPU’s involvement. In this article, we will check out the steps on How to Enable SMB Direct in Windows 11 Professional, Enterprise, and Server Editions. Check out: How to Enable SMB 1.0 / CIFS File Sharing Support in Windows 11.
See Also: What Are Filter Keys On Windows 11
Table of Contents
Key Steps
- Run the following command
appwiz.cpl- Click on Turn Windows Features on or off from the left pane of the Programs and Features window.
- On the Windows Features dialog, search and locate SMB Direct, click on the checkbox next to it to enable it, and click OK.
- That is it. SMB Direct feature is enabled on your Windows 11 Professional and Enterprise Editions.
RDMA Network Communication System Mechanism
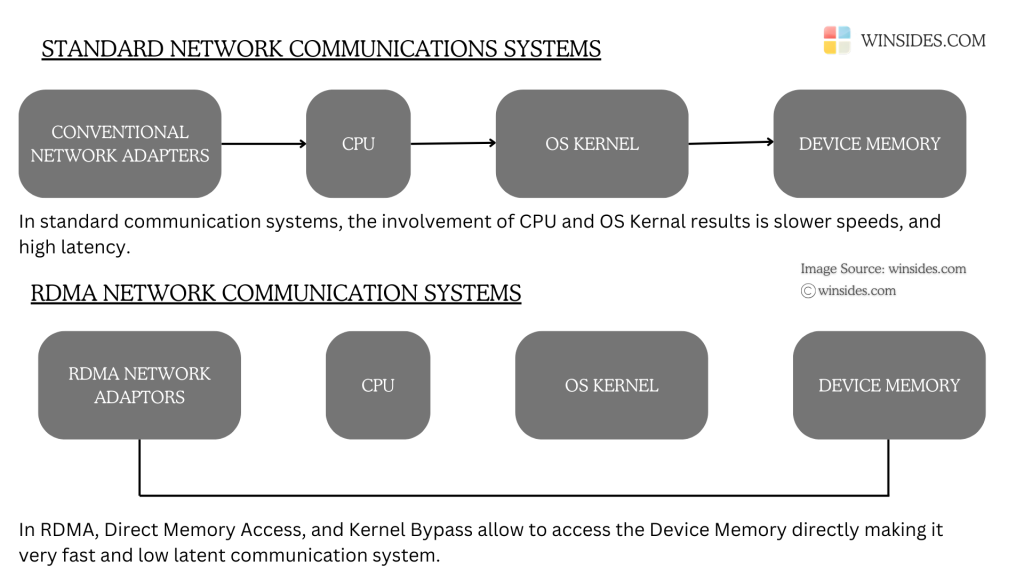
SMB Direct uses RDMA Network Adaptors which makes the data transfers extremely fast and low latent at enterprise levels. The RDMA mechanism plays a crucial role here, making SMB Direct highly effective. Here is how it works.
In standard network communication, the CPU typically processes each packet, managing the transfer of data between memory and network interfaces. With RDMA, the network adapter handles this process independently, bypassing the CPU and directly accessing the device’s memory, resulting in faster data transfer. RDMA also bypasses the OS Kernel eliminating the OS level latencies and accelerating the overall transfer speed.
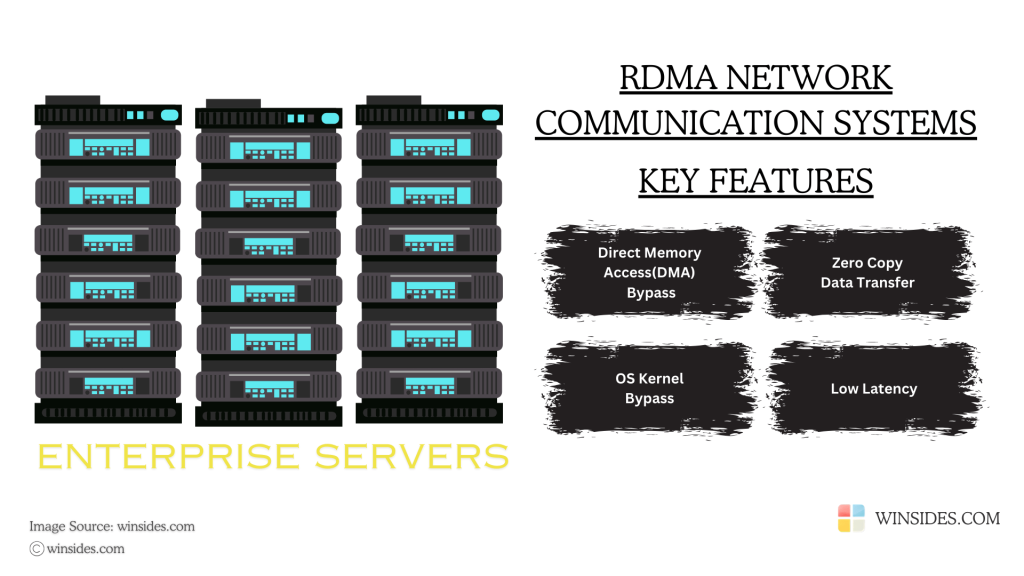
How can I Enable SMB Direct in Windows 11? – Simple Steps
Enabling this feature in Windows 11 PC is a straightforward process. However, as mentioned in the introduction paragraph, this feature is not available for Windows 11 Home users. SMB Direct is more intended for enterprise and, server-level transactions, and hence it is available only on Windows 11 Professional Editions, Server Editions, and Enterprise Editions. Let’s get started.
- To enable this feature on Windows 11, we have to go to the Windows Features dialog as SMB Direct is an optional feature. To do so, open Run Command. You can either use the Start menu or just use the shortcut Win Key + R.
- Enter the following command in the Run Command box and click OK.
appwiz.cpl

- The Programs and Features Window will open now. In the left pane, you can find the option “Turn Windows Features on or off“. Click on that.

- Now, the Windows Features dialog will pop up. Here you can find a lot of optional features, the features may vary depending upon whether the PC is Windows 11 Home, Pro, or other Enterprise Editions.
- Locate SMB Direct from the list of features available, and then click on the checkbox next to it and finally click OK.
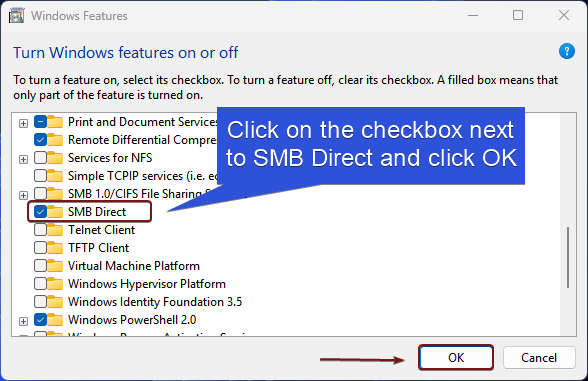
- The system will now search for the required files.
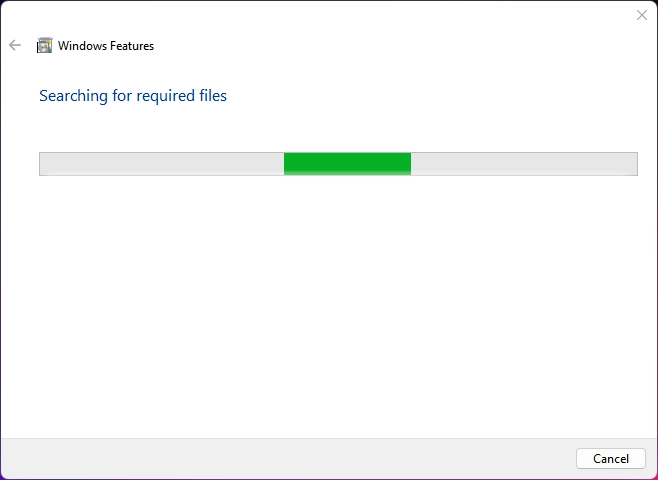
- Then, Windows will apply the necessary changes.
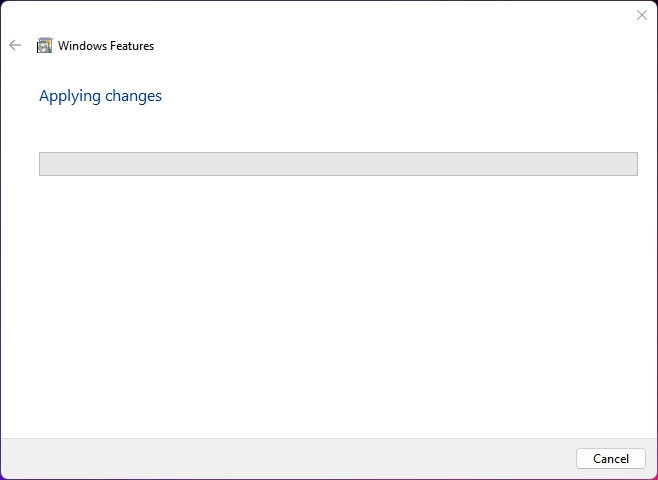
- Finally, you will be prompted to do a Restart. Click on Restart now. It is highly recommended to do a restart right now so that the changes made will reflect.
- That is it. SMB Direct is now enabled in your Windows 11 Pro, and Enterprise Editions.
How to check whether SMB Direct is enabled in Windows 11?
We can use PowerShell to check whether SMB Direct is enabled in Windows 11 or not. The following are the steps.
- Open PowerShell via the Start menu.
- Execute the following command in the PowerShell.
Get-SmbClientConfiguration | Select-Object -Property EnableSMBDirect
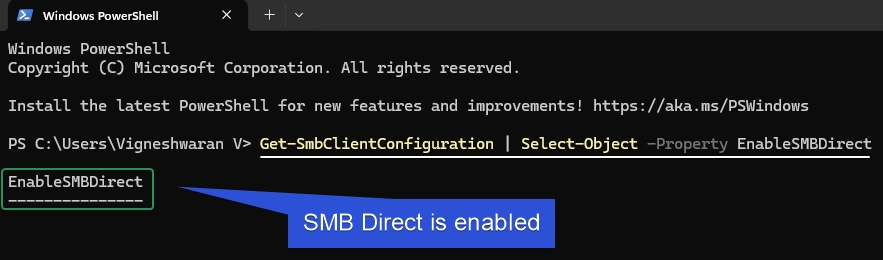
FAQ related to the SMB Direct in Windows 11
SMB Direct is missing in Windows 11?
Due to its advanced requirements and specialized use cases, it is designed for high-performance networking in enterprise environments, SMB Direct will not be available for Windows 11 Home Edition.
Do I need Special Hardware for SMB Direct?
Yes, SMB Direct requires RDMA-capable network adapters, such as iWARP or RoCE (RDMA over Converged Ethernet). Ensure your network infrastructure supports these technologies.
Can I use SMB Direct over a wireless network?
No, SMB Direct is designed to work over high-performance wired networks. It is not suitable for wireless connections due to latency and stability issues.
Does Enabling SMB Direct affect security?
Enabling SMB Direct does not inherently affect security, but you should ensure that your network is properly secured as with any file-sharing protocols.
Take away
SMB Direct in Windows 11 offers a powerful solution for enhancing file sharing and access performance. Using RDMA technology, SMB Direct minimizes latency and reduces CPU overhead, making it ideal for environments that require high throughput and efficiency. If you have any queries, do let us know in the comment section. For more interesting articles, stay tuned to Winsides.com. Happy File Sharing! Peace out!
Like our article?
Kindly give us a review. We love to hear from you!
Related Articles:
- How to Auto Hide Taskbar on Windows 11?
- What is servicehost.exe on Windows 11?
- GTA 6 Release Date is set to on May 26, 2026
We combine expert insights with user-friendly guidance. We thoroughly research and test everything to give you reliable and simple to understand tech guides. Please take a look at our publishing process to understand why you can trust Winsides.