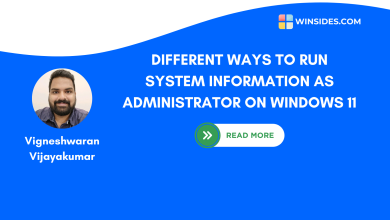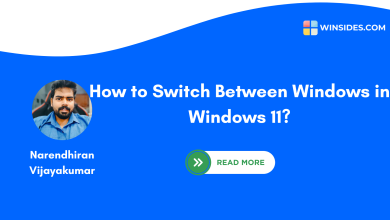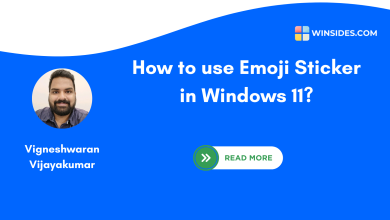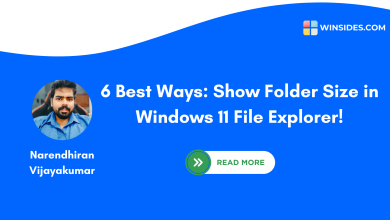How to Open CharMap as Administrator on Windows 11? 4+ Easy Ways!
A useful feature for working with characters that are not easily accessible on a Standard Keyboard
The Character Map is commonly known as CharMap. This CharMap is a built-in utility in Windows 11 that provides access to a wide range of special characters, symbols, and fonts. This tool is particularly useful for inserting unique characters that are not easily accessible through the keyboard. Example preview of Unique Characters: “Â,¾,ê,ð,à,Õ,£,Ê,ĉ“. CharMap is usually run with standard permissions, there may be situations where elevated permissions are required such as accessing certain system fonts or resolving permission related issues. In this tutorials, I’ve shared 4 Easy ways to Open CharMap as Administrator on Windows 11 pc.
Related: Run Firefox As Administrator On Windows 11? 5+ Best Ways!
Example Preview of CharMap:
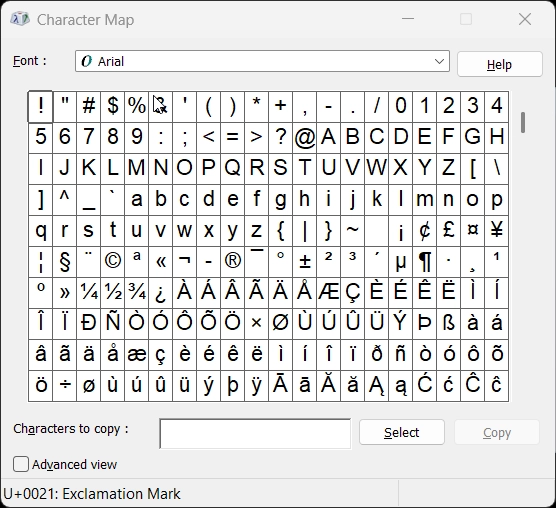
Multiple Ways to Open CharMap as Administrator on Windows 11
There are different ways to open this app with Administrative Privileges on Windows 11. You can follow the method that is convenient for you. Here is the list.
- Quick Way to Open CharMap as Admin using the Start menu on Windows 11.
- Use the Run Command and Open CharMap with Administrative Privileges.
- Create a New Task to Open CharMap with Elevated Permissions using the Task Manager.
- Always Open CharMap with Elevated Privileges by Creating a Dedicated Desktop Shortcut.
- Run Command Prompt or Windows PowerShell with Administrative Permissions and Open CharMap.
IMPORTANT: Running applications as an administrator grants elevated privileges that can significantly affect your system. Please use caution when doing so, as it can lead to Unintended System Modifications, Security Vulnerabilities, Accidental Data Loss, Unauthorized Access, Irreversible Changes, etc.
1. How to Open CharMap as Administrator using the Start Menu on Windows 11?
This simple method is convenient for all types of users. Here are the steps.
- Go to the Start menu and search for CharMap.
- Once you find the app, right-click on that and click Run as Administrator.
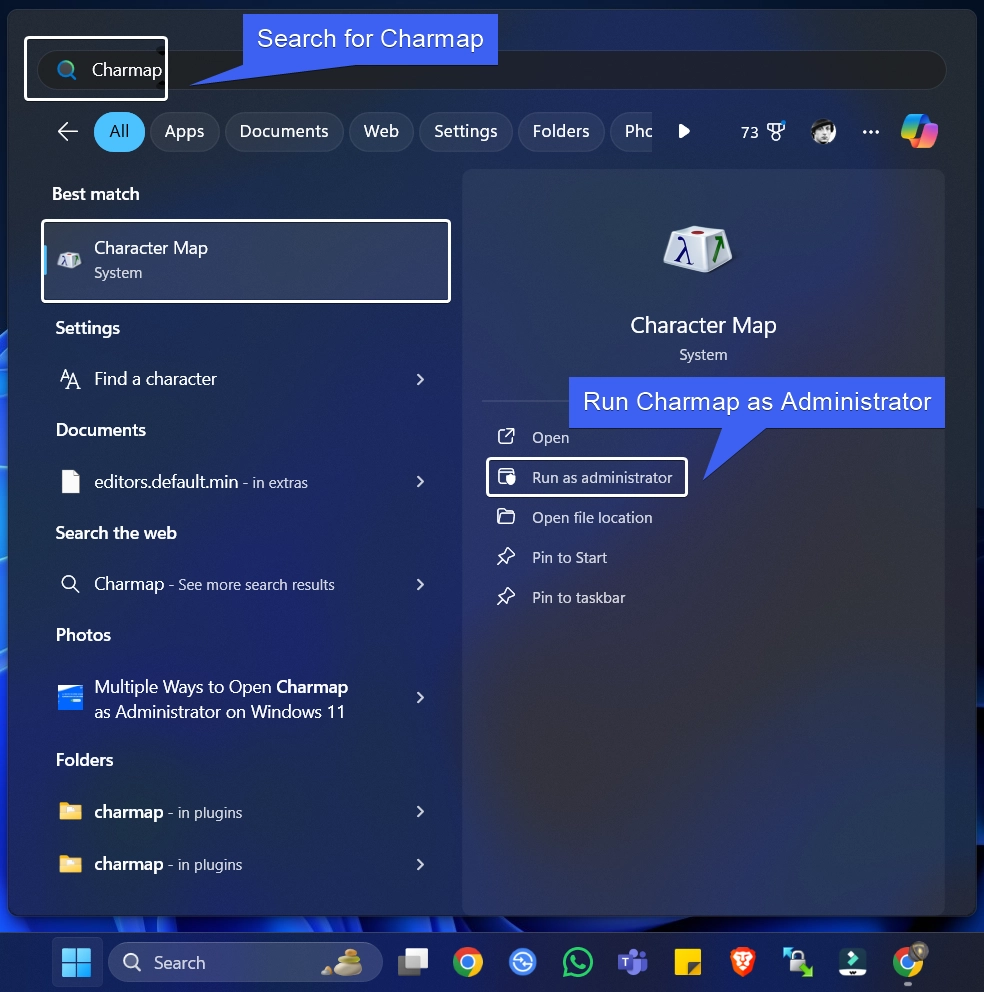
- The system will confirm and open Character Map as Administrator on Windows 11.
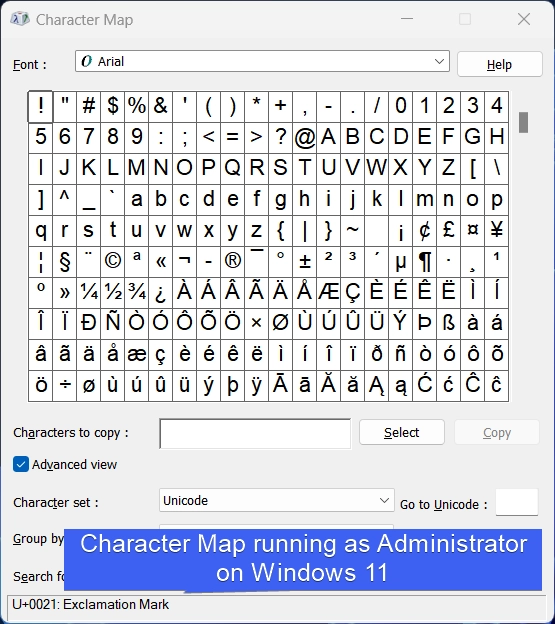
2. How to Run Character Map as Admin using the Run Command?
In this method, we will use the Run Command to Launch Character Map with Elevated Permissions.
- Go to The Run Command. You can either use the Start menu or you can just use the key combination WinKey + R.
- In the Run Command, type the following command
charmapand press CTRL + SHIFT + ENTER.
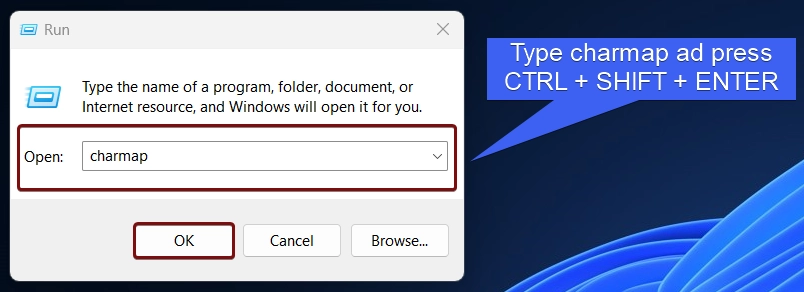
- The User Account Control will confirm and open Character Map with Administrative Privileges.
3. Run New Task to Oprn Character Map with Elevated Privileges using the Task Manager
- Go to the Task Manager by right-clicking on the Taskbar. You can also use the shortcut CTRL + SHIFT + ESC. This combination will open Task Manager directly.

- In the Task Manager, under Processes, click on Run New Task. Create New Task dialog will pop up now.

- Type the command
charmapand enable the checkbox “Create this Task with Administrative Privileges“. Finally, click OK.
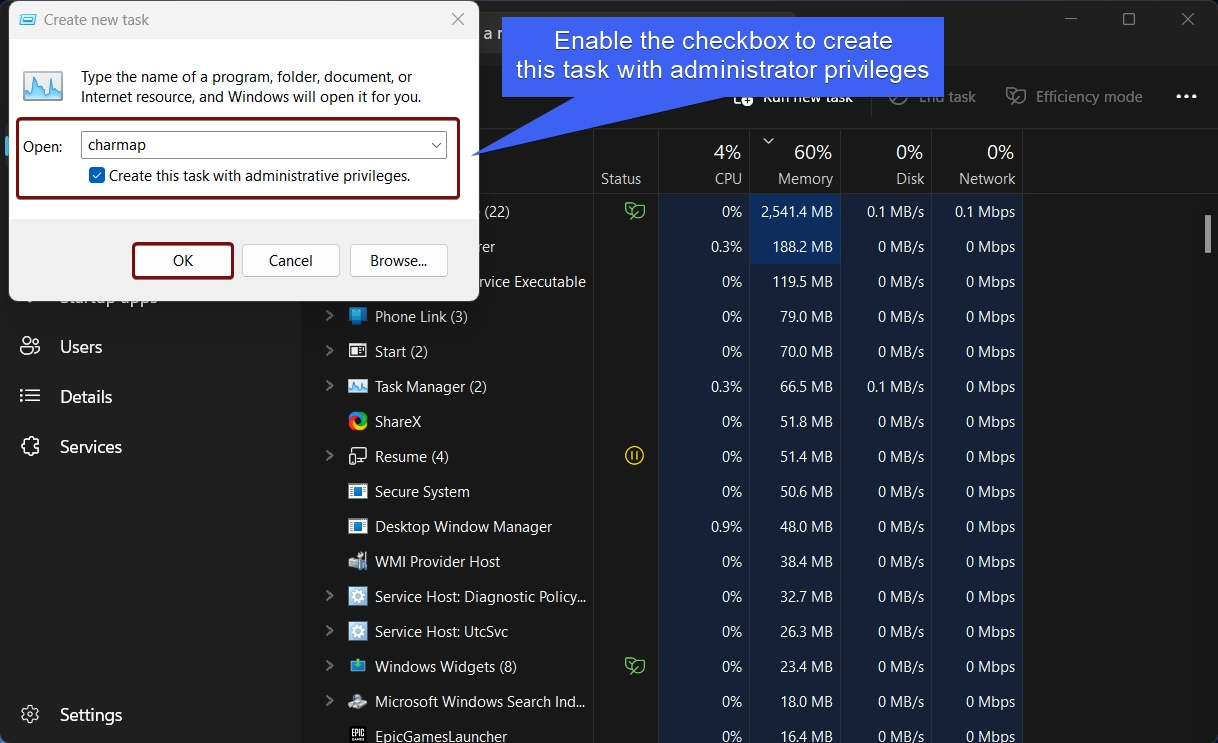
Always Open CharMap with Elevated Permissions on Windows 11 by creating a Dedicated Shortcut
- Right-click on the Empty space of the Desktop, and click New > Shortcut.

- The Create Shortcut dialog box will open now. In “Type the Location of the Item“, enter the command
C:\Windows\System32\charmap.exeand click Next.
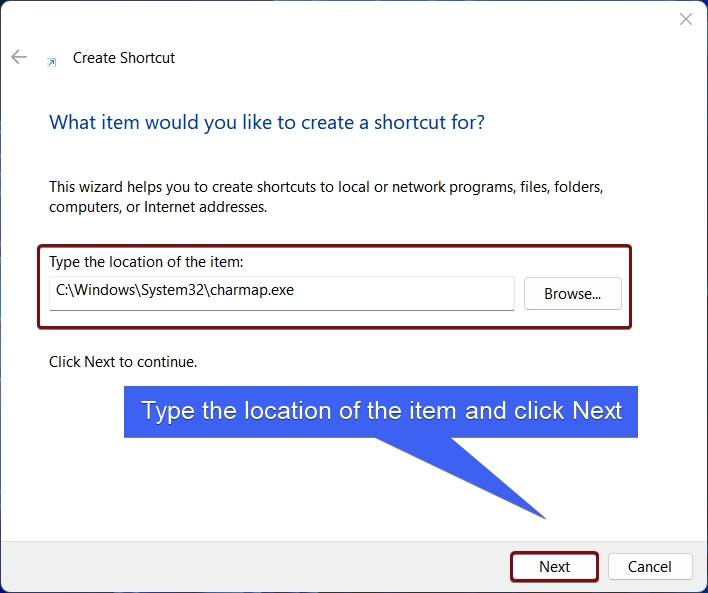
- The system will assign the shortcut name charmap. Finally, click Finish.
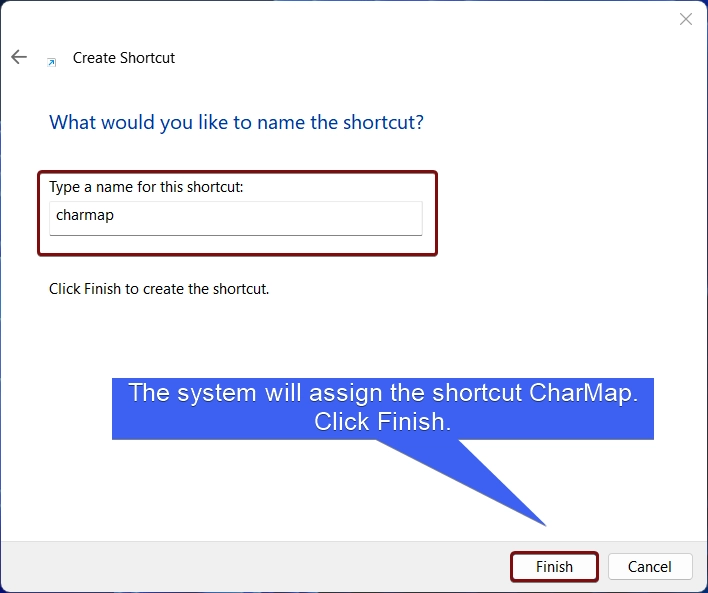
- Charmap Desktop Shortcut will be created.
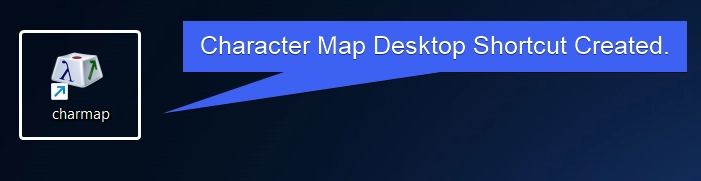
- Right-click on the Shortcut and click on Properties.
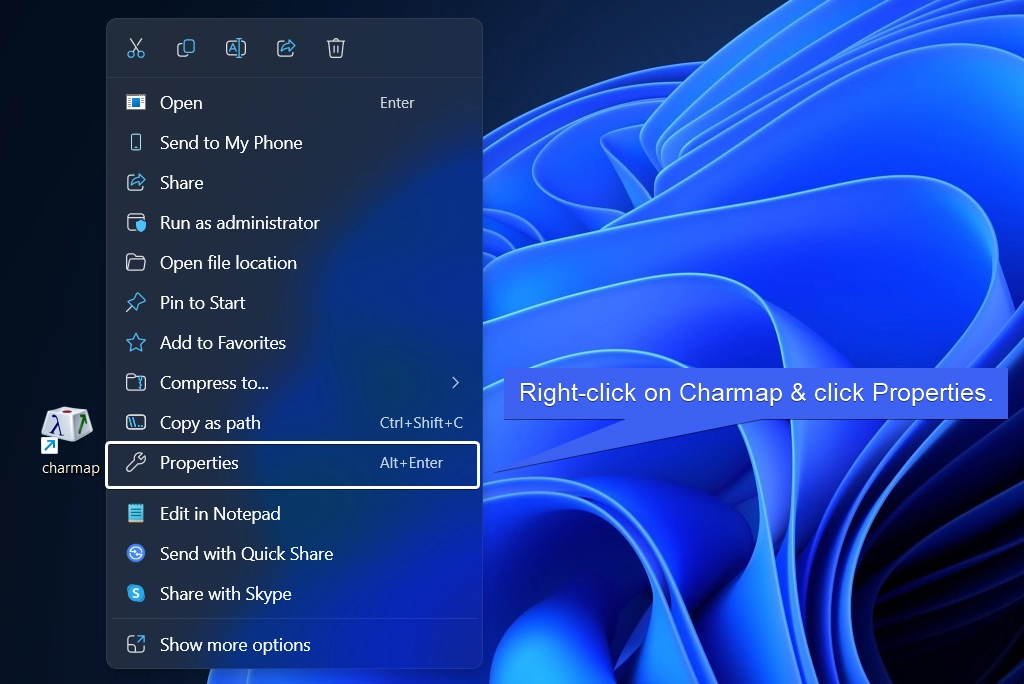
- Character Map Properties will open now. Click Advanced.
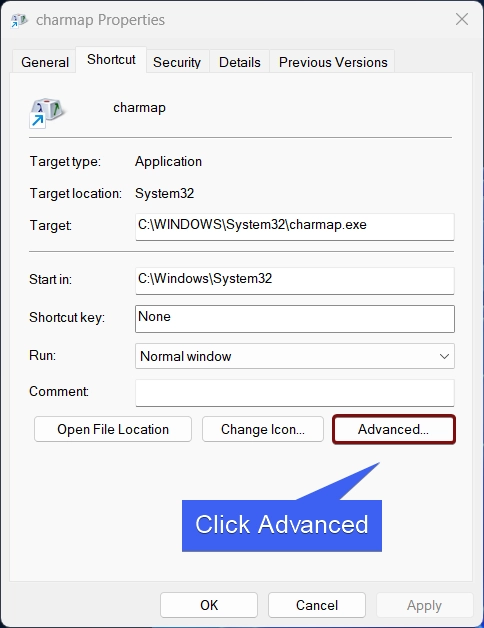
- In Advanced Properties, make sure to enable the checkbox “Run as Administrator“. Finally, click OK, and then Apply.
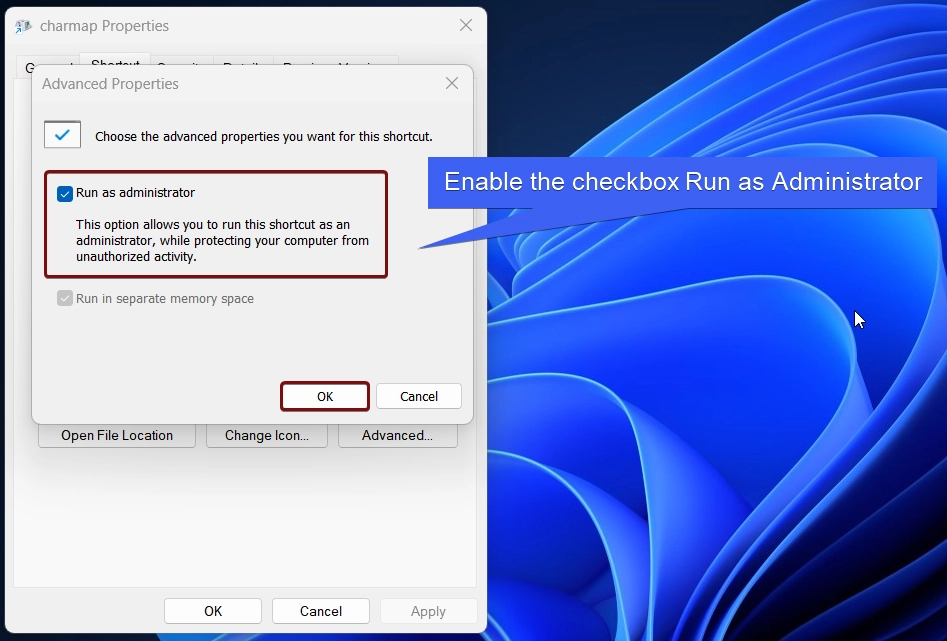
- This option allows you to run this shortcut as an administrator, while protecting your computer from unathorized activity.
5. Run Command Prompt or Windows PowerShell with Elevated Permissions and open Charmap
We will use Windows PowerShell for this method. However, you can also use the Command Prompt.
- Go to the Run Command using the shortcut WinKey + R.
- Type powershell (For Command Prompt, use the command cmd), and press CTRL + SHIFT + ENTER.
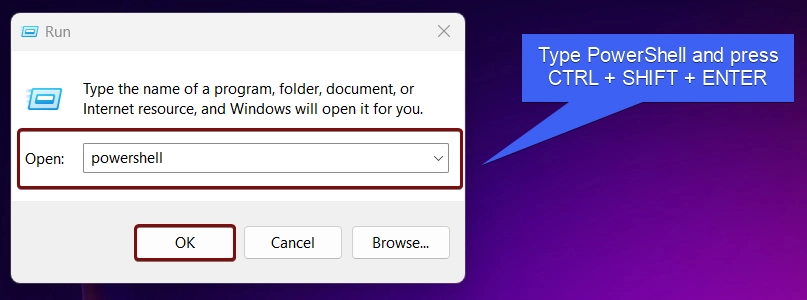
- This will prompt the system to execute this command with Administrative Privileges. In the Command Prompt, execute the following command.
charmap
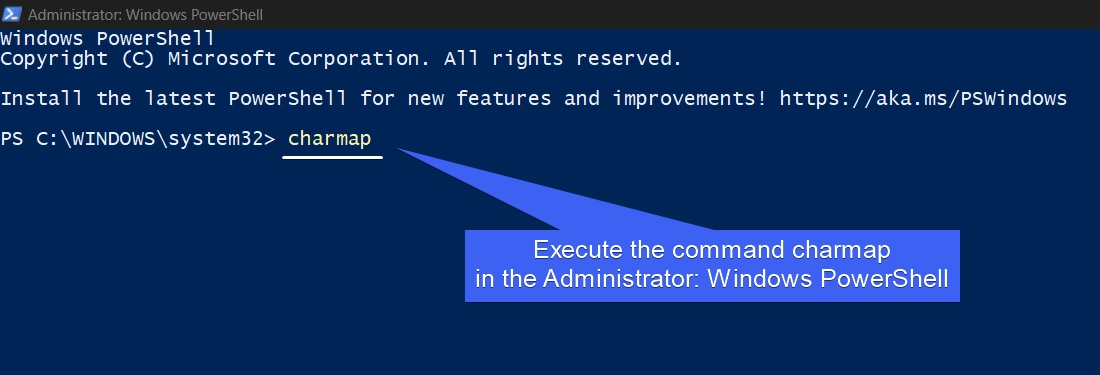
Be Cautious while Running an App as Administrator

Running CharMap as Administrator on Windows 11 grants it elevated privileges, which can potentially bypass system security restrictions. Please proceed with care and only run trusted applications in this mode. At Winsides.com, we advise our users to use Administrator privileges only when absolutely necessary to perform tasks requiring elevated rights. Misuse of administrative privileges may lead to System Vulnerabilities, Data Loss, System Instability, Security Concerns, Irreversible Changes, etc.
Recommended: Run Google Chrome As Administrator On Windows 11! {6+} Best Ways
Advantages of Running CharMap with Administrative Privileges on Windows 11
Some characters, like system or development-related fonts, are stored in restricted folders, and regular users may not have the necessary permissions to access or use these fonts directly. The benefits include
- System-level characters such as emoji sets or control characters used in system processes, which are only available to admins or require special permission.
- Use special Unicode blocks that are part of system-level characters.
- Characters in the Private Use Area (U+E000 – U+F8FF) might require administrative permissions to be visible or usable.
- Some fonts that include symbols for Mathematical Alphanumeric Symbols (Unicode: 1D400-1D7FF) are typically only accessible in a few contexts, like in development tools or mathematical software.
Related Articles:
- How to Configure Touchpad Gestures on Windows 11?
- How to Auto Hide Taskbar on Windows 11?
- What is servicehost.exe on Windows 11?
We combine expert insights with user-friendly guidance. We thoroughly research and test everything to give you reliable and simple to understand tech guides. Please take a look at our publishing process to understand why you can trust Winsides.