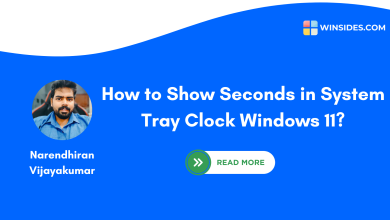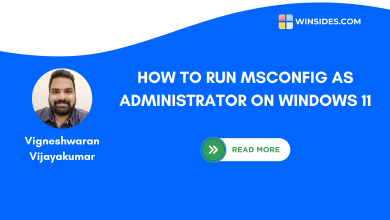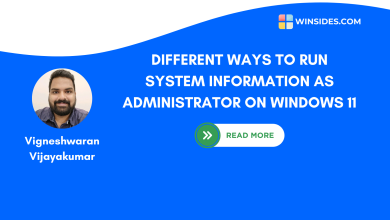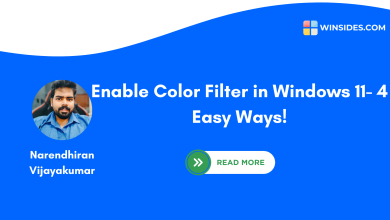How to use Emoji Picker in Windows 11?
Windows 11 includes an innovative feature called the Emoji Picker
Emoji Picker in Windows 11: Emojis have become a part of our lives, with the arrival of social media platforms, chat platforms, and smartphones, our way of communicating with each other is greatly influenced by emojis, stickers, and gifs. It is very easy to use these visual contents on our smartphones. Almost all the applications like WhatsApp, Instagram, Facebook, X, and keyboard applications like Google Keyboard will have a default emoji button which we can use to access these visual contents. Have you ever wondered how to use these Emojis, GIFs, etc in Windows 11? Some Desktop apps will have these emoji buttons, however, there are situations where we may not have an emoji button, but don’t worry, Microsoft has added this feature to the Windows 11 OS. In this article, we will check out how to use this Emoji Picker in Windows 11. Check out: Microsoft Powertoys for Windows 11
Recommended: Use Color Picker In Windows 11 Using Powertoys
Table of Contents
A quick way to open Emoji Picker in Windows 11
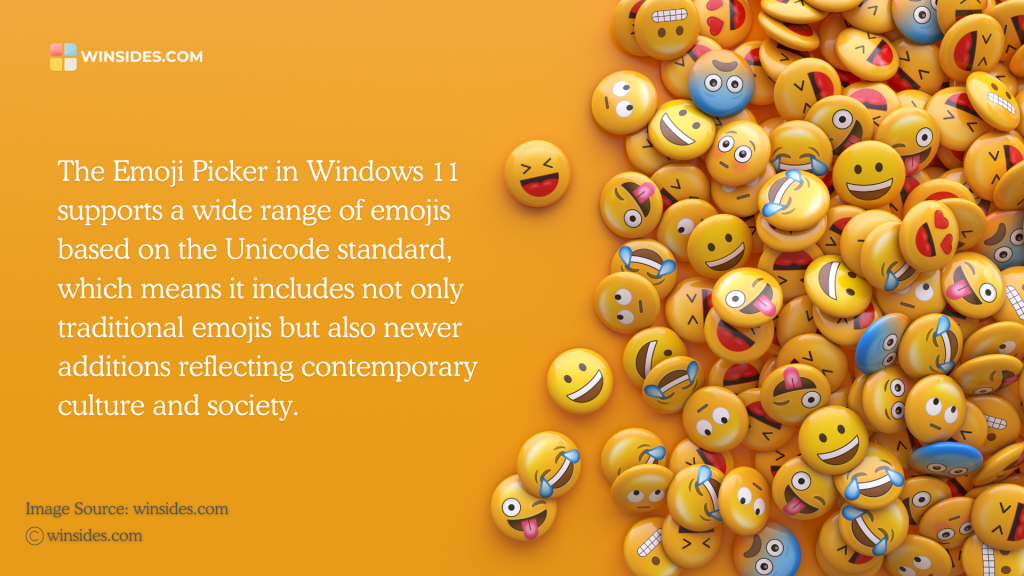
- To access Emoji Picker in Windows 11, you can use the following keyboard combination Win Key + .(DOT). You can also use the key combination Win Key + ; (semicolon) to open Emoji Picker in Windows 11.
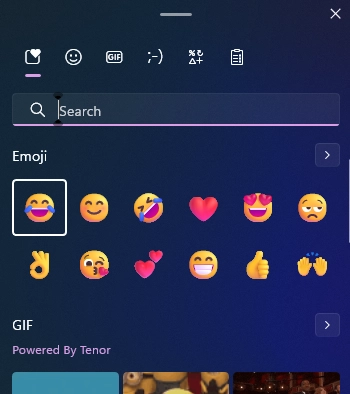
- Now Emoji Picker will open in Windows 11, you can start using it in your applications. The emojis picker includes various visual contents such as Emoji, GIFs, Kaomoji, and symbols.
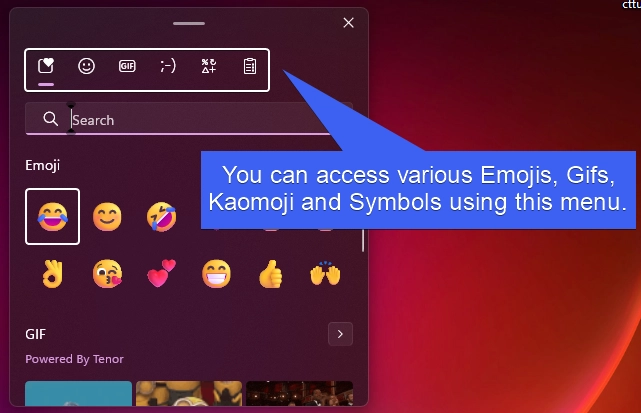
Various options in Emoji Picker in Windows 11
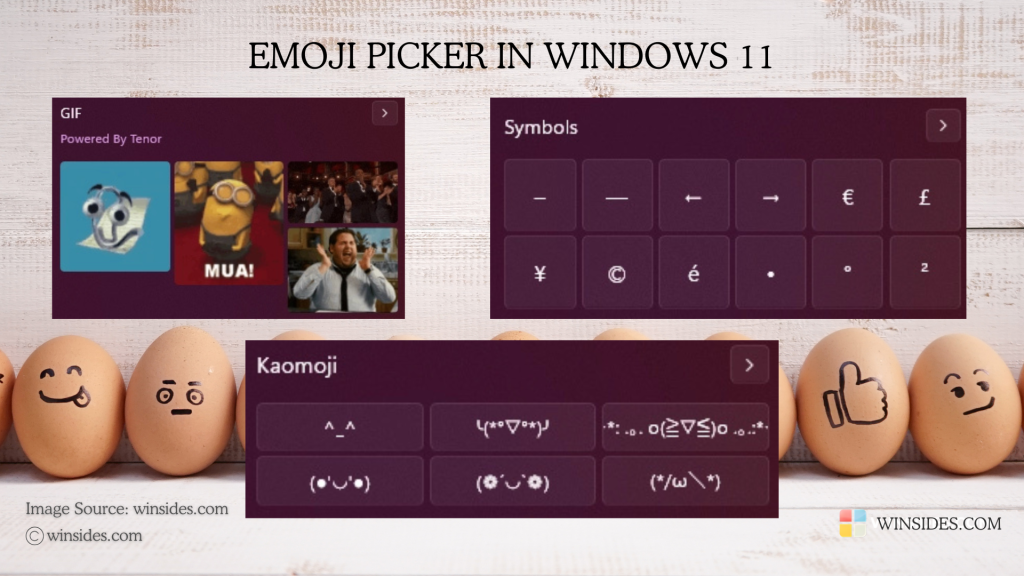
Emoji Picker in Windows 11 not just only includes Emojis but also other visually engaging content like GIFs, Kaomoji, and Symbols. In this section, we will check out them in detail.
- GIFs in Emoji Picker allow users to convey emotions more dynamically than static emojis. GIF Stands for Graphis Interchange Format.
- Kaomoji are Japanese emoticons made from keyboard characters that express emotions or actions. Unlike traditional emojis, which are small images, kaomoji use a combination of symbols, punctuation marks, and letters to create expressive faces or figures.
- Symbols in Emoji Picker of Windows 11 allow users to use various kinds of symbols such as General Punctuations, Currency Symbols, Latin Symbols, Geometric Symbols, Math symbols, Supplemental symbols, and Language symbols.
Effective Emoji Use Tips
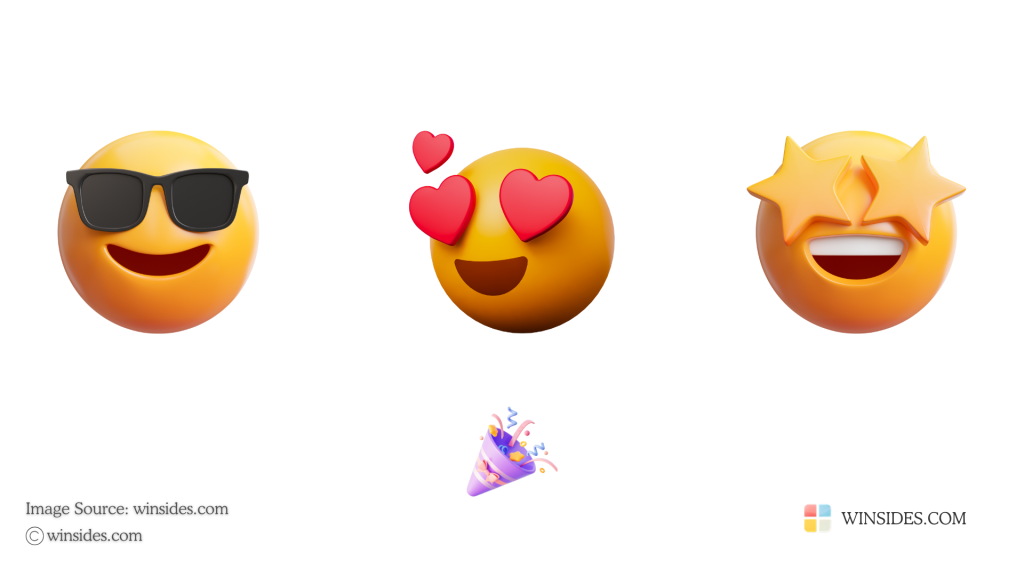
- Use emojis to enhance your messages but ensure they fit the context. For example, emojis can be appropriate for casual conversations but may not be suitable for formal emails.
- Be aware that emojis can have different meanings across cultures. A thumbs-up emoji may be positive in one culture but offensive in another.
- While emojis can enhance communication, using too many can dilute your message. Aim for a balance between text and emojis for clarity.
Take away:
With its intuitive interface, and extensive library of emojis, stickers, GIFs, and kaomojis, users can easily add personality and nuance to their text. The Emoji Picker in Windows 11 not only simplifies the process of inserting visual elements but also promotes creativity and engagement in everyday conversations. For more interesting articles, stay tuned to winsides.com. Happy Emoting! Peace out!
Related Articles:
- How to Auto Hide Taskbar on Windows 11?
- What is servicehost.exe on Windows 11?
- GTA 6 Release Date is set to on May 26, 2026
We combine expert insights with user-friendly guidance. We thoroughly research and test everything to give you reliable and simple to understand tech guides. Please take a look at our publishing process to understand why you can trust Winsides.