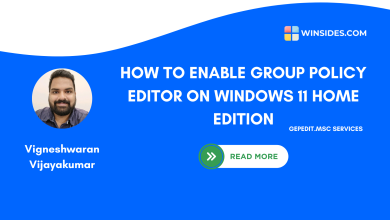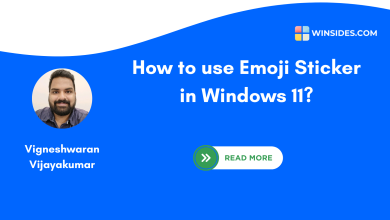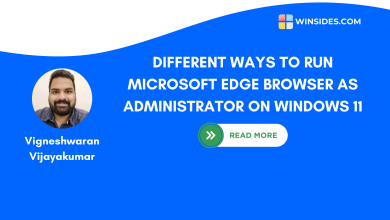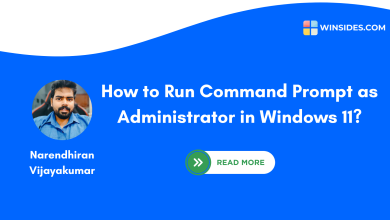How to Show Seconds in System Tray Clock Windows 11?
5+ Easy Methods to display seconds in the Default System Tray Clock in Windows 11!
Have you ever been in a situation where every second counts, like timing a specific event or needing to synchronize actions down to the second? As a web app developer, I often work on multiple web applications hosted online. Recently, while updating the working algorithm for removing backgrounds using AI in one of my web apps, IMGCentury, which compresses images online without hosting them on the server, I needed to host some images temporarily on the web server. After processing, the server needed to remove these images using a cron job. I set the cron job to run every 45 seconds.
See Also: Show Time And Date In The System Tray On Windows 11
Since I use Visual Studio Code to connect with the server on my Windows 11 PC, I realized that the default clock system does not display seconds. However, I needed to see the seconds to calibrate whether the cron job was running correctly. So, I did some research and found several methods to show seconds in system tray clock on a Windows 11 PC.
1: Using Windows Settings to Display Seconds in System tray Clock:
This is the quickest and easiest method to enable seconds in the system clock. This method does not require any advanced knowledge to enable it.
- You need to use the keyboard shortcut
Winkey + Ito launch the Windows Settings on your PC.
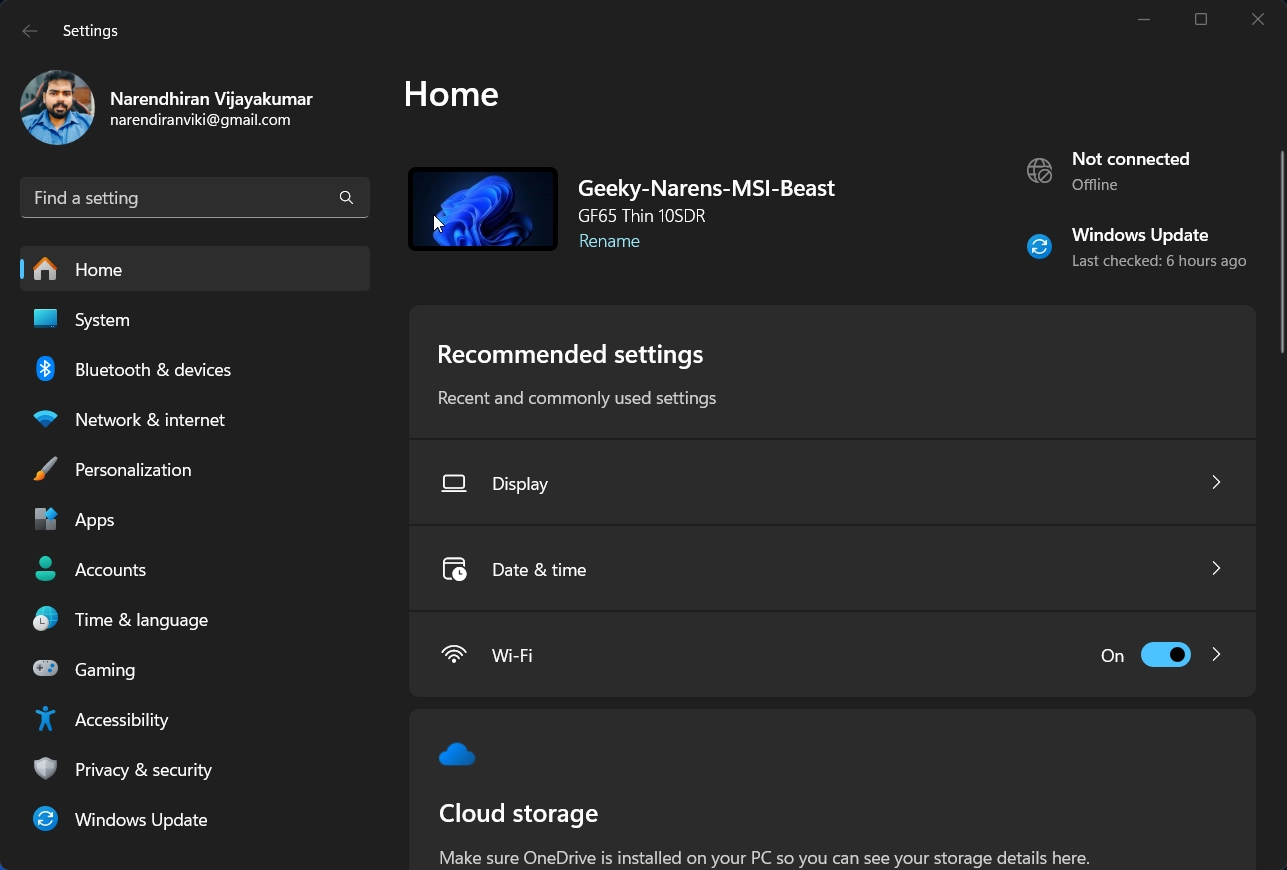
- Now, in the left tab, click the option named Time & Language to display Date & Time features.
- In the Time & Language menu, you need to choose the Date & time option.
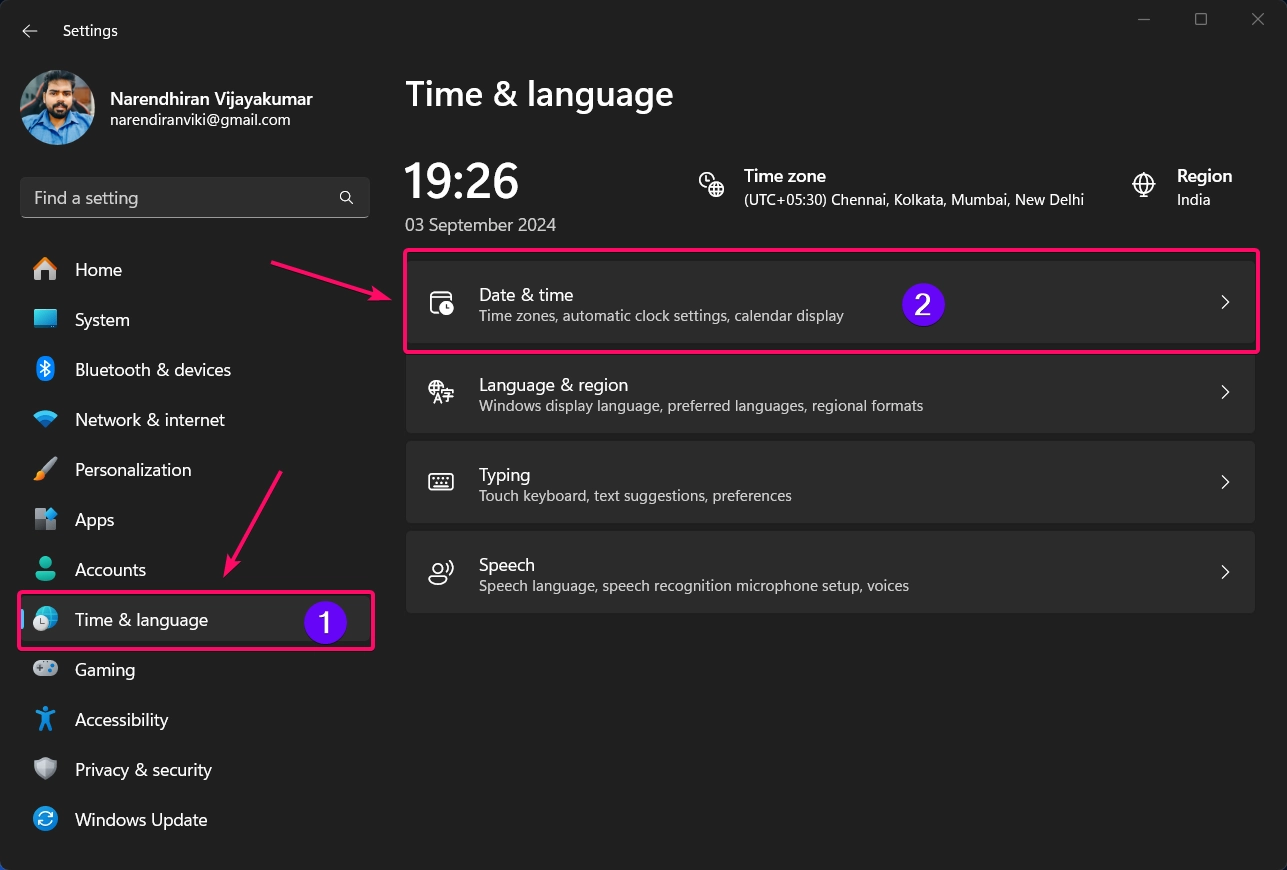
- Once you click the option, you need to scroll down and look for the option named “Show time and date in the system tray“.
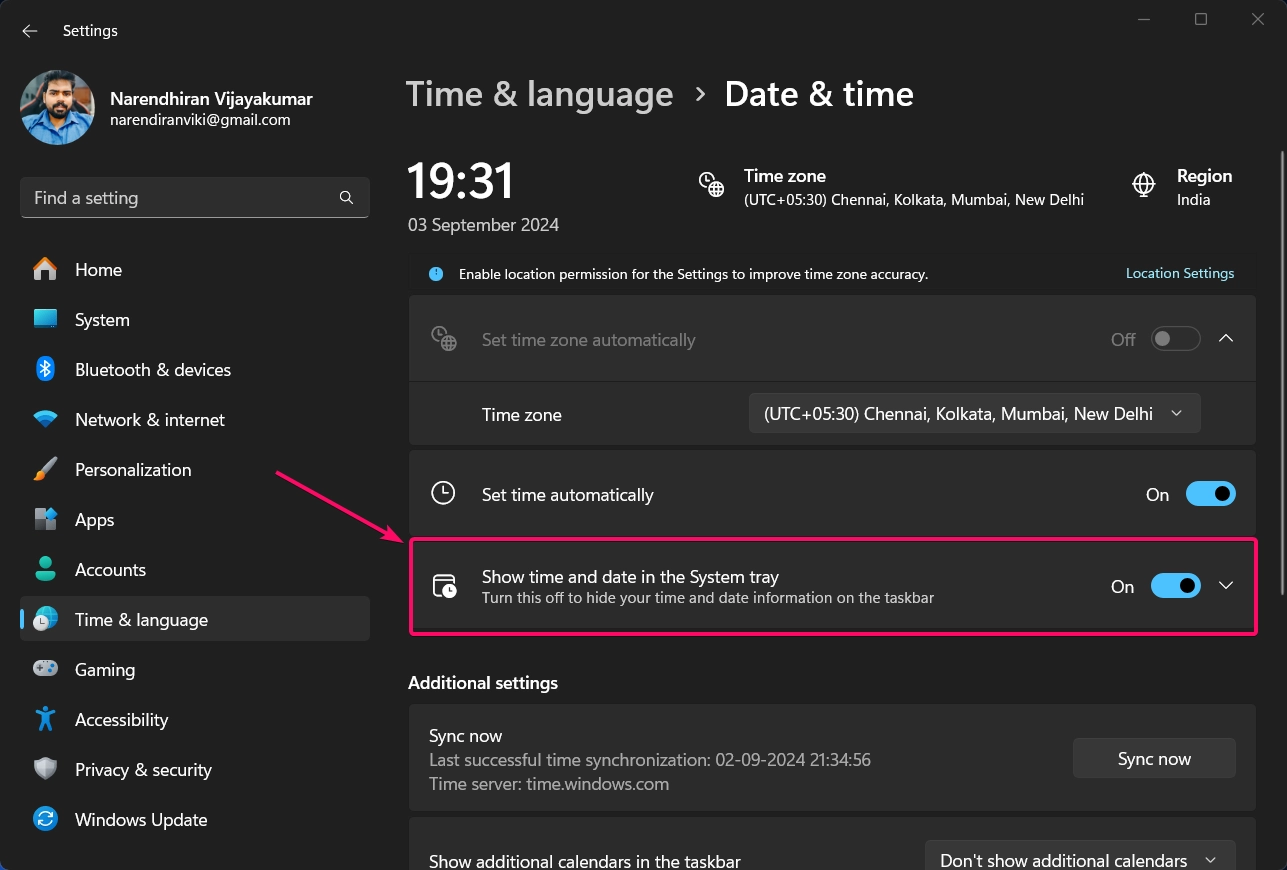
- You can able to see that the option Show time and date in the system tray is enabled by default.
- Now, you need to click the drop down arrow in the end of the option to display the Show seconds in the system tray clock option.
- You need to check in the check box and instantly the seconds will be displayed in the system tray clock.
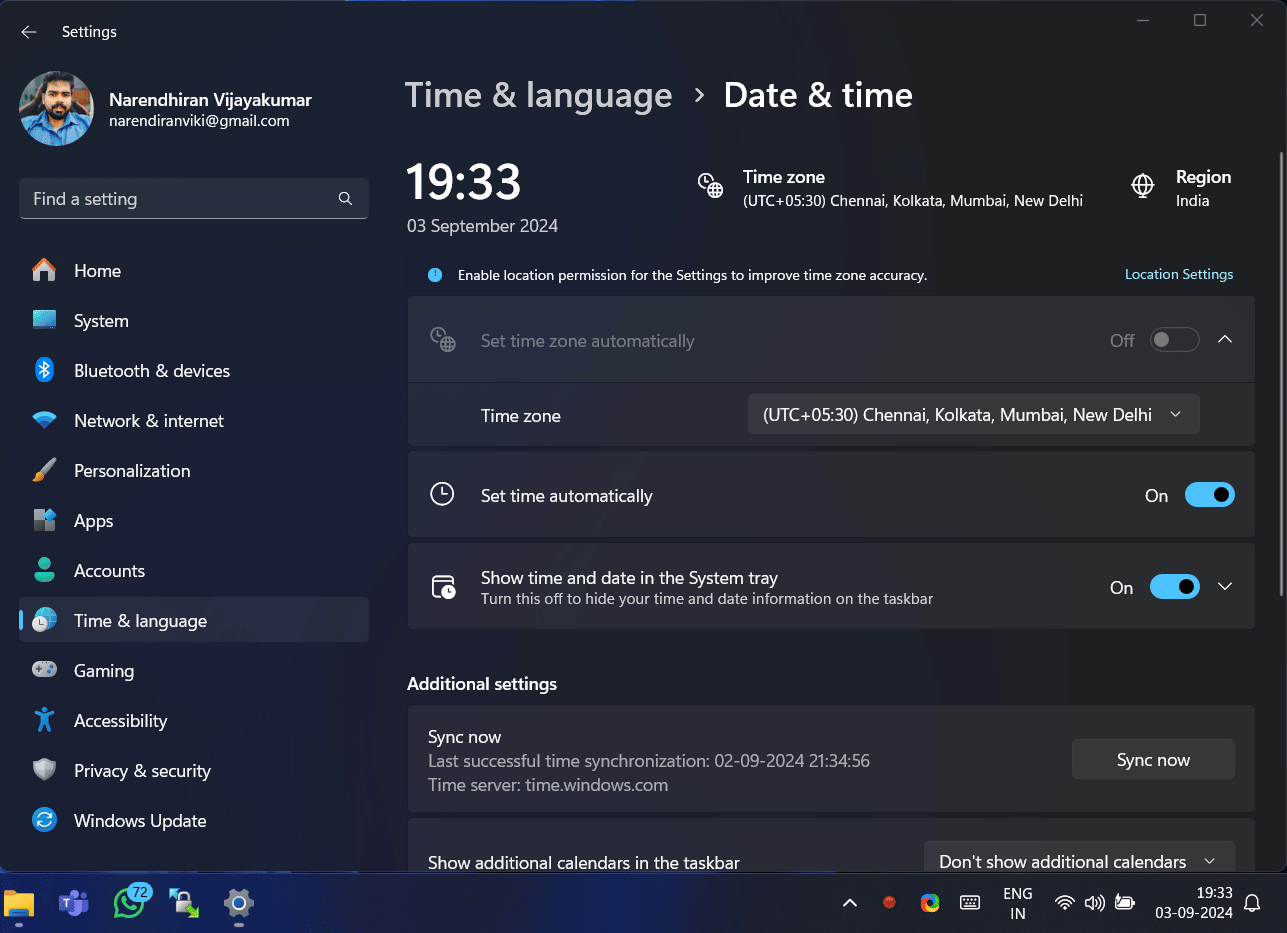
As you can see in the above image, the seconds started displaying in the system tray clock after enabling the option Show seconds in the system tray clock in Windows settings. Check out the check box to disable the displaying seconds in the system tray clock.
2: Using PowerShell Command to Display Seconds in System Tray Clock:
- Click the Start Menu and search for PowerShell
- You need to choose the “Run as Administrator” option to launch the powershell in admin mode.

- Once the PowerShell windows appear, you need to copy the following command
Set-ItemProperty -Path 'HKCU:\Software\Microsoft\Windows\CurrentVersion\Explorer\Advanced' -Name 'ShowSecondsInSystemClock' -Value 1and hit the Enter button to execute it. - By running the above command, the seconds will be displayed in the system tray clock.
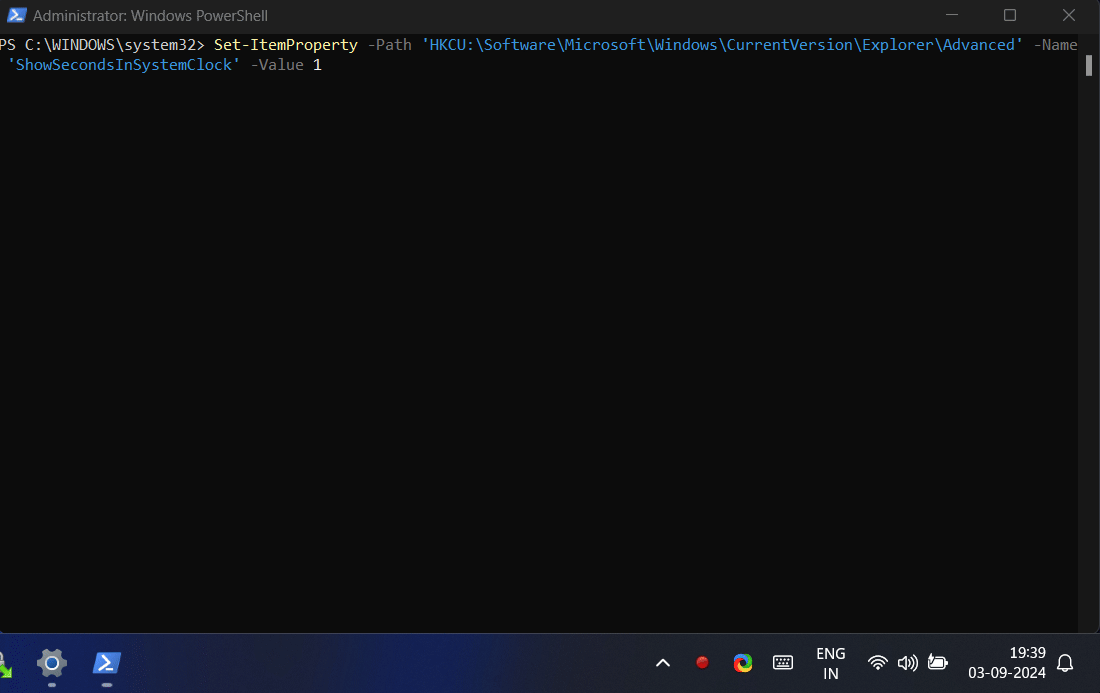
As you can see in the above image, the seconds started displaying in the system tray clock after running the above script. If you don’t want to display the seconds then replace the -Value 1 with -Value 0 in the PowerShell script. The full command to disable the displaying of seconds in system tray clock is Set-ItemProperty -Path 'HKCU:\Software\Microsoft\Windows\CurrentVersion\Explorer\Advanced' -Name 'ShowSecondsInSystemClock' -Value 0
3: Display Seconds in System Tray Clock using Registry Editor:
This method requires some technical knowledge. If you are a Windows geek and ready to try the hard way, then follow the upcoming steps.
- Firstly, you need to open the Run Command Window using the keyboard shortcut
Winkey + R. - Once the Run window appears, enter the following command
regeditand hit the Enter button to launch the Registry Editor Window.
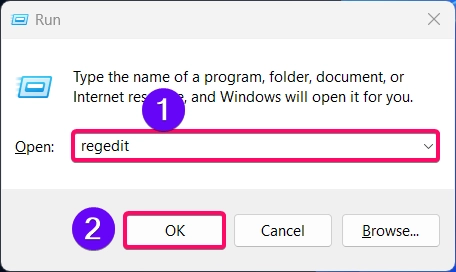
- Now in the address bar, you need to paste the following command
HKEY_CURRENT_USER\Software\Microsoft\Windows\CurrentVersion\Explorer\Advancedand hit the Enter button.
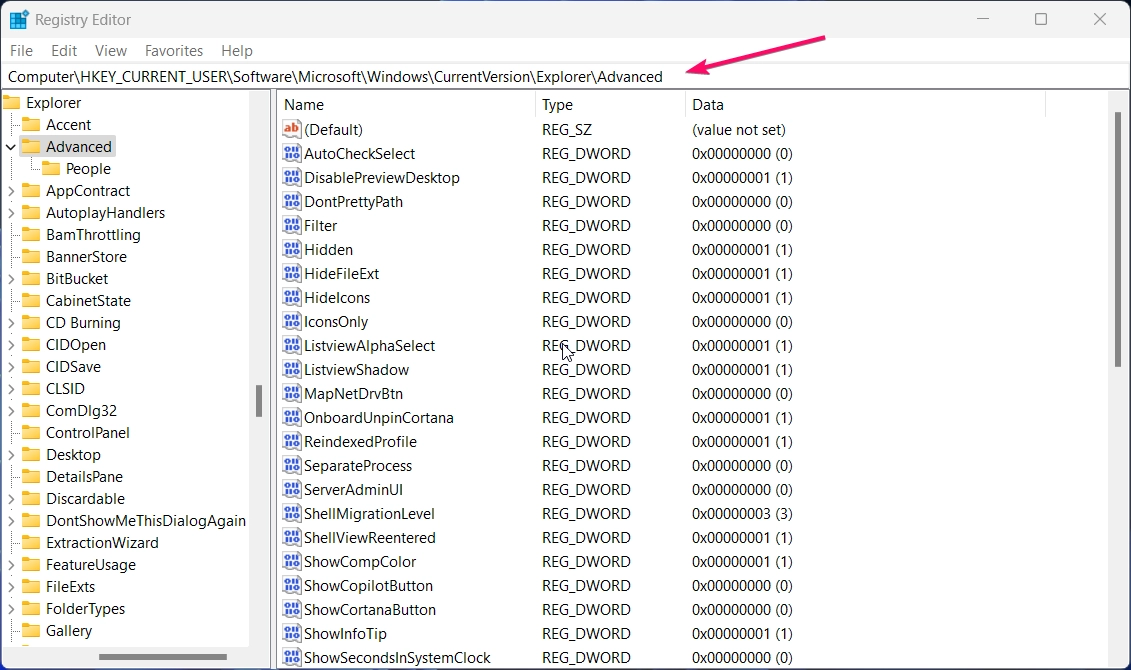
- Now you need to scroll down and look for the filename “ShowSecondsInSystemClock” registry file.
- Right click the registry file and choose the Modify option to edit the DWORD (32-bit) Value of the registry file.
- Replace the value 0 with 1 and hit the OK button to display seconds in the system tray clock.
- Replacing 1 with 0 will disable the display of seconds in the system tray clock.
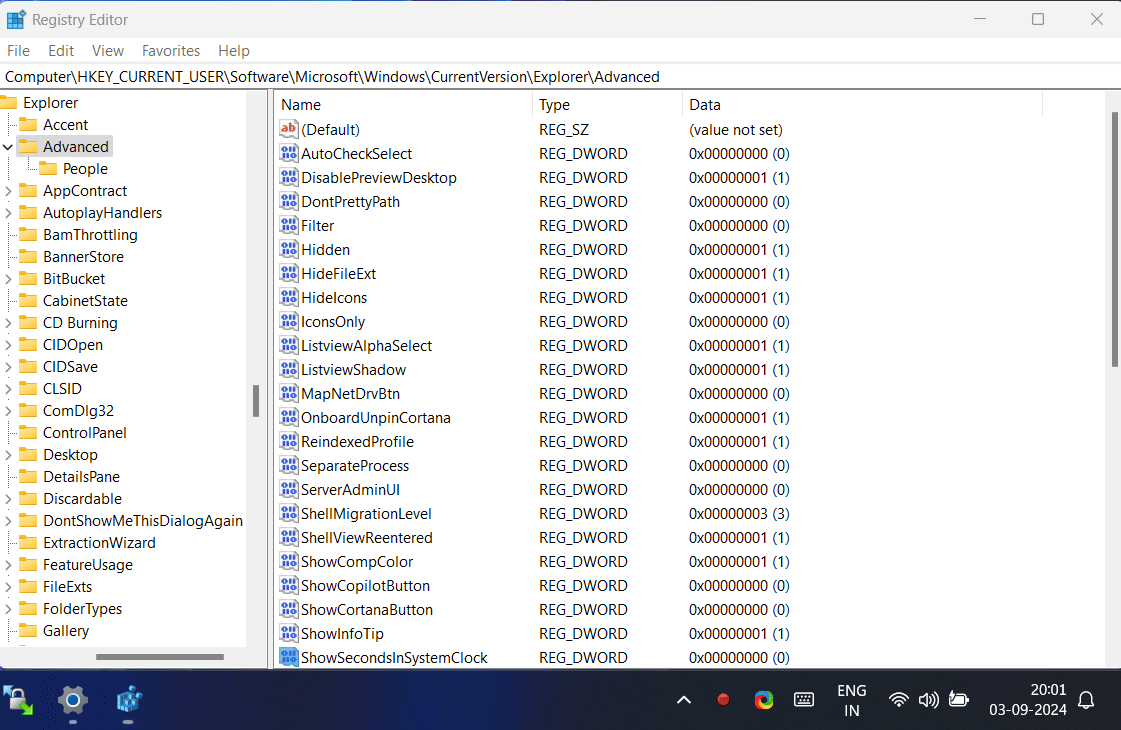
If your Windows misses the registry file? and then follow the steps.
- You need to Right click on the right pane, select
New -> DWORD (32-bit) Value, and name it asShowSecondsInSystemClock. - Now you simply double click the newly created entry (DWORD file) and set its value to
1and hit the Ok button. - These steps will solve the registry file missing issue and displays the seconds in the system clock.
4: Using Command Prompt to Display Seconds in System Tray Clock:
This is a straightforward method; you simply need to copy the command and execute it to enable seconds.
- Click the Start Menu and search for Command Prompt
- You need to choose the “Run as Administrator” option to launch the command prompt in admin mode.

- Now, copy the command
reg add "HKCU\Software\Microsoft\Windows\CurrentVersion\Explorer\Advanced" /v ShowSecondsInSystemClock /t REG_DWORD /d 1 /fand paste it in the command prompt. - Execute the command which will instantly display the seconds in the clock time.
- Replace the value
1 /fwith0 /fto disable the display of seconds in the clock time. The full command isreg add "HKCU\Software\Microsoft\Windows\CurrentVersion\Explorer\Advanced" /v ShowSecondsInSystemClock /t REG_DWORD /d 0 /f
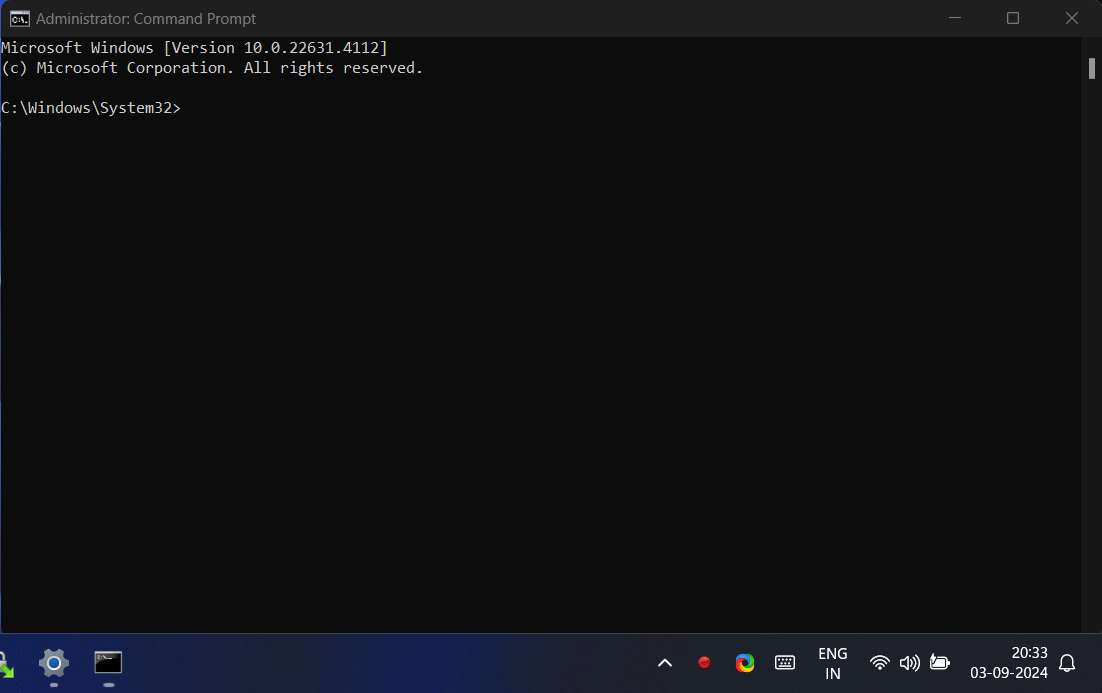
The above explains using both the commands to enable and disable the seconds in the clock time located in the system tray.
5: Using 3rd Party tool:
You can also use third-party applications like ElevenClock to customize the clock on your taskbar to show seconds.

- Visit the official GitHub page and download the tool.
- Install ElevenClock and customize it to show seconds on your taskbar.
- No further steps required, just check in the box of Show Seconds in Clock option and close the application.
If you don’t like the application, i recommened you to uninstall the above application.
6: Using Task Scheduler (Most Unconventional Method):
This method is one of the most unconventional methods to display seconds in the system clock because it might contain multiple steps, and even after doing the steps, this method may not work properly. However, I mentioned this method because an uncommon method is available to do such a small task. If you are interested, proceed to the steps below.
- Before creating the task in Task Scheduler, you need to create a
.regfile that will be used to add the necessary registry key to show seconds in the system clock. - Create a new text file using Notepad, copy & paste the following command
Windows Registry Editor Version 5.00
[HKEY_CURRENT_USER\Software\Microsoft\Windows\CurrentVersion\Explorer\Advanced]
“ShowSecondsInSystemClock”=dword:00000001
- Now, you need to save the file as show_seconds.reg in a desired location (C:Drive). Make sure that the file should not be deleted by accident.
- Once the .reg file is saved and ready, you need to open the Run window.
- Copy the command
taskschd.mscand execute it to launch the Task Scheduler Window.
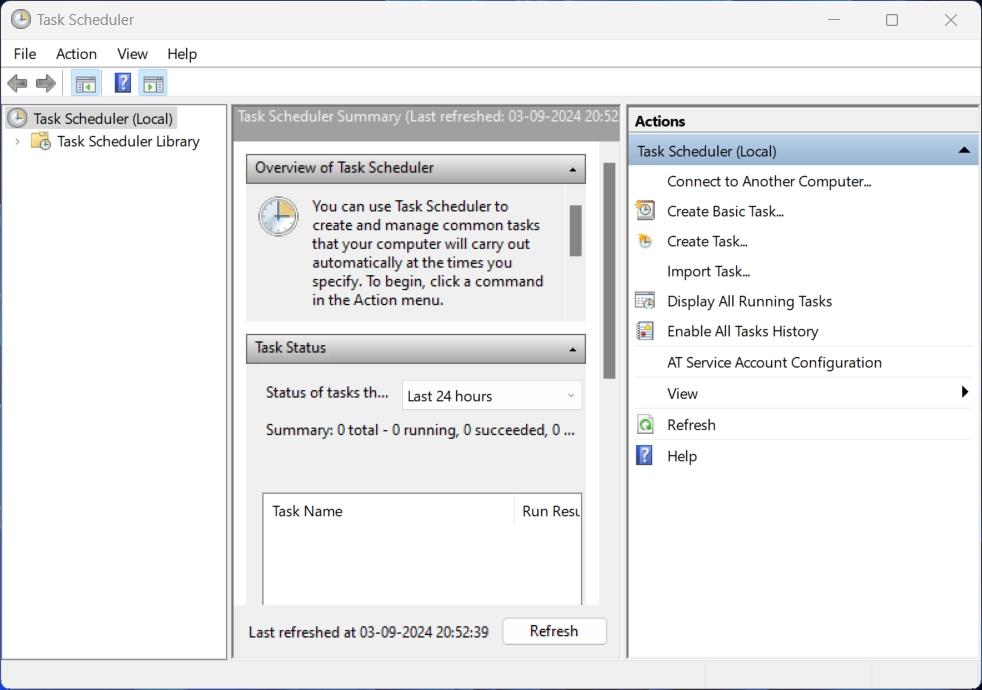
- In the right-hand pane, click on Create Task option.
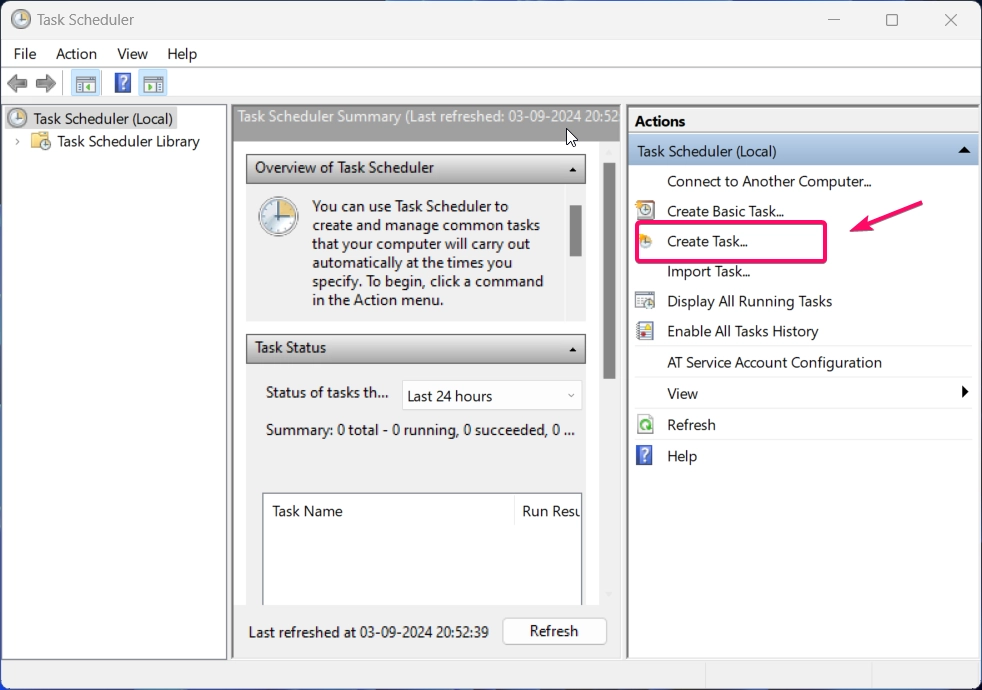
- Now you need to do the following steps:
- Name Your Task: In the “Name” field, enter something like ShowSecondsInClock.
- Description: Optionally, you can add a description such as “Shows seconds in the Windows system clock at every logon.”
- Select Security Options: Under the “Security options” section, select Run only when the user is logged on and ensure the task is set to run with the highest privileges (this might not be necessary, but it’s good practice for registry edits).
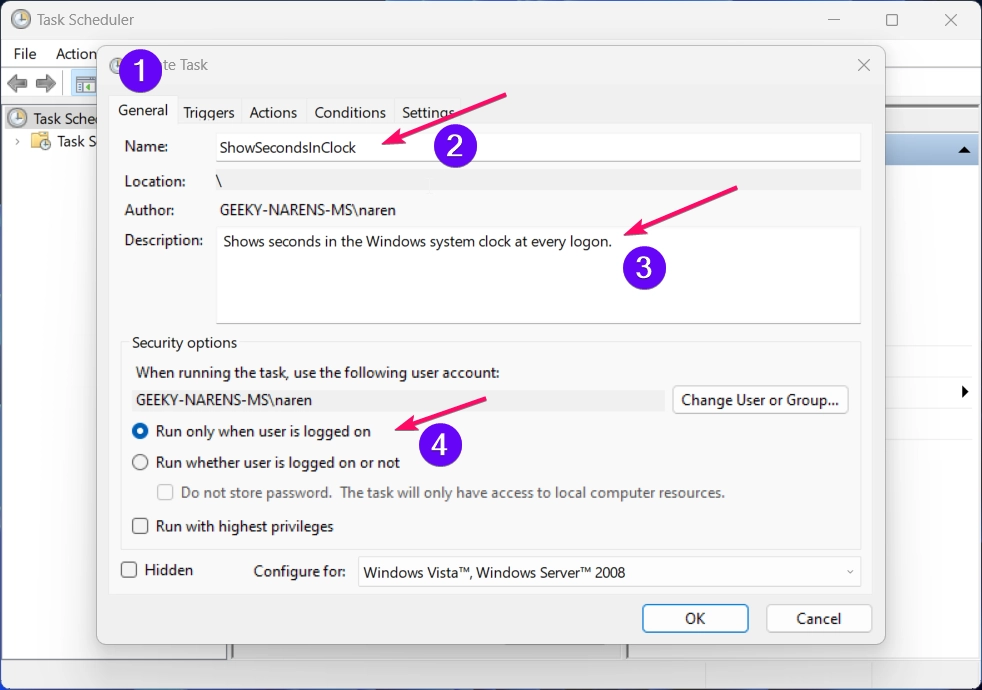
- Now, proceed to the Triggers tab near to the General tab and follow the below instructions
- Click on New… to create a new trigger.
- Begin the Task: you need to set it to At logon.
- Advanced Settings: Leave the default settings as they are unless you need specific configurations.Click OK to save the trigger.
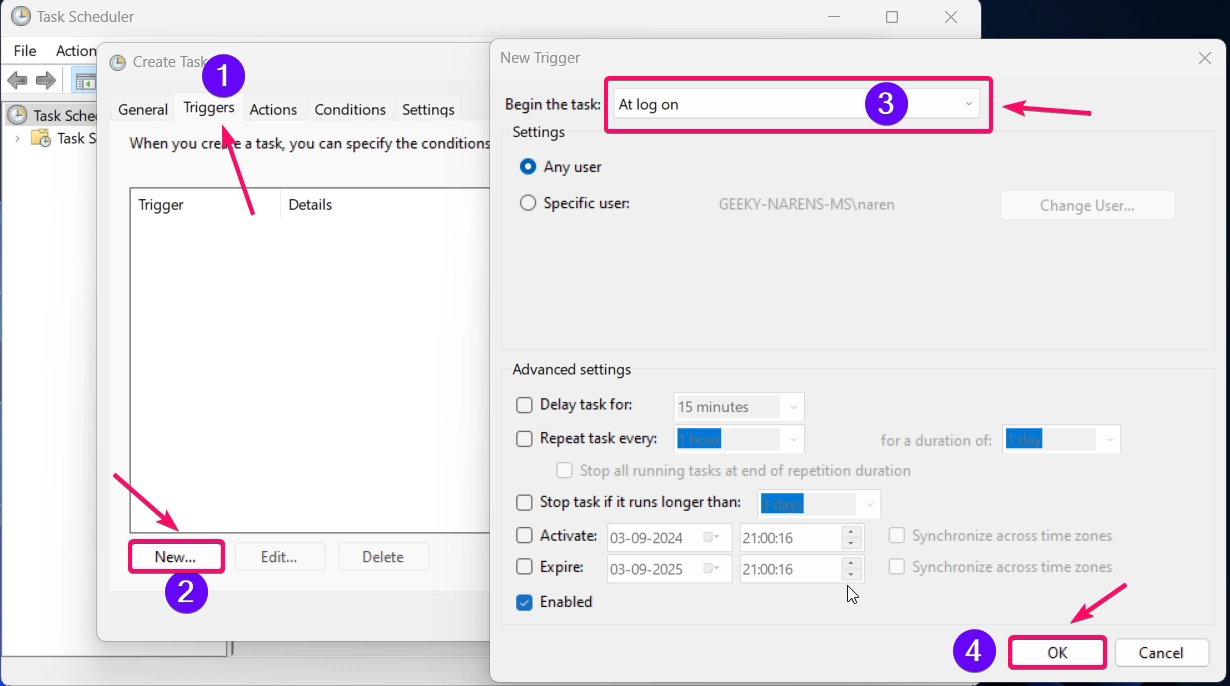
- Now switch to Actions tab and proceed the following steps.
- Click on New… to create a new action.
- Action: You need to select Start a program.
- Program/Script: Enter
regedit.exe. - Add Arguments: Enter
/s C:\Users\naren\scripts\show_seconds.reg(replaceC:\Scripts\show_seconds.regwith the actual path where you saved your.regfile location). - Click OK to save the action.
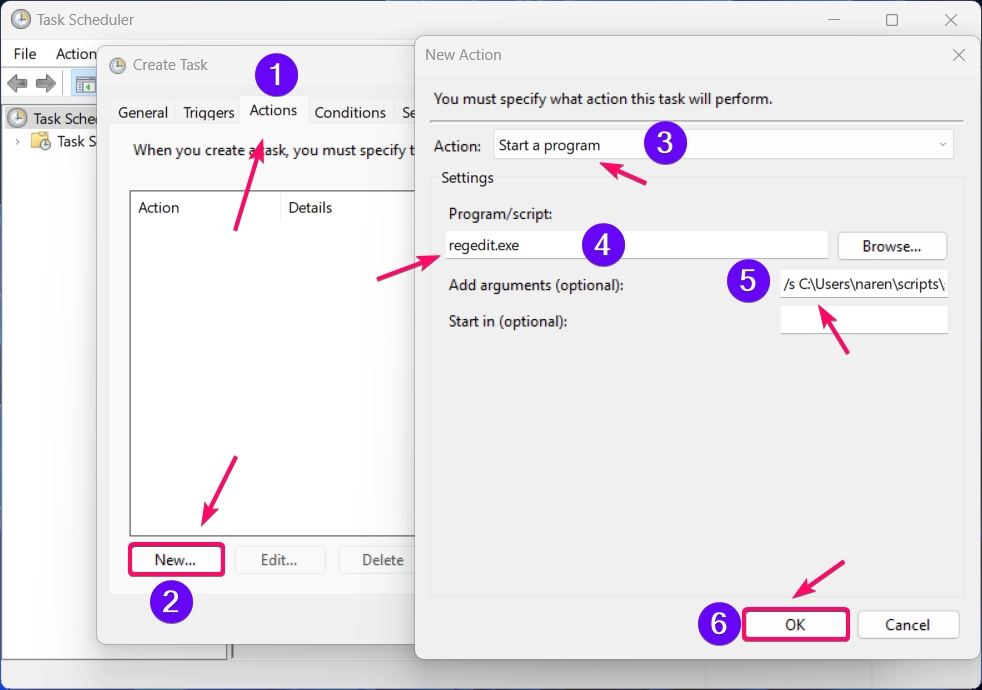
- You can leave this Conditions tab as is, or adjust conditions based on your needs. Usually, no specific settings are required here.
- Now, switch to Settings tab and do the proceedings.
- You need to check the box for Allow task to be run on demand.
- Then, Uncheck Stop the task if it runs longer than: if it’s checked already.
- You can adjust other settings based on your preference, but typically, the defaults work fine.
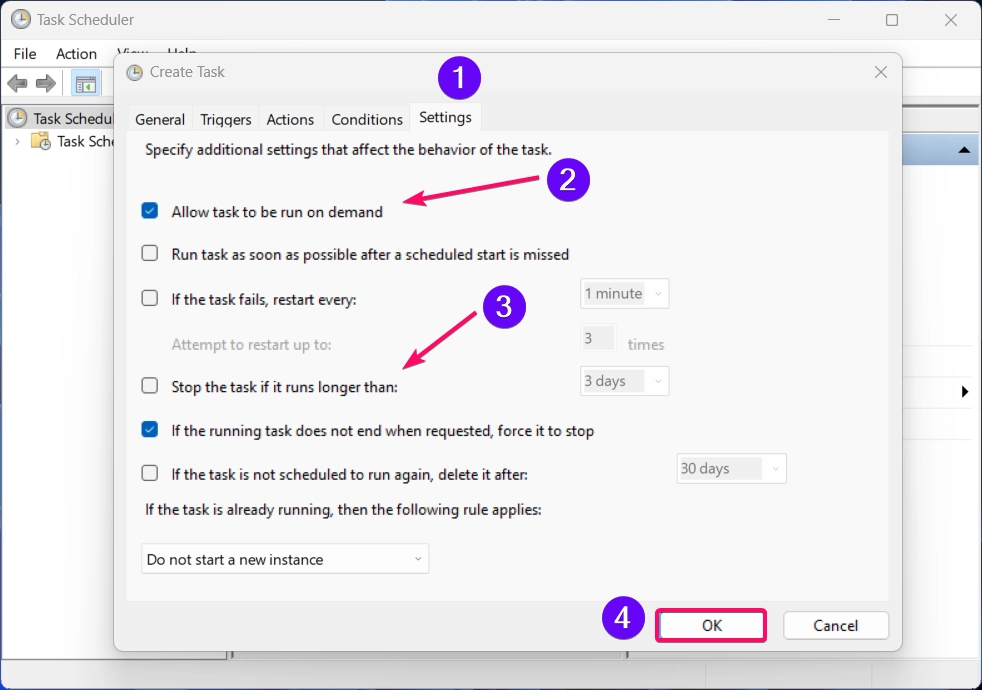
Once all steps are done, you can view the created task in the Task Scheduler Library option listed on the homepage of the Task Scheduler window.
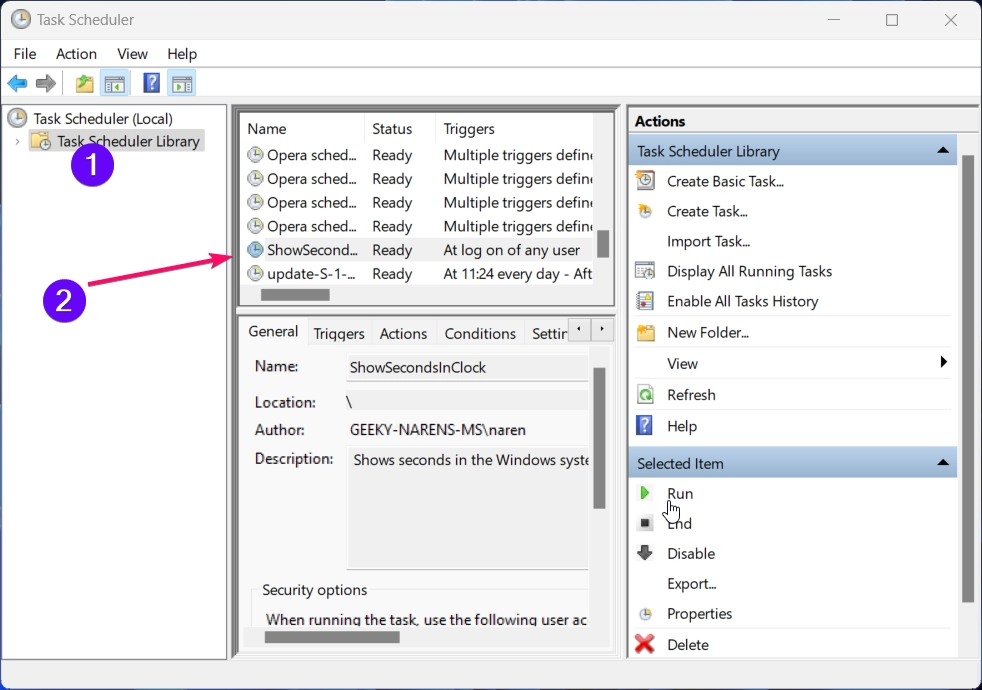
You can close the application now and restart your PC to see that the seconds have been enabled in your default system tray clock. Otherwise, simply right-click the task and click the Run option to run the task immediately, which will eventually display the seconds in the time.
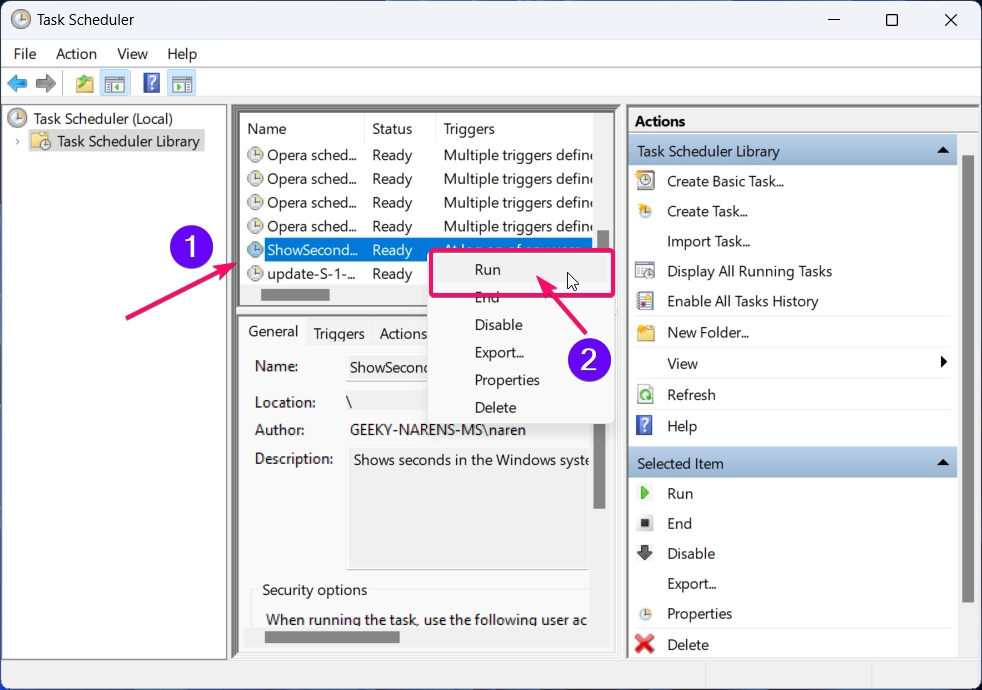
Conclusion:
I have tried to cover all the methods as thoroughly as possible. From newbie to pro, this guide will help you learn new ways to display seconds in the default clock located at the right end of the system tray. All the methods are tested and attached with proper screenshots for your easy understanding. If you have any queries or issues related to the above methods or the whole topic, feel free to comment below. Find more interesting tutorials on WinSides. Happy Coding.
Related Articles:
- How to Auto Hide Taskbar on Windows 11?
- What is servicehost.exe on Windows 11?
- GTA 6 Release Date is set to on May 26, 2026
We combine expert insights with user-friendly guidance. We thoroughly research and test everything to give you reliable and simple to understand tech guides. Please take a look at our publishing process to understand why you can trust Winsides.