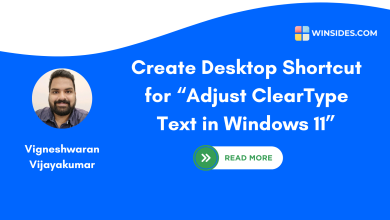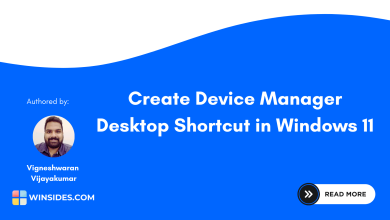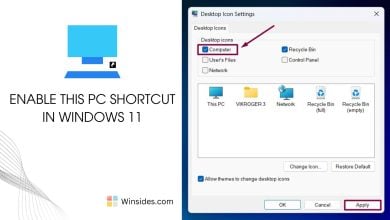Create a Calculator Shortcut on the Windows 11 Desktop in Seconds!
Increase your productivity with the simple calculator shortcut.
The calculator is one of the most unique devices ever created by humans. We rely on calculators daily, and almost everyone in the world might use a calculator at least once in their life. Calculators play a vital role across various platforms. They are available in many forms, including hardware and software. You can access calculator software on multiple operating systems and software platforms. In this article, I will share how to create a calculator shortcut on your Windows 11 desktop.
Read This: Desktop Shortcut For Adjust Cleartype Text In Windows 11
Tutorial Overview:
- Use your mouse, right-click on your desktop and click the “New” option.
- Click the Shortcut option and the Create Shortcut wizard will appear.
- In that, Enter the command “calc” and hit the next button, Name the shortcut and click the finish button.
- Calculator shortcut icon will be appear on your desktop.
Why Shortcut is needed?
In busy times, there is no direct method to open the Calculator application in Windows 11. You need to perform additional steps to launch this simple application, which can affect your productivity! To preserve your productivity and save time, a Calculator shortcut will definitely help a lot. I recommend you follow the instructions mentioned below to create your own Calculator application shortcut and increase your productivity.
Steps to Create the Calculator Shortcut:
- You need to turn on your Windows 11 PC as the first step.
- Now, you need to log in to your account, and it will bring you to your desktop.
- Using your mouse, right-click on your desktop.
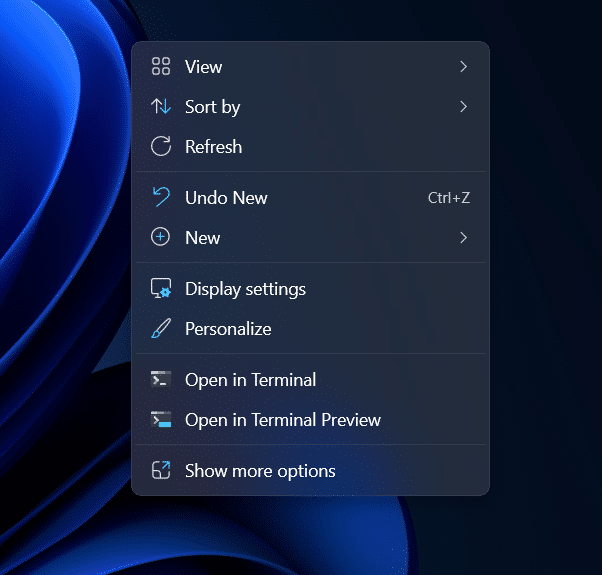
- Go to “New” and then click the “Shortcut” option.
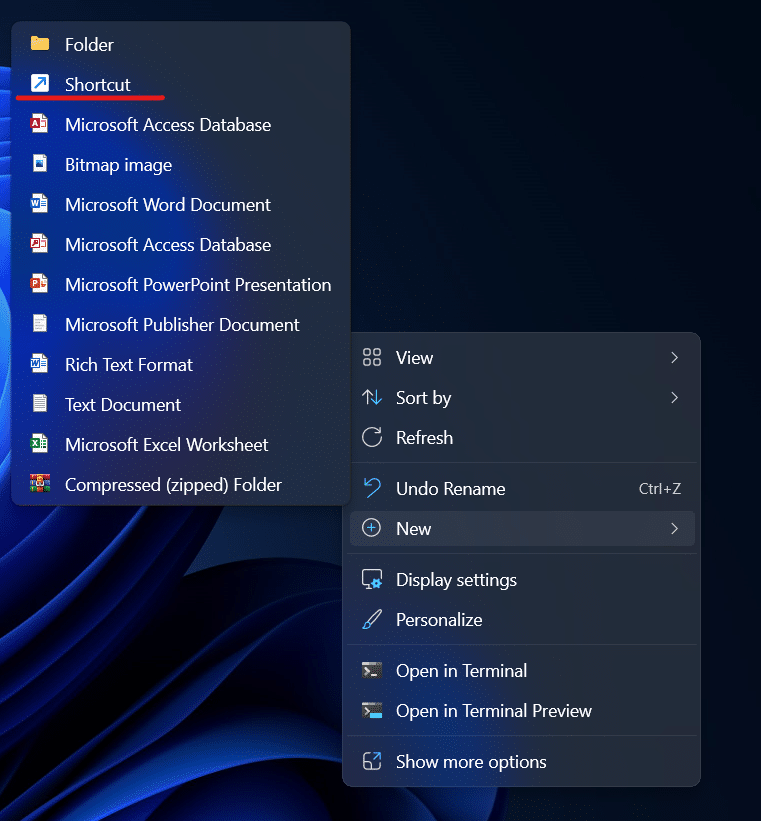
- It will bring up the Create Shortcut wizard on your screen.
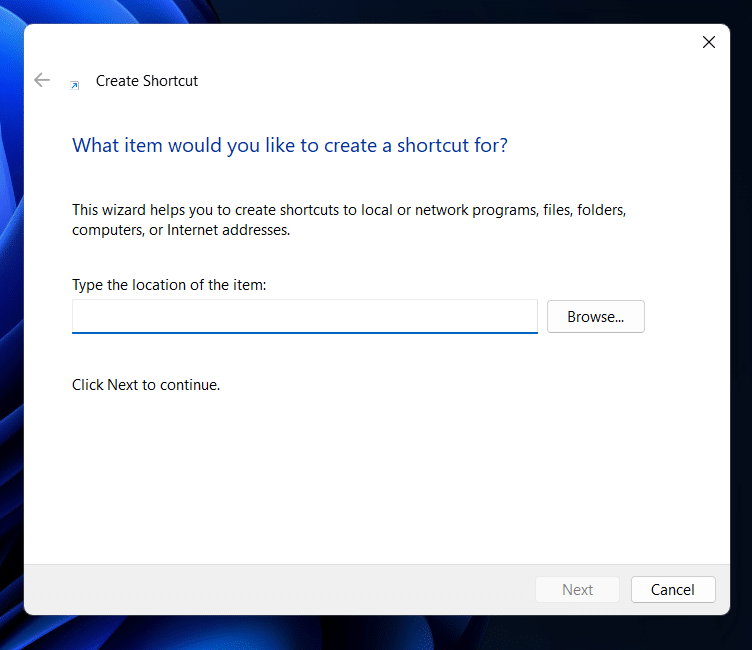
- Enter the command “calc” in the input area as shown in the figure and click the Next button.
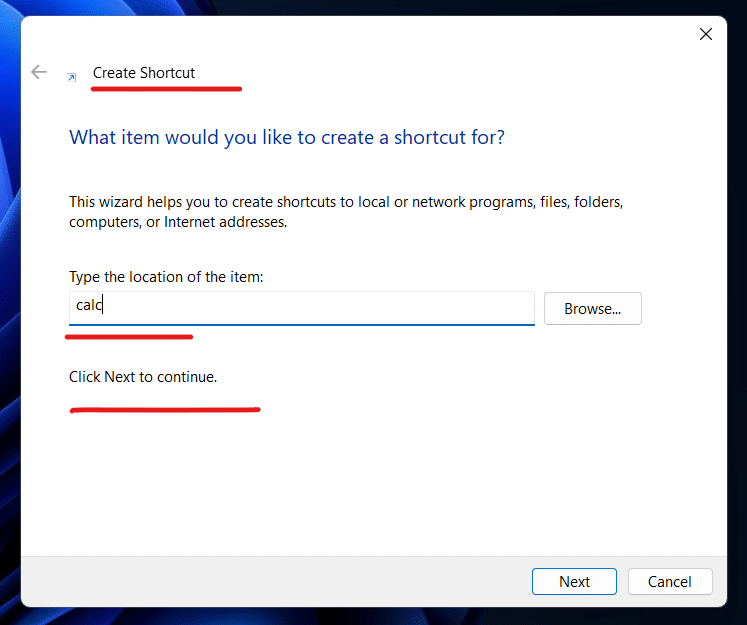
- Name your shortcut icon here, we used the name “Calculator” for this icon and click the Finish button.
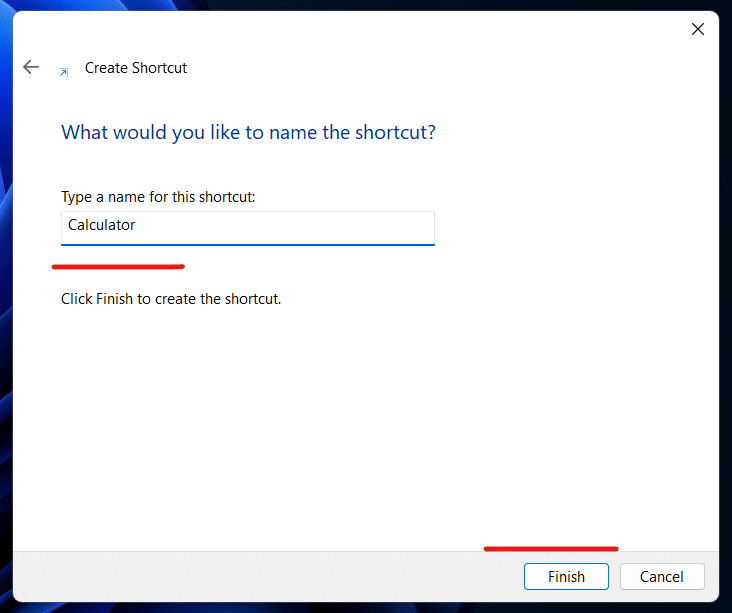
- Now, on your desktop, the shortcut for the Calculator application will be displayed.
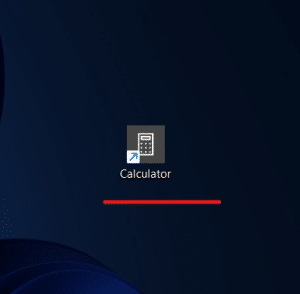
- Double tap on the icon to launch the Calculator application.
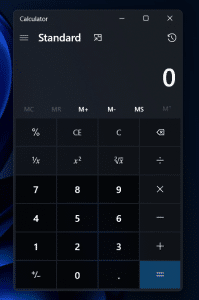
- That’s it. In this way, you can easily create your own Calculator shortcut in a fraction of a second.
Conclusion:
Aadding a Calculator shortcut to your Windows 11 desktop is a quick and easy way to improve your productivity. With just a few simple steps, you can use the Calculator instantly, saving you time and effort. Follow these instructions to create your shortcut and make your daily work efficiently. Find more tutorials on our website: Winsides.com
See Also: Create Device Manager Shortcut In Windows 11
Related Articles:
- How to Check PC Specs without Logging into Windows 11?
- Microsoft’s Majorana 1 Chip – The Future of Quantum Computing?
- How to Change Font Size on Windows 11?
We combine expert insights with user-friendly guidance. We thoroughly research and test everything to give you reliable and simple to understand tech guides. Please take a look at our publishing process to understand why you can trust Winsides.