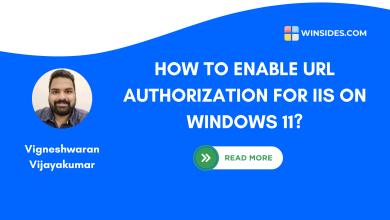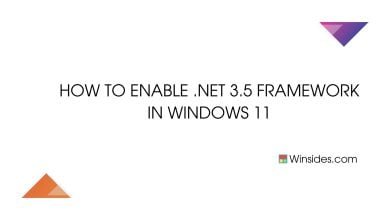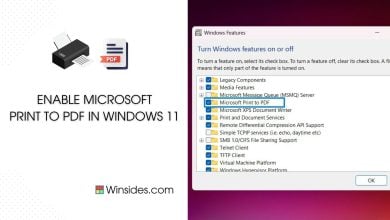How to Enable ASP.NET 3.5 Support for IIS in Windows 11?
This feature facilitates IIS to host and run ASP.NET 3.5 Web Applications
Enable ASP.NET 3.5 in Windows 11: If you are thinking why to enable this feature in Windows 11 as it is very old and outdated, you may be partially correct, however, there are a lot of legacy web apps or old business software developed with ASP.NET 3.5 and still running on the .NET 3.5 Framework. If your system needs to run these applications, enabling ASP.NET 3.5 in “Windows Features” is essential and that is why it is included as an optional feature so that it can be used as per the user requirements. Here in this article, let us go through the steps on How to Enable ASP.NET 3.5 Support for IIS in Windows using simple steps. Check out: Enable ASP.NET 4.8 Support for IIS in Windows 11.
Related: Enable Iis [internet Information Services] In Windows 11
Table of Contents
Key Steps:
- To Enable ASP.NET 3.5 support for IIS in Windows 11, kindly follow the below key steps.
- Run appwiz.cpl in the Run command and click OK.
- Click on Turn Windows Features on or off in the Programs and Features window.
- In Windows Features, search and locate Internet Information Services. Click on the plus sign to expand it.
- Now, you can find World Wide Web Services. Expand it.
- Finally, Expand Application Development Features.
- Here, you can find ASP.NET 3.5 feature. Enable it and click OK.
- That is it. Your IIS Server is now ready to host and serve ASP.NET 3.5 Applications.
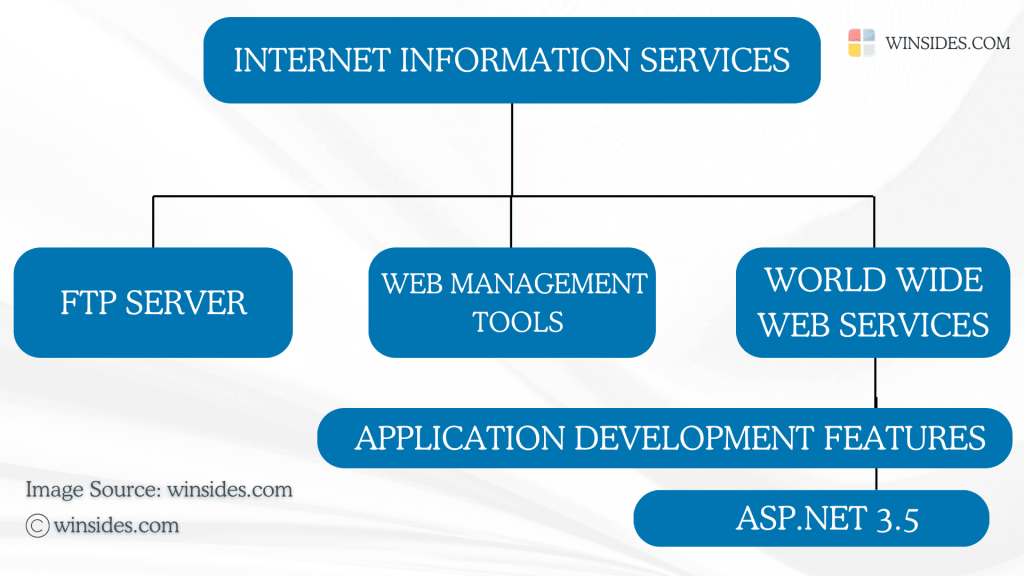
Simple Steps to Enable ASP.NET 3.5 Support for IIS in Windows 11
Let’s get started.
- The first step is to go to the Run command. You can either use the Start menu or the keyboard combination Win Key + R.
- Once you are on the Run command, execute the following command
appwiz.cpland click OK. This command will open the Programs and Features window.

- When the Programs and Features window opens, click on the Turn Windows Features on or off option from the left pane.
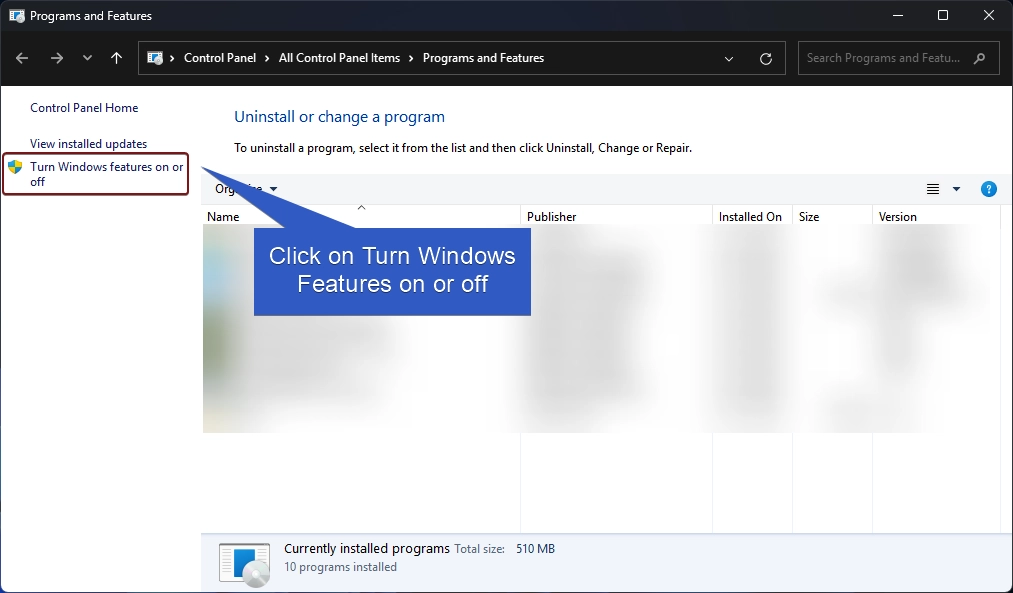
- This action will open the Windows Features dialog. Here, you can find all the available optional features. Most of these features are essential for developers and IT Professionals.
- Go to Internet Information Services from the list of services available and expand it.
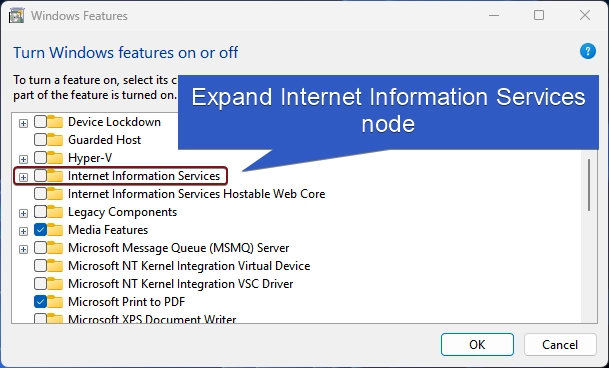
- Now, you will find FTP Server, Web Management Tools, and World Wide Web Services. Expand the World Wide Web Services.
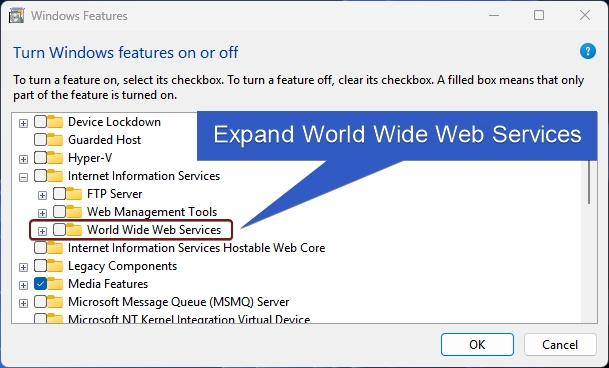
- You will find various optional features such as Application Development Features, Common HTTP Features, Health and Diagnostics, etc. Expand the Application Development Features tree.
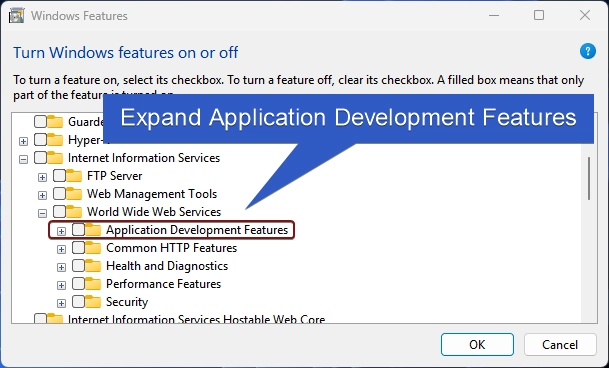
- Here, you can find ASP.NET 3.5 feature. Click on the checkbox next to it to enable it and then click OK.
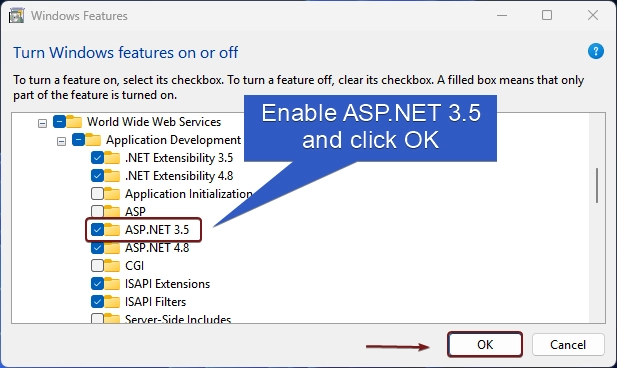
- Windows will search for the required files.

- The system will apply the necessary changes.

- Finally, Windows will complete the requested changes. You may be either prompted to close the window or Restart now. We highly recommend restarting the system so that the changes made will reflect.
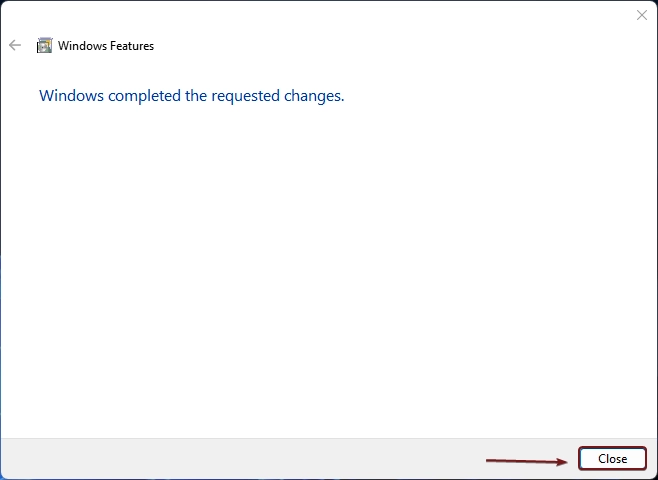
- That is it. ASP.NET 3.5 support for IIS is now enabled in your Windows 11.
Looking to run legacy applications built using .NET 2.0 and .NET 3.0?
There are a lot of Business organizations, especially larger organizations, who may be running on older platforms as shifting or constantly updating to newer technology may be tiresome. .NET 2.0, and .NET 3.0 are much older frameworks yet Windows have added the option to enable it in the Windows 11. The following are the steps.
- On the Windows Features dialog, locate .NET Framework 3.5 (includes .NET 2.0 and .NET 3.0), click on the checkbox next to it, and click OK.
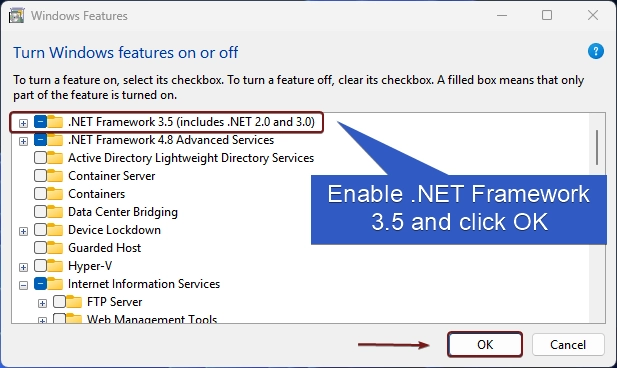
- This process will enable .NET Framework 3.5 support in Windows 11.
Frequently Asked Questions
Can I uninstall or disable ASP.NET 3.5 after enabling it?
Yes, you can disable it by unchecking .NET Framework 3.5 in the Turn Windows features on or off dialog. However, any application relying on it will no longer function correctly.
Is ASP.NET 3.5 still secure and supported?
While the .NET Framework 3.5 is older, Microsoft continues to support it on Windows 11 with security updates to ensure safe operation for applications that rely on it.
Will enabling ASP.NET 3.5 affect newer .NET versions installed on my system?
No, enabling ASP.NET 3.5 will not interfere with newer versions of .NET (like .NET 5/6/7 or .NET Core). These frameworks can coexist on the same system and operate independently.
Why do some applications specifically need ASP.NET 3.5?
Older applications may have been built using libraries and components specific to .NET Framework 3.5 and ASP.NET 3.5, which newer versions may not support fully. This backward compatibility enables them to function as intended without requiring updates.
Check Out: Enable .net 3.5 Framework In Windows 11
Take away
Enabling ASP.NET 3.5 Support for IIS in Windows 11 is a simple process that doesn’t affect overall system performance and allows continued access to vital tools. Microsoft has included support for older technologies, bridging the gap for users who still rely on them. This feature, while optional, ensures compatibility and functionality for legacy software, offering a seamless experience for those who need it without impacting newer .NET installations or system performance. For more interesting articles, stay tuned to Winsides.com. Happy Coding! Peace out!
Like our Article?
We love to hear from you. If you have any queries, kindly leave us a comment.
Related Articles:
- Stellar Repair for Outlook : Our Honest Review
- Stellar Converter for OST – Fast & Accurate Outlook Data Conversion
- Enable MSMQ Server using CMD & PowerShell
We combine expert insights with user-friendly guidance. We thoroughly research and test everything to give you reliable and simple to understand tech guides. Please take a look at our publishing process to understand why you can trust Winsides.