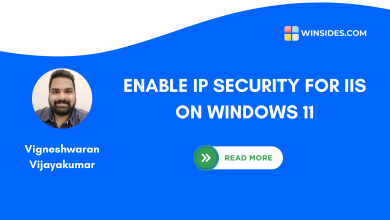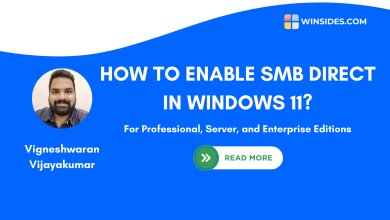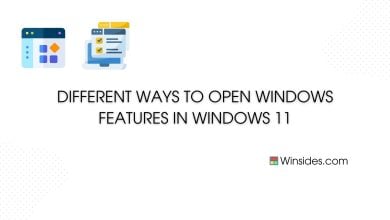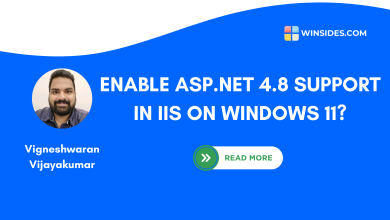How to Enable Windows Sandbox on Windows 11 OS?
It enables the Dependencies required to run Windows Sandbox scenarios
Windows Sandbox is a lightweight, virtualized environment that allows users to safely test applications, browse websites, and run potentially risky software in an isolated space. Each time Windows Sandbox is launched, it creates a new instance, and no data or changes are retained once the session is closed. It is a highly useful tool for maintaining system security, providing a quick and safe way to test untrusted applications. When we enable Windows Sandbox on Windows 11, the system will install the necessary components for this feature, allowing you to create an isolated, temporary virtual environment. This article will cruise through the steps on how to enable Windows Sandbox on Windows 11 Pro and Enterprise Editions. Let’s get started. Check out: Different Ways to Access Windows Features on Windows 11.
Related: Enable Hyper V In Windows 11
Table of Contents
Key Steps:
- Go to Programs and Features using the Run command
appwiz.cpl.- Click on Turn Windows Features on or off.
- Locate and Enable Windows Sandbox from the list of services in the Windows Features.
- Finally, click on the checkbox next to Windows Sandbox and click OK.
Directions to reach Windows Sandbox on Windows 11
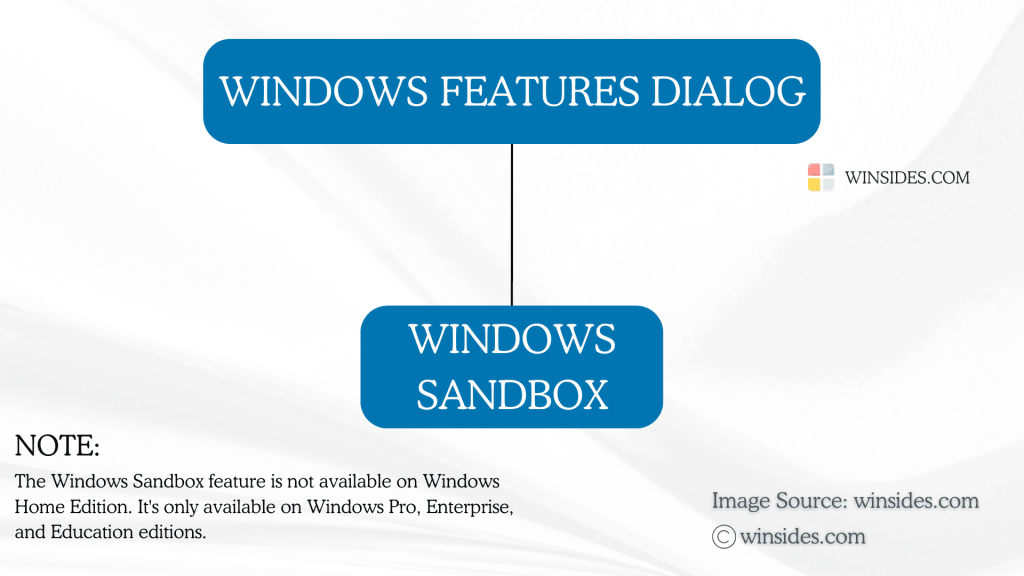
If you are using Windows 11 Home Edition, then the Windows Sandbox feature will not be available as it is intended for professionals and testers rather than day-to-day users. Hence, Windows Sandbox is available only on Windows 11 Pro, Enterprise, and Education Editions. Kindly make a note of this.
- It is an optional feature and it can be accessed via the Windows Features Dialog. To access Windows Features, we will use the Run Command.
- Open the Run command using the keyboard combination CTRL + R. On the Run, enter the following command and click OK.
appwiz.cpl

- The Programs and Features window will open. On the Programs and Features, you can find Turn Windows Features on or off. It is located in the left pane. Click on that.
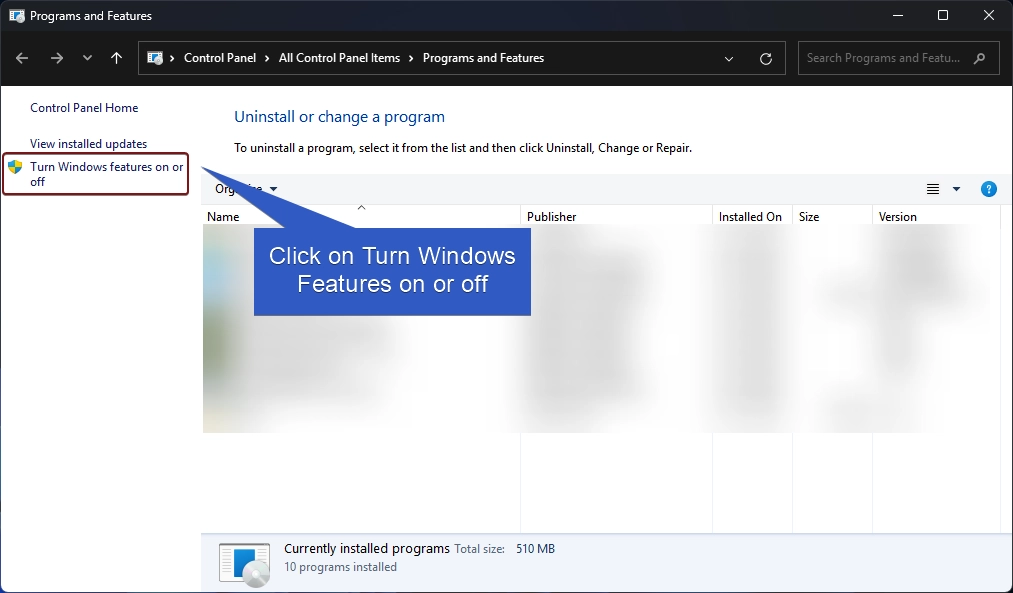
- Now, the Windows Features dialog will open. Here, you can find a lot of optional features.
- Scroll down and Locate the Windows Sandbox feature from the list of features. Click on the checkbox next to it and click OK.
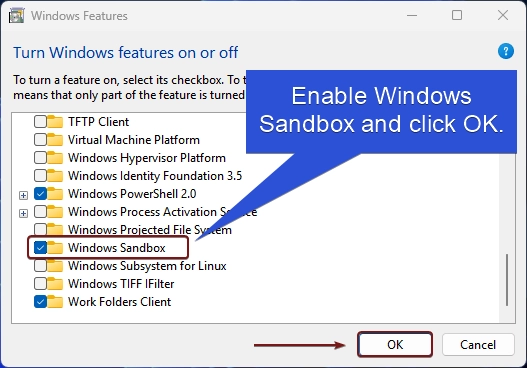
- Windows will now search for the required files.

- After that, it will apply the necessary changes.

- Finally, Windows will complete the requested changes. Click on Restart now to restart the system. I suggest restarting the system to ensure that the changes are applied effectively.
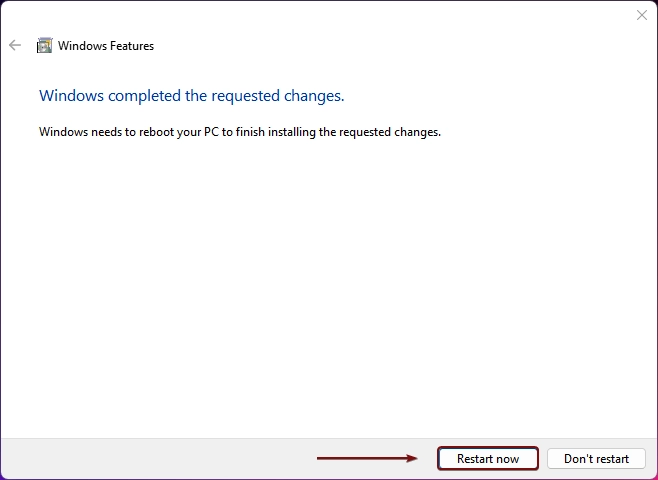
- That is it. Windows Sandbox is now enabled on your Windows 11 Pro, Enterprise, and Education Edition.
Tips: For Windows 11 Home users, options include using a third-party virtual machine software like VMware or VirtualBox, which can be configured to provide isolated environments similar to Windows Sandbox.
How to open Windows Sandbox on Windows 11 Professional Editions?
- Once this optional feature is enabled on Windows 11, after the Restart, it can be accessed via the Start menu.
- On the Start menu, simply search for Windows Sandbox. You can find the app. Click on that to open it.
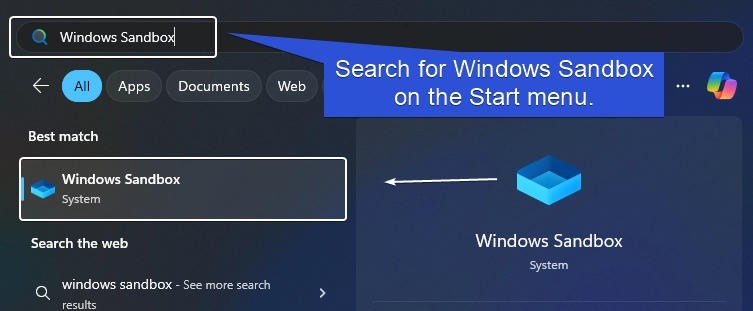
- Now, Windows Sandbox will open. Here you can perform all your testing.
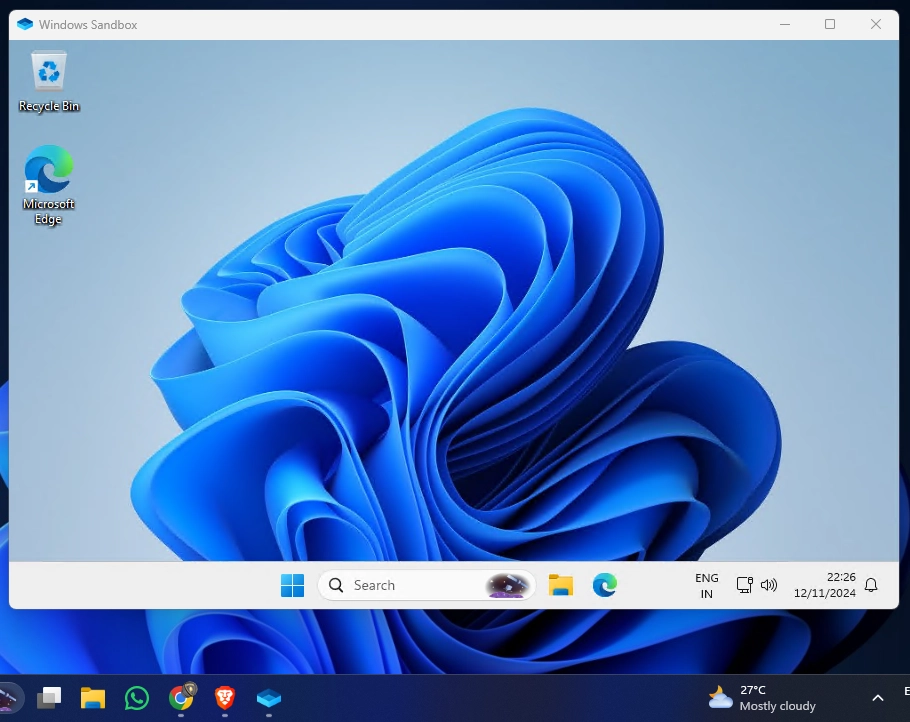
- When you close the Sandbox, all the contents will be discarded and permanently lost and the changes you made will be terminated. The primary Windows 11 OS will remain unaffected.
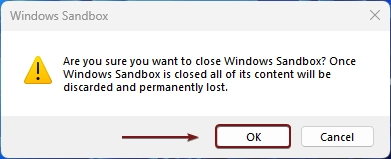
Frequently Asked Questions
Is Windows Sandbox available on all versions of Windows 11?
Windows Sandbox is only available on Windows 11 Pro, Enterprise, and Education editions. It’s not included in the Home edition.
What are the system requirements for using Windows Sandbox?
Windows 11 Pro, Enterprise, or Education.
64-bit processor with Virtualization capabilities enabled in BIOS.
At least 4 GB of RAM (8 GB recommended).
1 GB of free disk space (SSD recommended for performance).
Dual-core processor (quad-core preferred).
How does Windows Sandbox differ from a Virtual Machine (VM)?
It is a lightweight, pre-configured environment that doesn’t require a separate license or virtual machine setup.
Can I transfer files between my main Windows environment and the Sandbox?
Yes, you can copy and paste files and text between your host OS and the Windows Sandbox. However, be careful if you are testing potentially unsafe files.
Take away
While Windows Sandbox on Windows 11 provides a secure, isolated environment, it’s primarily for testing less severe untrusted applications rather than high-risk malware. For testing malware, a more advanced setup with dedicated, hardened virtual machines is recommended. If you have any queries, do let us know in the Comment Section. For more interesting articles, visit Winsides.com. Safe Computing! Peace out!
Related Articles:
- How to Auto Hide Taskbar on Windows 11?
- What is servicehost.exe on Windows 11?
- GTA 6 Release Date is set to on May 26, 2026
We combine expert insights with user-friendly guidance. We thoroughly research and test everything to give you reliable and simple to understand tech guides. Please take a look at our publishing process to understand why you can trust Winsides.