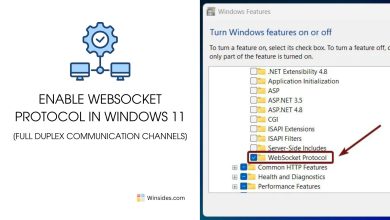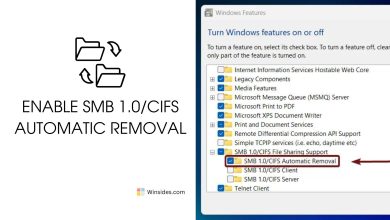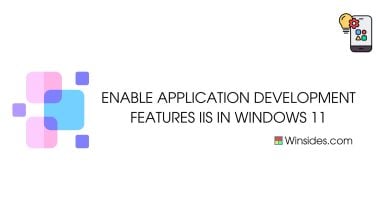How to Enable IP Security in IIS on Windows 11?
IP Security on Windows 11 OS is a part of Internet Information Services and also an optional feature that refers to a set of configurations and features designed to control and secure access to a web server based on IP addresses. It allows administrators to define rules that permit or block specific IP addresses or address ranges, effectively managing who can connect to the server. This security layer helps protect the server from unauthorized access, brute-force attacks, or malicious traffic. In this post, we will explore the simple steps of How to Enable IP Security in IIS on Windows 11. Let’s get started. Enable Windows Authentication for IIS on Windows 11
See Also: Enable Iis [internet Information Services] In Windows 11
Table of Contents
Key Steps:
- To Enable IP Security for IIS in Windows 11, kindly follow the below key steps.
- Run appwiz.cpl in the Run command and click OK.
- Click on Turn Windows Features on or off in the Programs and Features window.
- In Windows Features, search and locate Internet Information Services. Click on the plus sign to expand it.
- Now, you can find World Wide Web Services. Expand it.
- Finally, Expand Security.
- You can find IP Security. Enable it and click OK.
- IP Security for IIS is now enabled.
Directions to reach IP Security for IIS on Windows 11
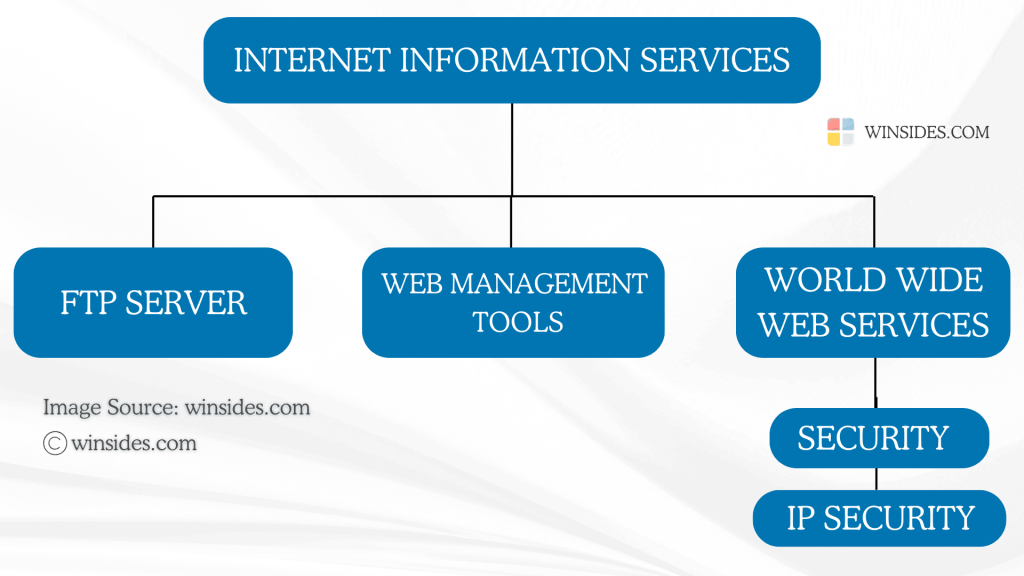
- The initial step is to go to the Run command. You can either use the Start menu or the keyboard combination Win Key + R.
- Once you are on the Run command, execute the following command
appwiz.cpland click OK. This command will open the Programs and Features window.

- When the Programs and Features window opens, click on the Turn Windows Features on or off option from the left pane.
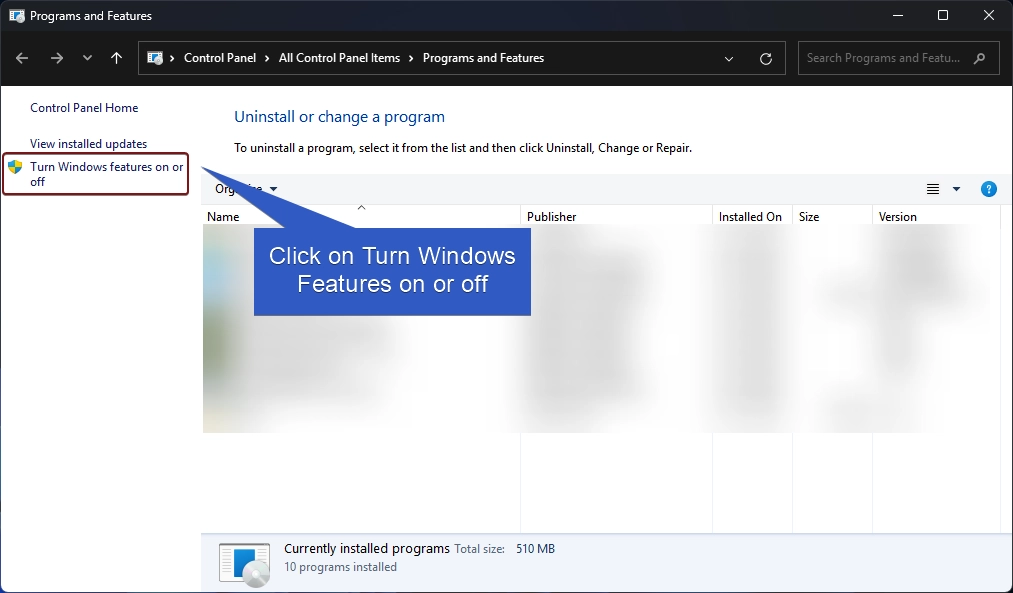
- This action will open the Windows Features dialog. Here, you can find all the available optional features. Most of these features are essential for developers and IT Professionals.
- Go to Internet Information Services from the list of services available and expand it.
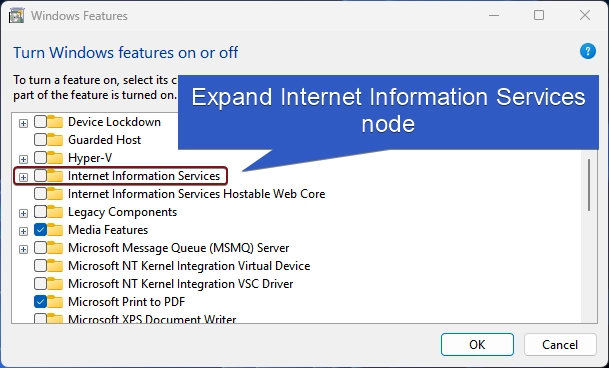
- Now, you will find FTP Server, Web Management Tools, and World Wide Web Services. Expand the World Wide Web Services.
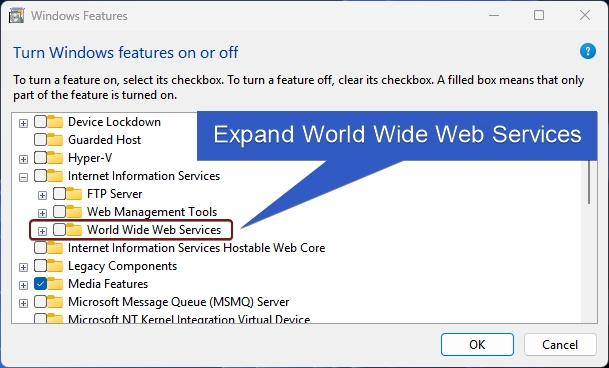
- You will find various optional features such as Application Development Features, Common HTTP Features, Security, etc. Expand the Security tree.
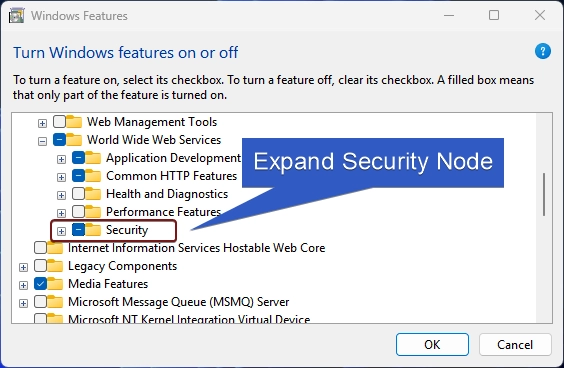
- Under Security, locate IP Security. Click on the checkbox next to it to enable it and then click OK.
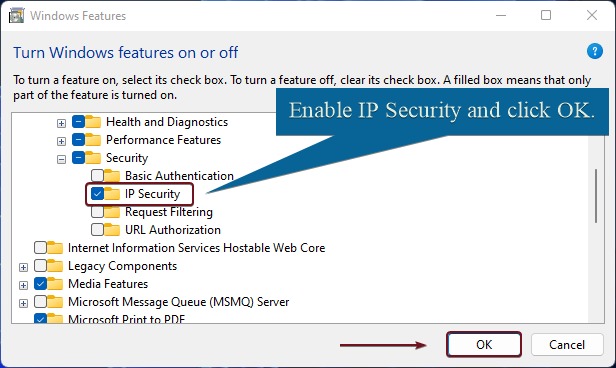
- Windows will start to search for the required files.

- Then, the system will start applying the necessary changes.

- Finally, Windows will complete the requested changes. Click Close to close the window.
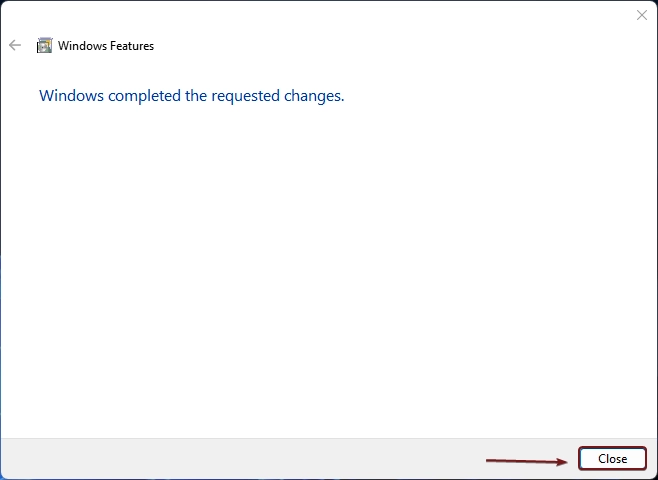
- That is it. IP Security for IIS is now enabled in your Windows 11. I strongly recommend you restart your system right away.
How it works? A Practical Scenario
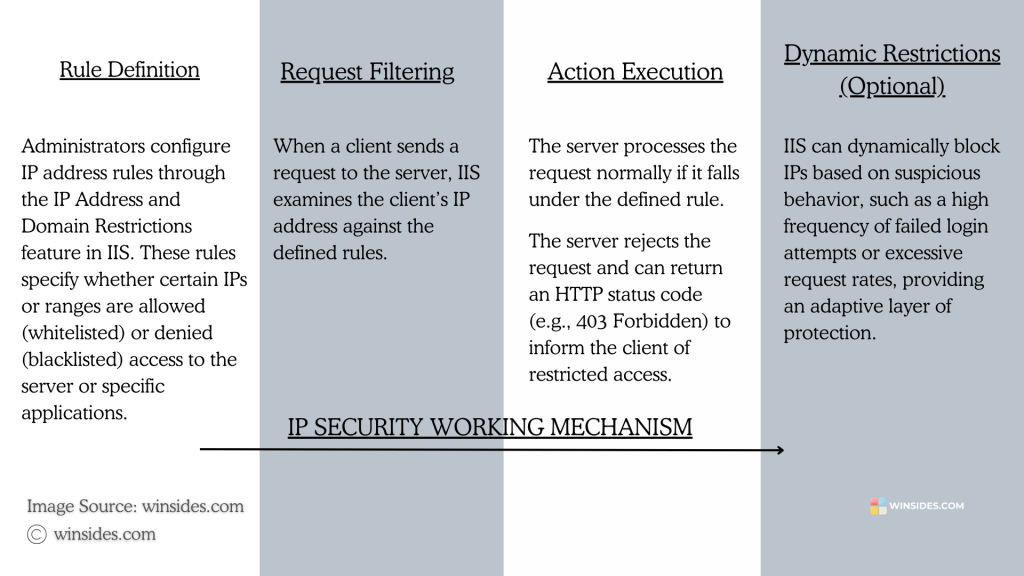
A company hosts its internal HR portal on IIS, accessible only to employees. To ensure security, they configure IP Address and Domain Restrictions in IIS using the IP Security. Let’s say, the administrator allows access only to the IP range 192.168.1.0 – 192.168.1.255. All other IP addresses are denied access by default. When an employee at the office tries to log in to the HR Portal, IP security will check his IP address, and make sure it falls within the specified range. If he is trying to access it from an IP address out of the range, then IIS will block the request and respond with a 403 Forbidden status.
Additionally, the Dynamic IP Restrictions feature detects this behavior and temporarily blocks the suspicious device.
IP Security in IIS – Feature availability on various Windows Editions
This section provides information on the availability of this feature on different Windows Editions.
| Windows Editions | Availability |
| Windows 11 Home | Yes |
| Windows 11 Professional | Yes |
| Windows 11 Education | Yes |
| Windows 11 Enterprise | Yes |
| Windows 11 Pro Education | Yes |
| Windows 11 SE | No |
| Windows 11 IoT Enterprise | Yes |
Frequently Asked Questions
Can I block specific IP addresses in IIS?
Yes, you can block specific IP addresses in IIS by adding them to the deny list in the IP Address and Domain Restrictions settings. Requests from these IPs will be automatically blocked with a 403 Forbidden status.
Can I set up dynamic IP restrictions in IIS?
Yes, IIS offers Dynamic IP Restrictions that automatically block IP addresses showing suspicious behavior, such as too many failed login attempts or excessive requests within a short time.
Does IP security in IIS prevent DDoS attacks?
IP security can help mitigate certain aspects of Distributed Denial of Service (DDoS) attacks by blocking malicious IPs. However, more advanced DDoS protection, such as rate limiting or specialized hardware, may be necessary for full protection.
Can I configure IP security to allow only certain countries or regions in IIS?
IIS does not natively support geolocation-based restrictions.
Take away
If you are running an IIS-based web server, then enabling IP Security can be a powerful measure. Whether you are using it personally, or on an enterprise level, this feature from Microsoft provides an additional security layer that prevents unauthorized access and strengthens your server. For more interesting IIS-based articles, stay tuned to Winsides.com. Happy Coding! Peace out!
Leave your Feedback
If you have any queries, kindly let us know in the comment section. We love to hear from you.
Related Articles:
- How to Auto Hide Taskbar on Windows 11?
- What is servicehost.exe on Windows 11?
- GTA 6 Release Date is set to on May 26, 2026
We combine expert insights with user-friendly guidance. We thoroughly research and test everything to give you reliable and simple to understand tech guides. Please take a look at our publishing process to understand why you can trust Winsides.