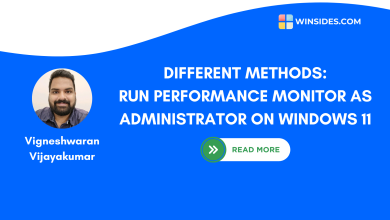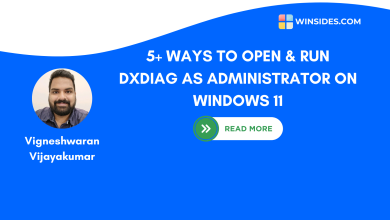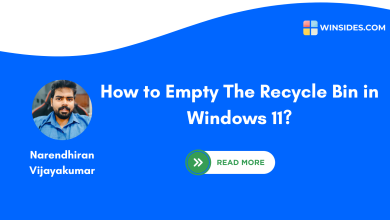It was a fine morning today, but I’m facing connectivity issues with my WiFi router, and I’m unable to do my work because of the network problems. I went through some tutorials online and found a way to troubleshoot the network. However, to do that, I need my WiFi IP address. Fortunately, I’ve done some research and found 6+ ways to find the IP address on my Windows 11 PC. In this article, I will share each method with clear step by step instructions and images for easy understanding.
Read This: Run Google Chrome As Administrator On Windows 11! {6+} Best Ways
Quick Steps to Find IP Address:
- Step 1: Firstly, Click on the network icon in the system tray.
- Step 2: Then, you need choose
Network & Internet settingsoption.- Step 3: Choose your
Wi-FiorEthernetand click onHardware properties.- Step 4: Your IP address will be listed under “IPv4 address” like this “192.168.0.103“.
If the above quick steps didn’t help you, I suggest following the 6+ methods below to find your IP address.
Method 1: Using Settings App:
This method is very user friendly and suitable for those who are not familiar with Command Prompt or PowerShell!
- Firstly, you need to click the Start Menu button.
- In the search bar, you need to search for the Settings option.
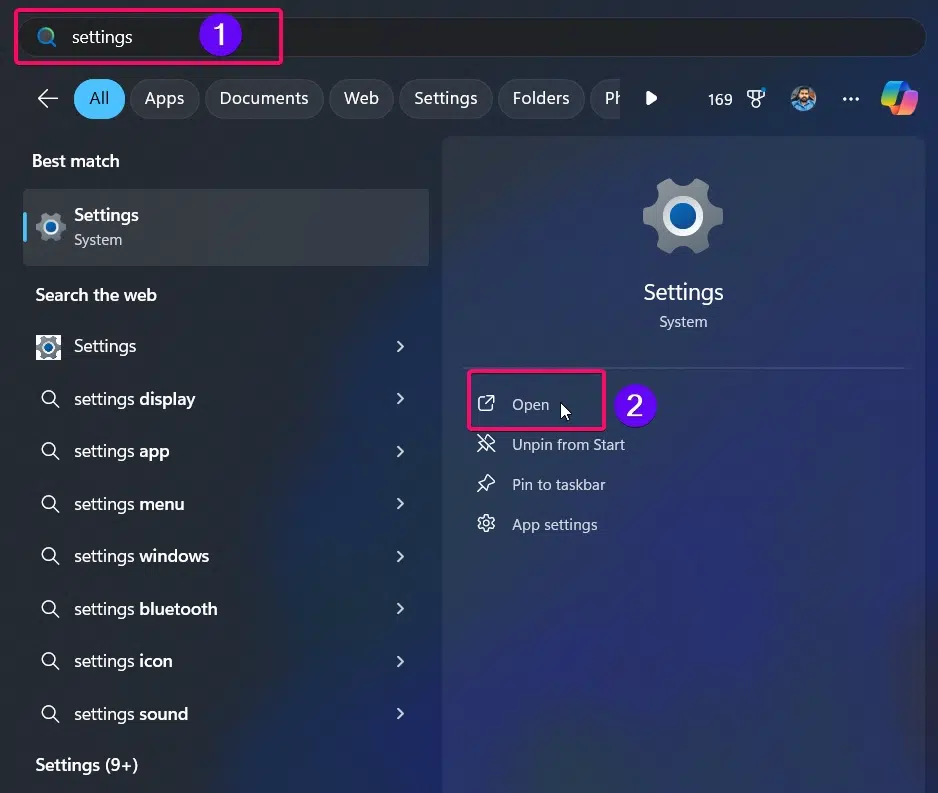
- In the Settings Menu, you can able to see multiple options in the left side tab.
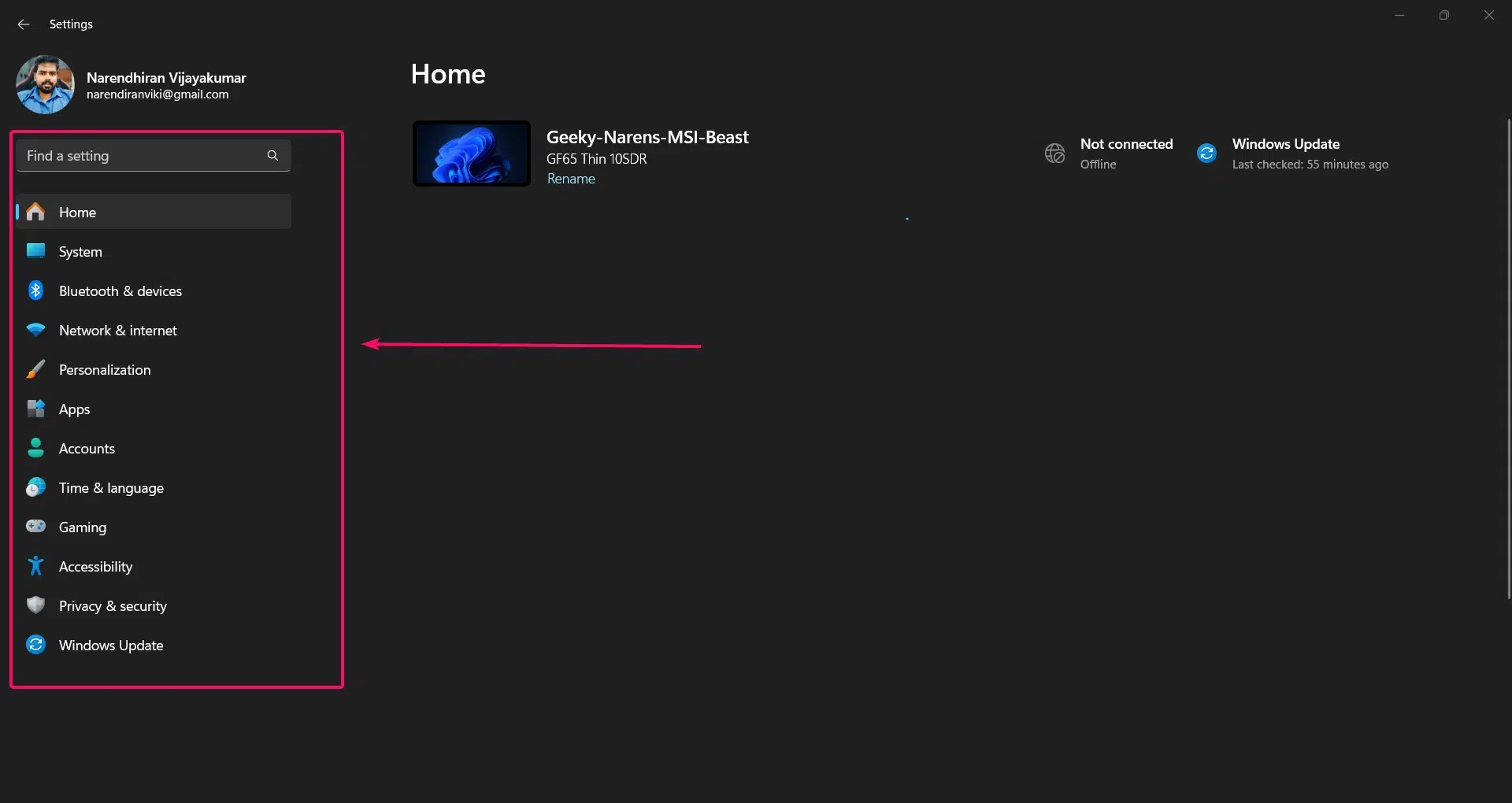
- You need to click the option named “Network & Internet“.
- Now, you need to click the WiFi option (If your device is connected to WiFi) otherwise, you need to choose Ethernet option.
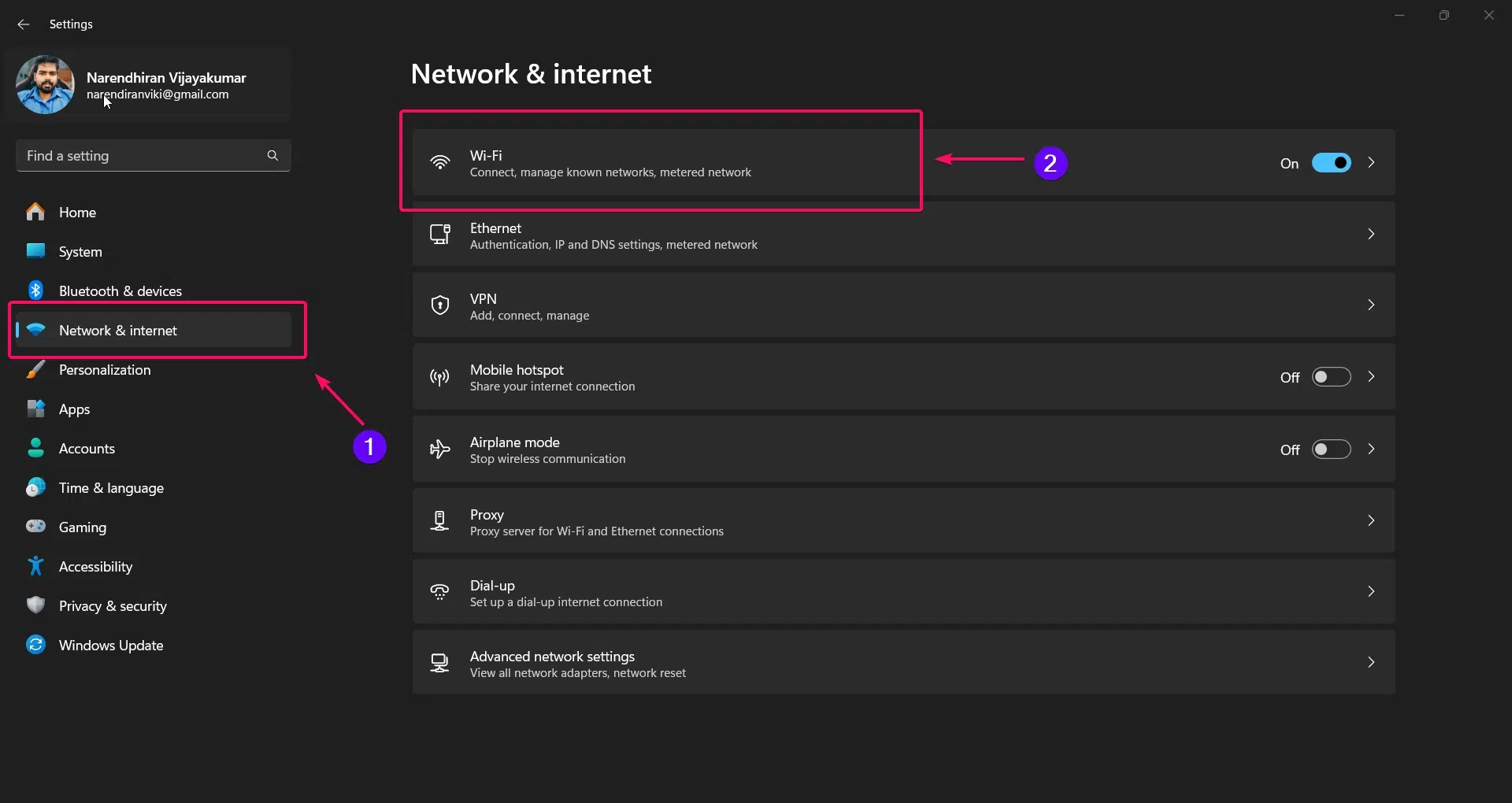
- Then you can able to view the connected network in the tab and you need to select the WiFi device connected to your pc and it will display all the properties.
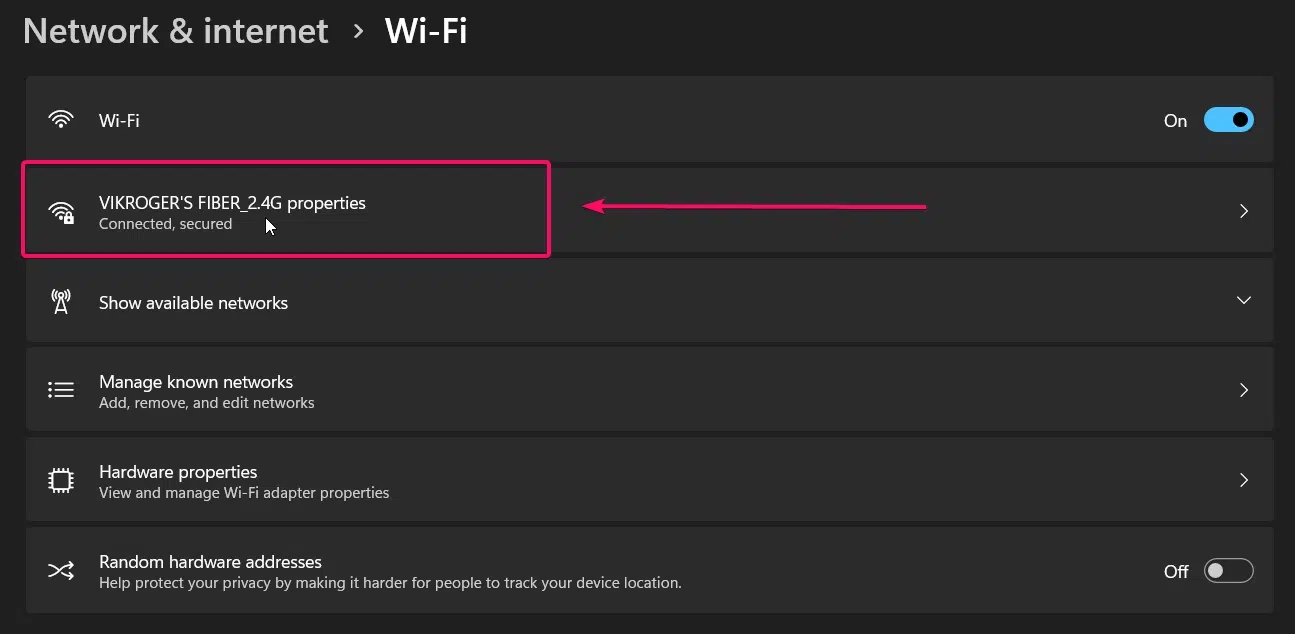
- Scroll down to find your devices properties which includes WiFi name, SSID, IP Address and more as shown in the below image.
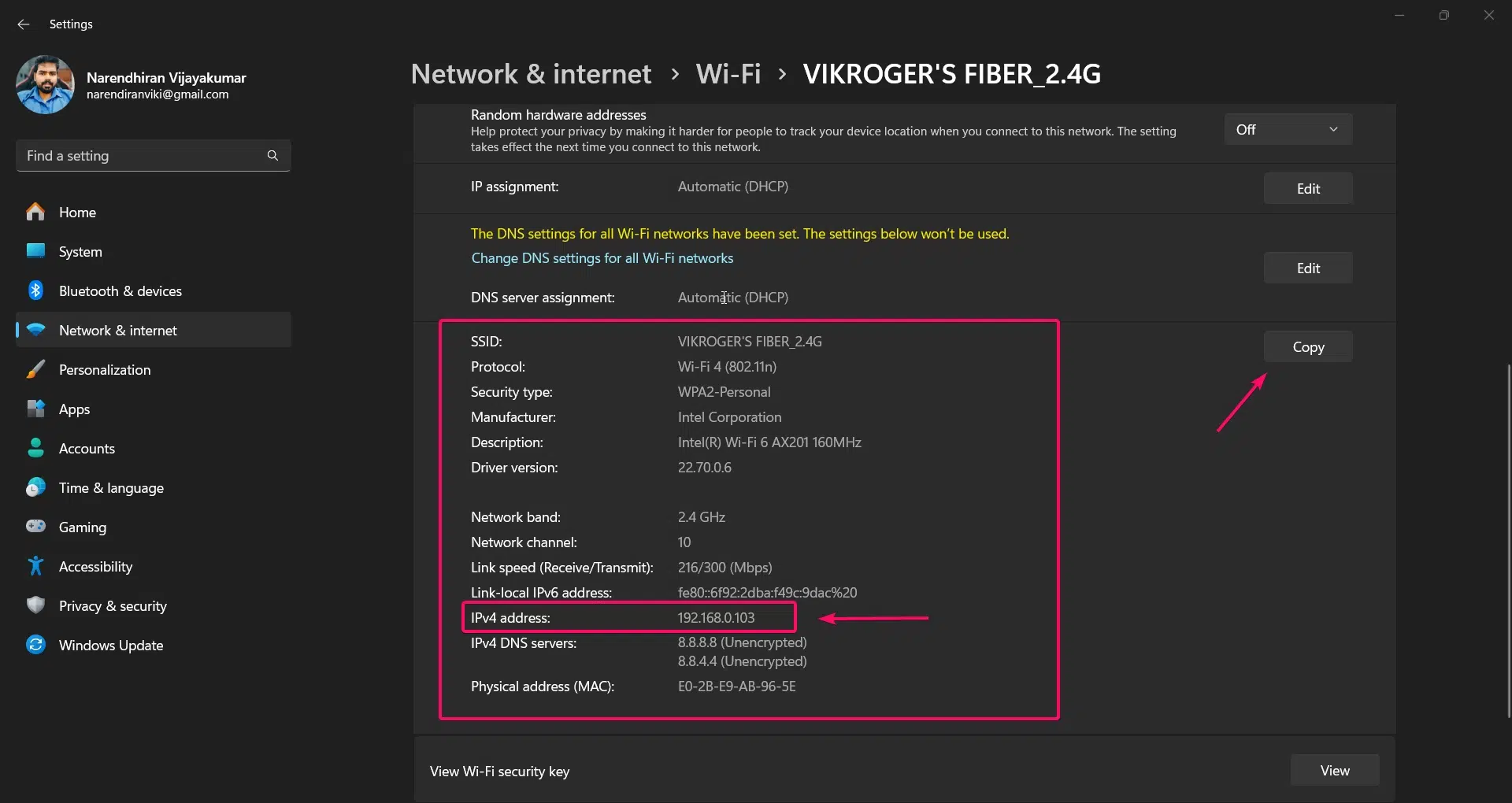
As shown in the above image, you can simply click the Copy button to copy all the network values including SSID to Physical Address.
Method 2: Using Task Manager:
This is one of the quick and simplest way to find IP Address from your Windows 11 pc.
- Firstly, you need to use the keyboard shortcut
CTRL + ALT + EscorCTRL + ALT + Delto open Task Manager in your pc.
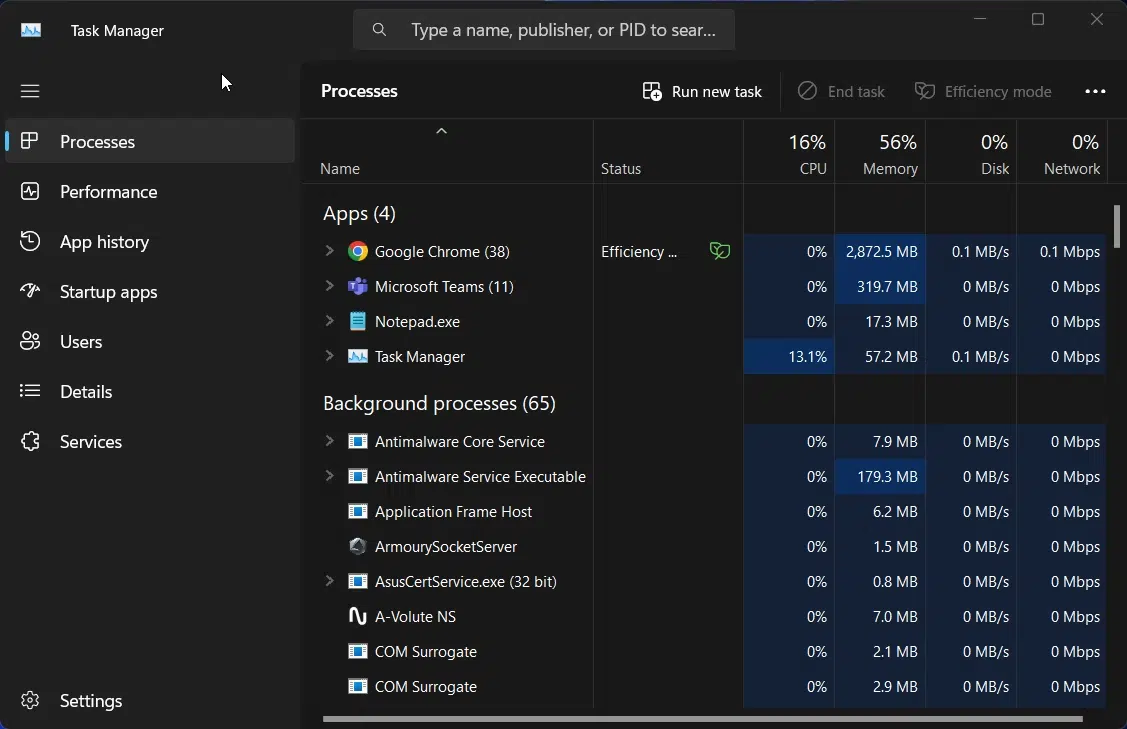
- Once the task manager window appeared, you need to choose the Performance option in the left side menu.
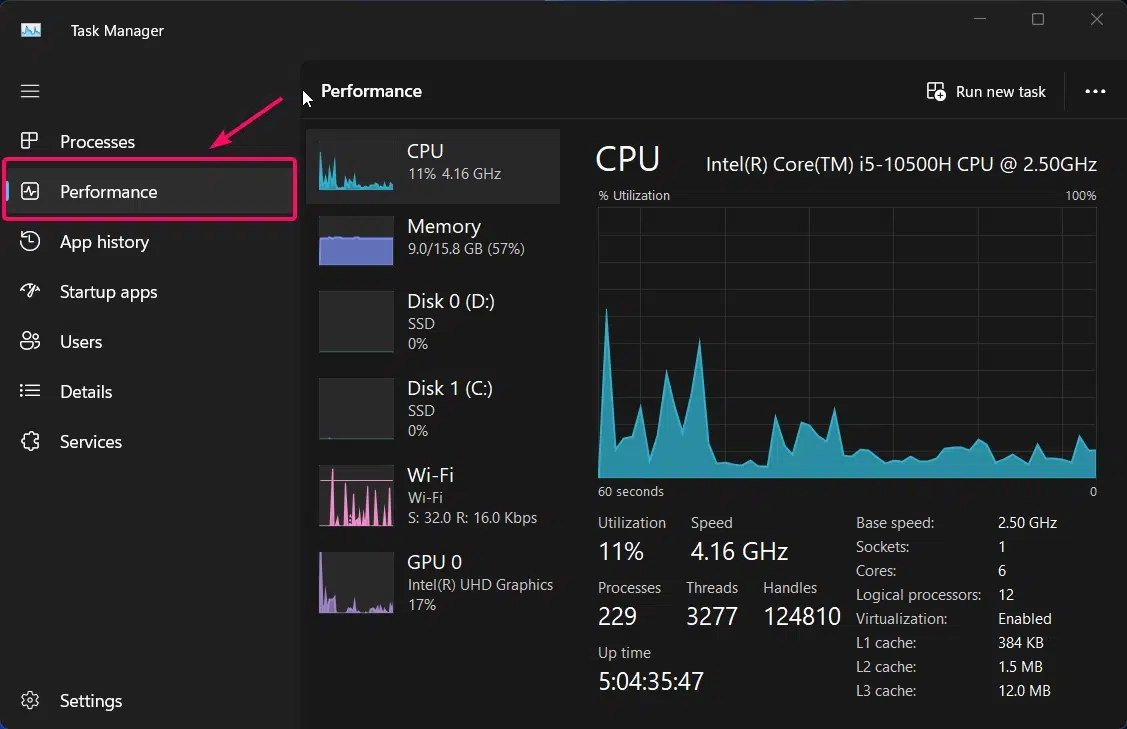
- The Performance option will display the stats of your pc’s CPU, Memory, Disks, WiFi & GPU.
- Now, you need to choose the WiFi option to display all the stats of your device connected to the WiFi.
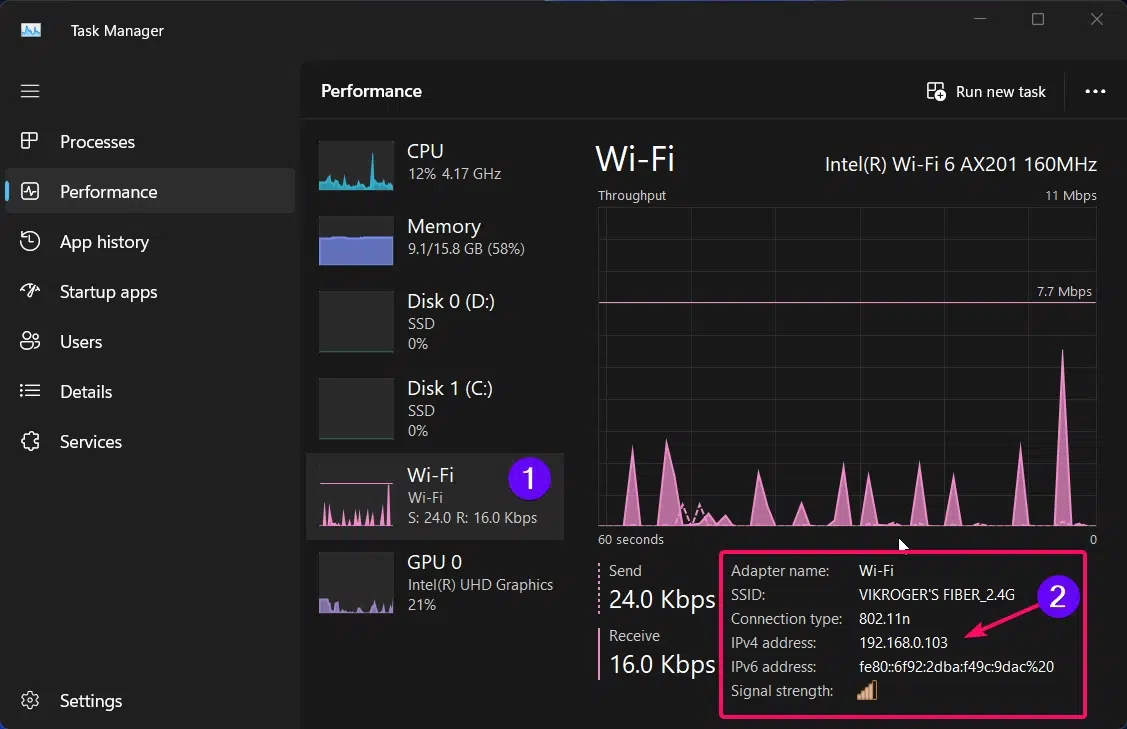
As you can see in the above image, You can able to view your IP Address connected to your PC.
Method 3: Using Control Panel:
This is one of the classic way to find the IP address but it’s need some extra step to do.
- Firstly, you need to open Control Panel from the Start Menu.
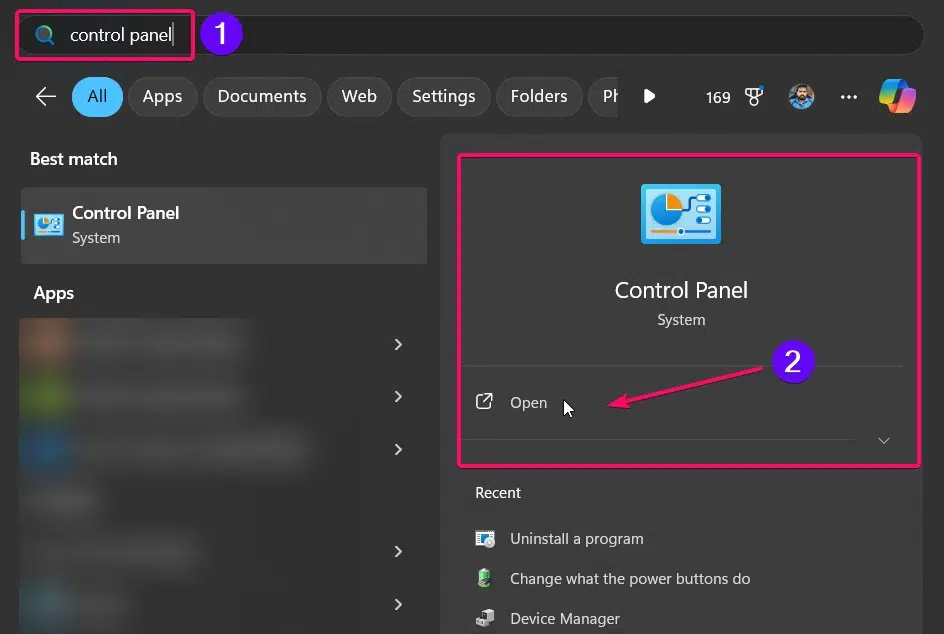
- In the list of options, you need to choose the “Network & Internet” option located below the System & Security option.
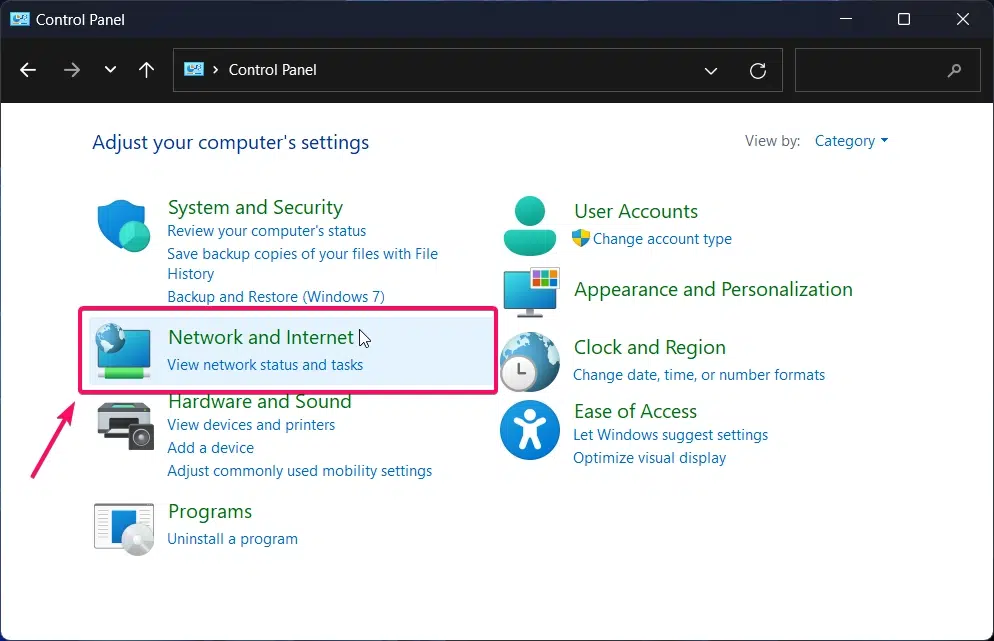
- Now, you need to choose the Network and Sharing Center option.
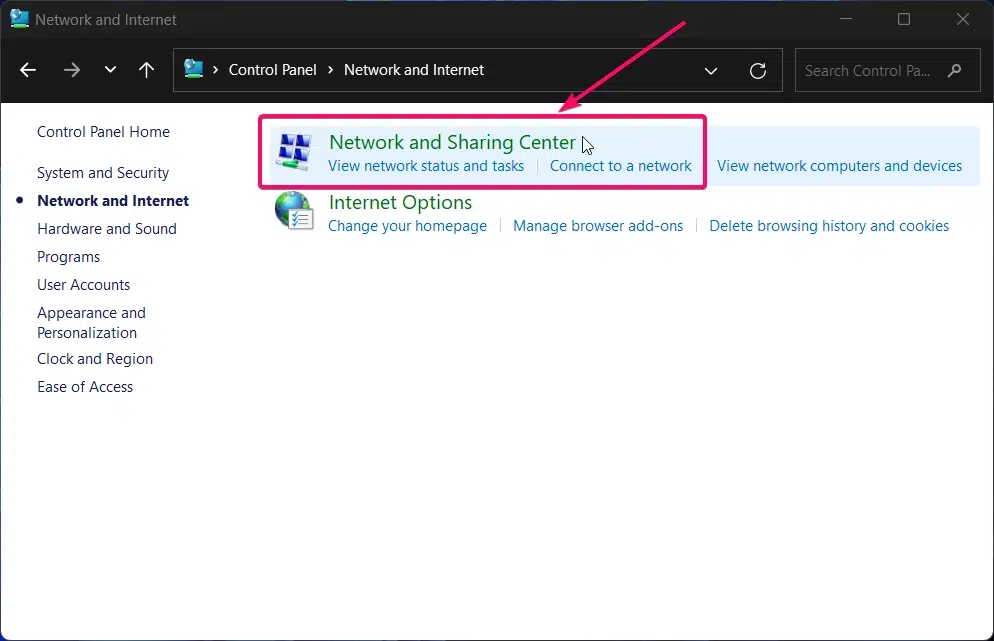
- It will display all the connected devices including WiFi and Ethernet option.
- Now you need to choose the WiFi device connected to your pc.
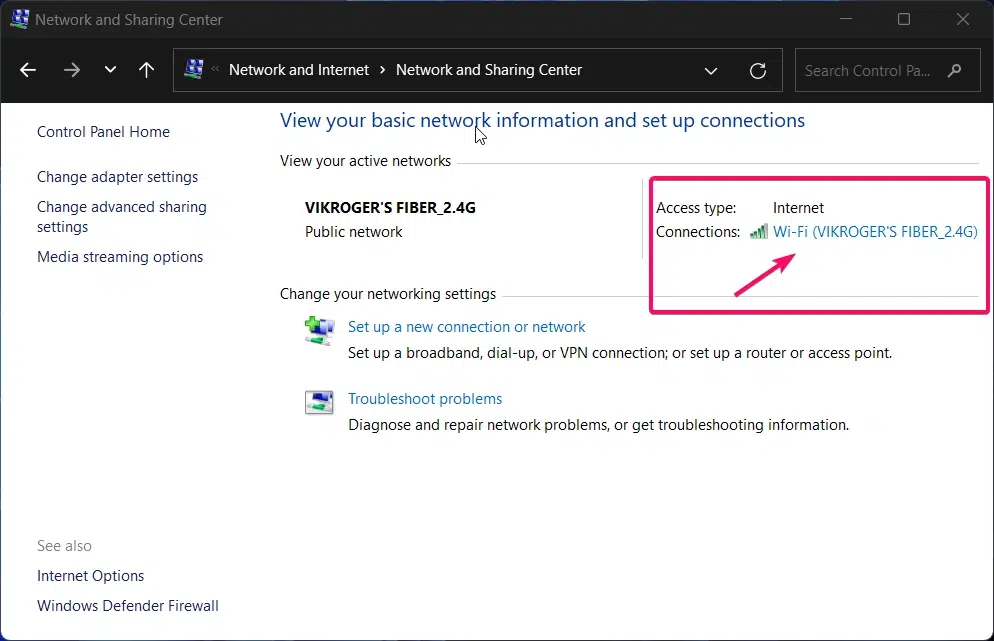
- It will display the WiFi stats of the WiFi device connected to your pc.
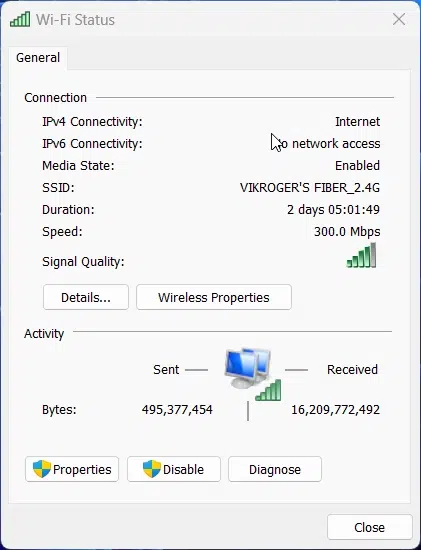
- Below the Signal quality option, you can able to see the button named “Details…“
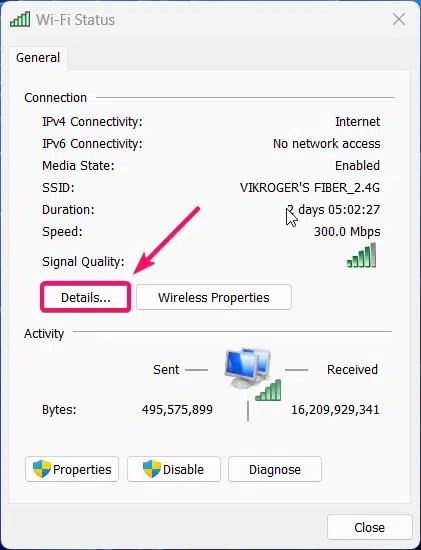
- Tap the button to display all the info about your connected device which includes your pc’s IP Address.
- You can find the IP Address located below the DHCP Enabled option as shown in the below image.
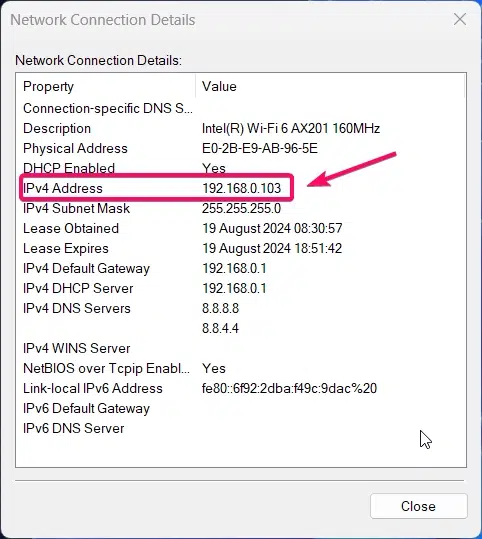
Method 4: Using Connected WiFi Device:
- You need to tap the WiFi icon in the right corner of the system tray to display the Network Settings, which includes WiFi, Bluetooth & other settings.
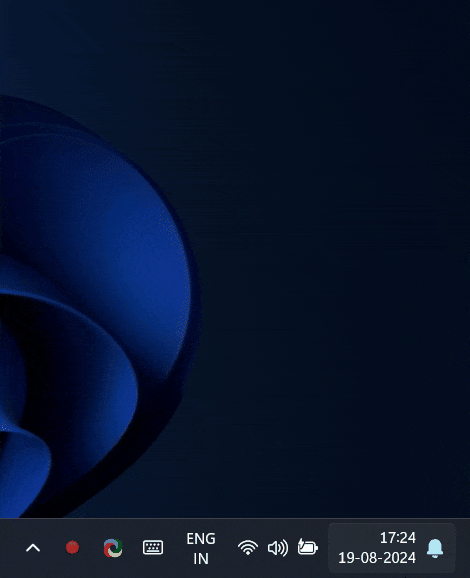
- Now, you need to click the Right Arrow > nearby to WiFi device which is connected to your device to manage your WiFi connections.
- Now, it will display the list of devices and in that you need to right click to the WiFi which is connected with your pc and click the Properties option from the list.
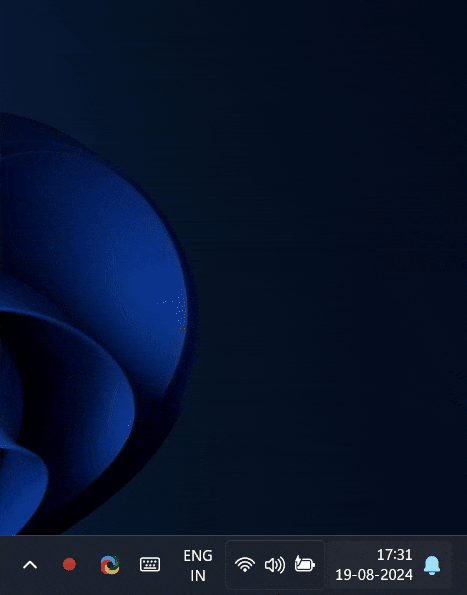
- Now, it will directly open the properties and will display the ID Address, SSID and many more values.
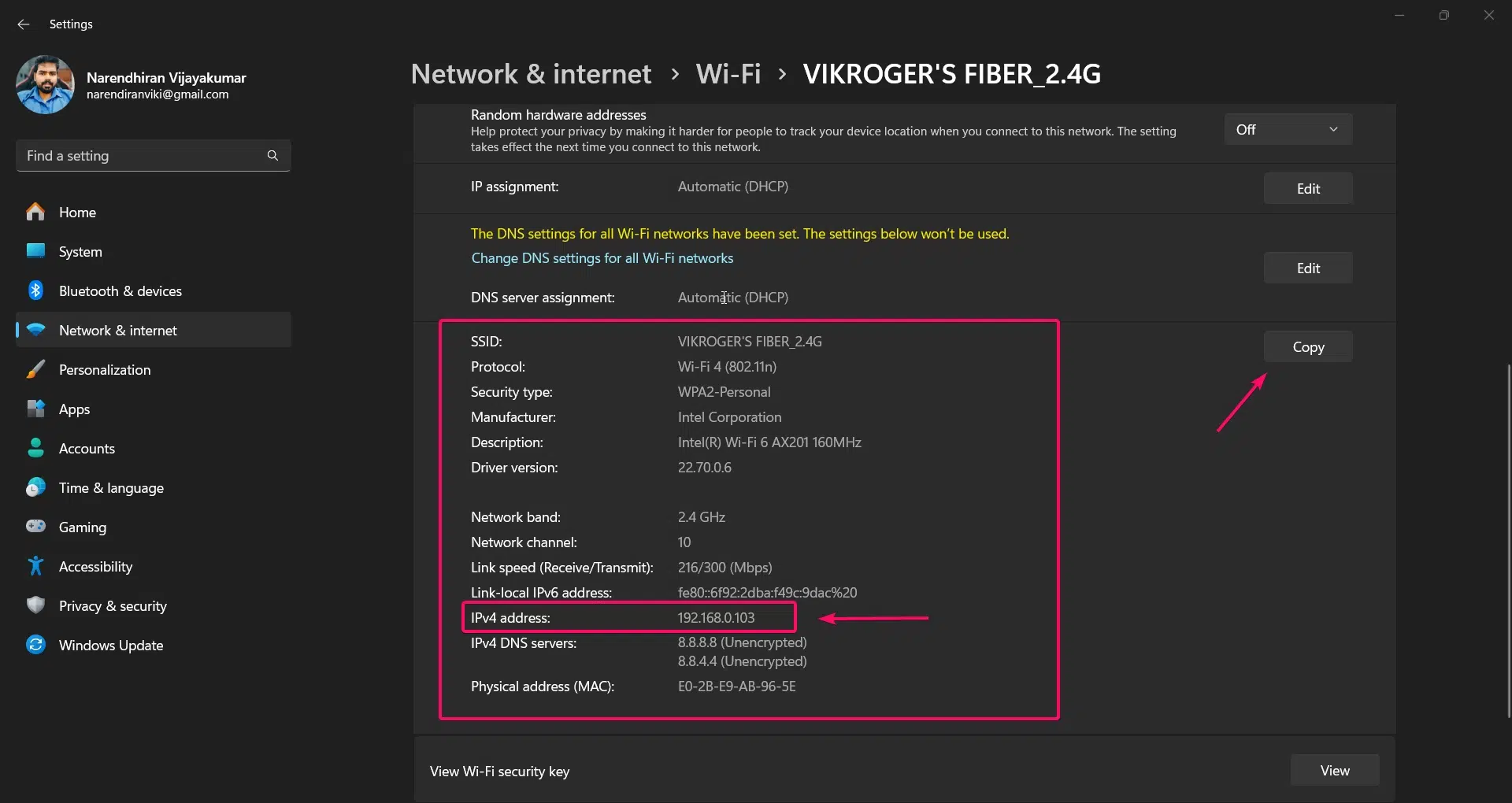
Method 5: Using Command Prompt:
If you’re comfortable using the Command Prompt, this method will be the best and easiest way to find the IP address with just one command.
- Firstly, you need to use the
WinKey +Rkeyboard shortcut to launch the Run Window. - Now, you need to enter the following command
cmdand hit the Enter button.
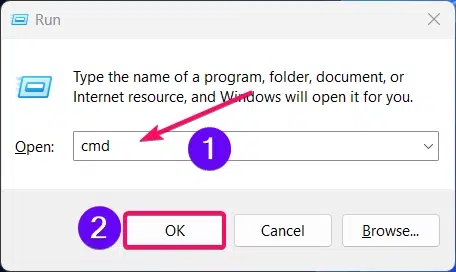
- Now the Command Prompt window will be appear on your screen.
- In the command prompt, you need to enter the following command
ipconfigand it will display all current TCP/IP network configuration values and refresh DHCP and DNS settings. - Now, you need to look for the IPv4 Address under your active network connection (e.g: Ethernet adapter or Wi-Fi adapter).
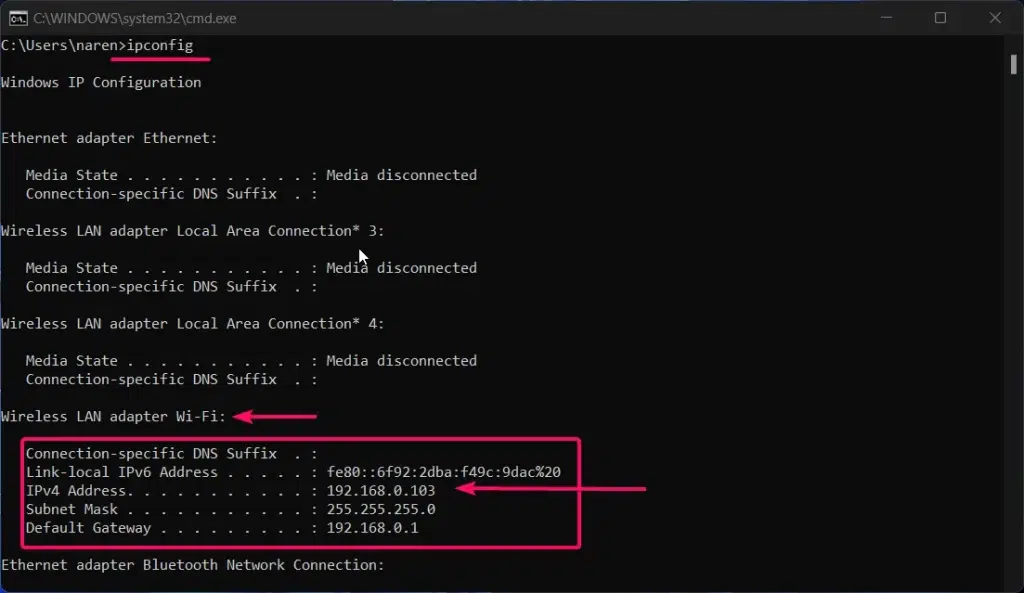
As you can see in the image, you can find your device’s IP address displayed under the “Connection-Specific DNS Suffix” category.
Recommended: 5+ Quick Ways To Run Dxdiag As Administrator On Windows 11!
Method 6: Using PowerShell:
If you have a good understanding of using PowerShell in Windows, I recommend using this method. A PowerShell command will provide you with all the details, including the IP address.
- Click the Start Menu button and in the Search Bar, you need to type PowerShell.
- Click the open button to launch the PowerShell window on your screen.
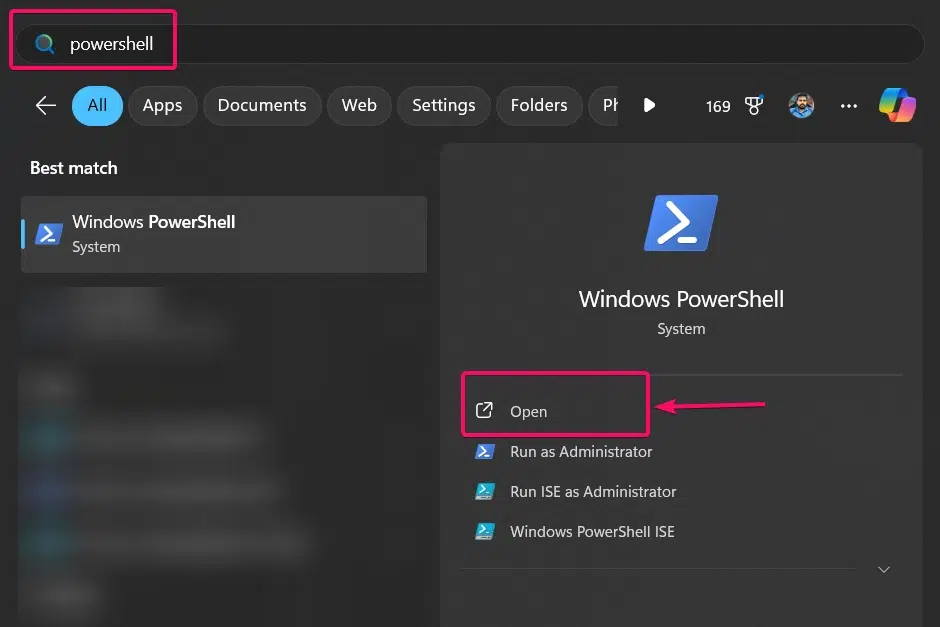
- Now, you need to enter the following command
Get-NetIPAddressand hit Enter button.
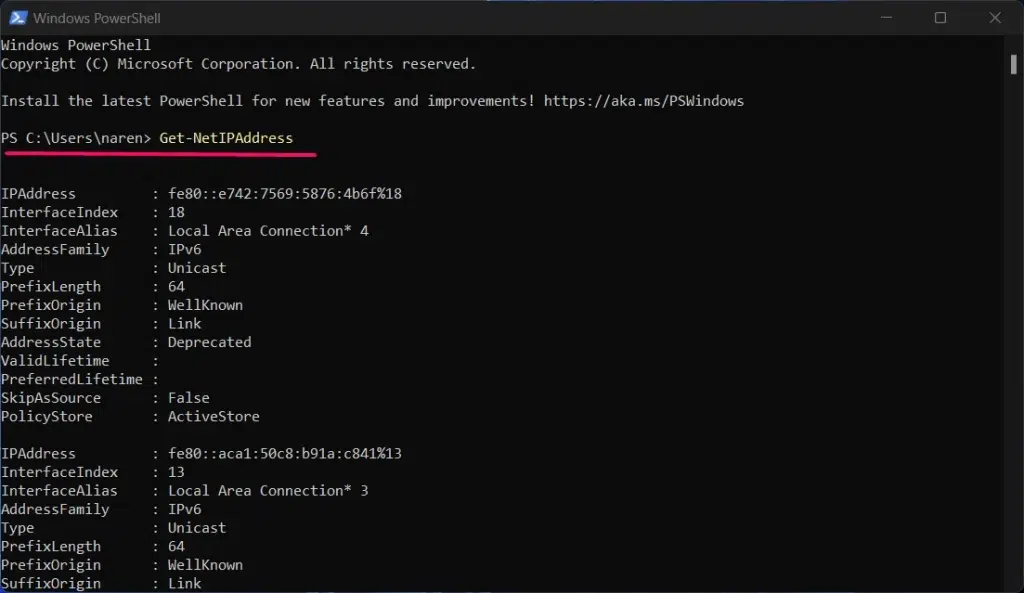
Get-NetIPAddress Command in PowerShell- Now the PowerShell provides a detailed list of network configurations, making it easy to find the specific IP address you’re looking for.
- You need to scroll down a bit to find the IP Address of your WiFi device connected to your pc as shown in the below image.
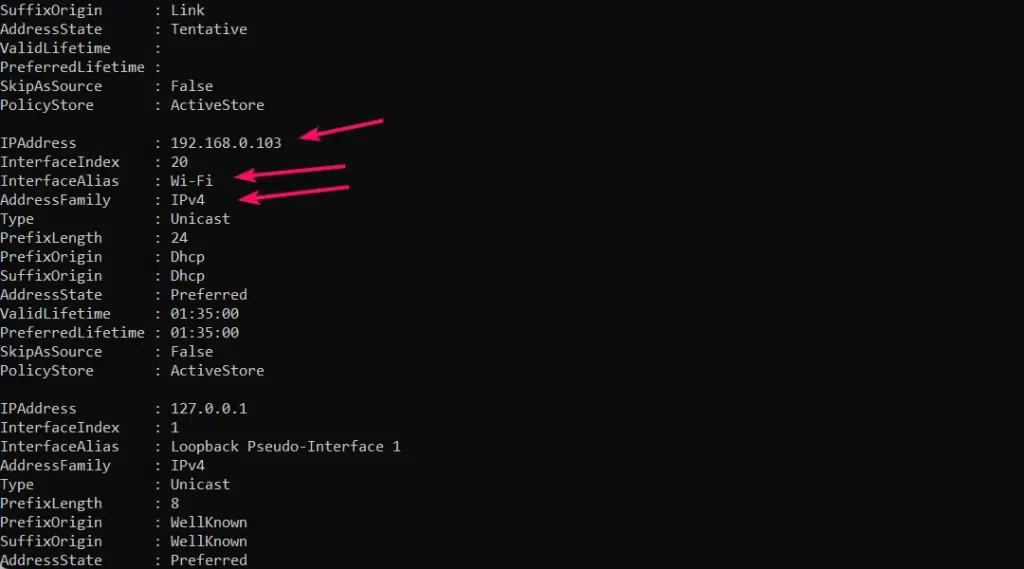
Method 7: Using System Information Tool:
This is the final method to find the IP Address and this method uses the system information tool which offers overview of your system’s hardware and software configuration, including network details.
- Use the shortcut Winkey + R to launch the Run Window on your screen.
- Now, you need to enter the command
msinfo32and hit the Enter button to launch the System information tool window. - You need to expand the
Components > Network > Adapter, This section lists all network adapters on your system, along with detailed configuration information.
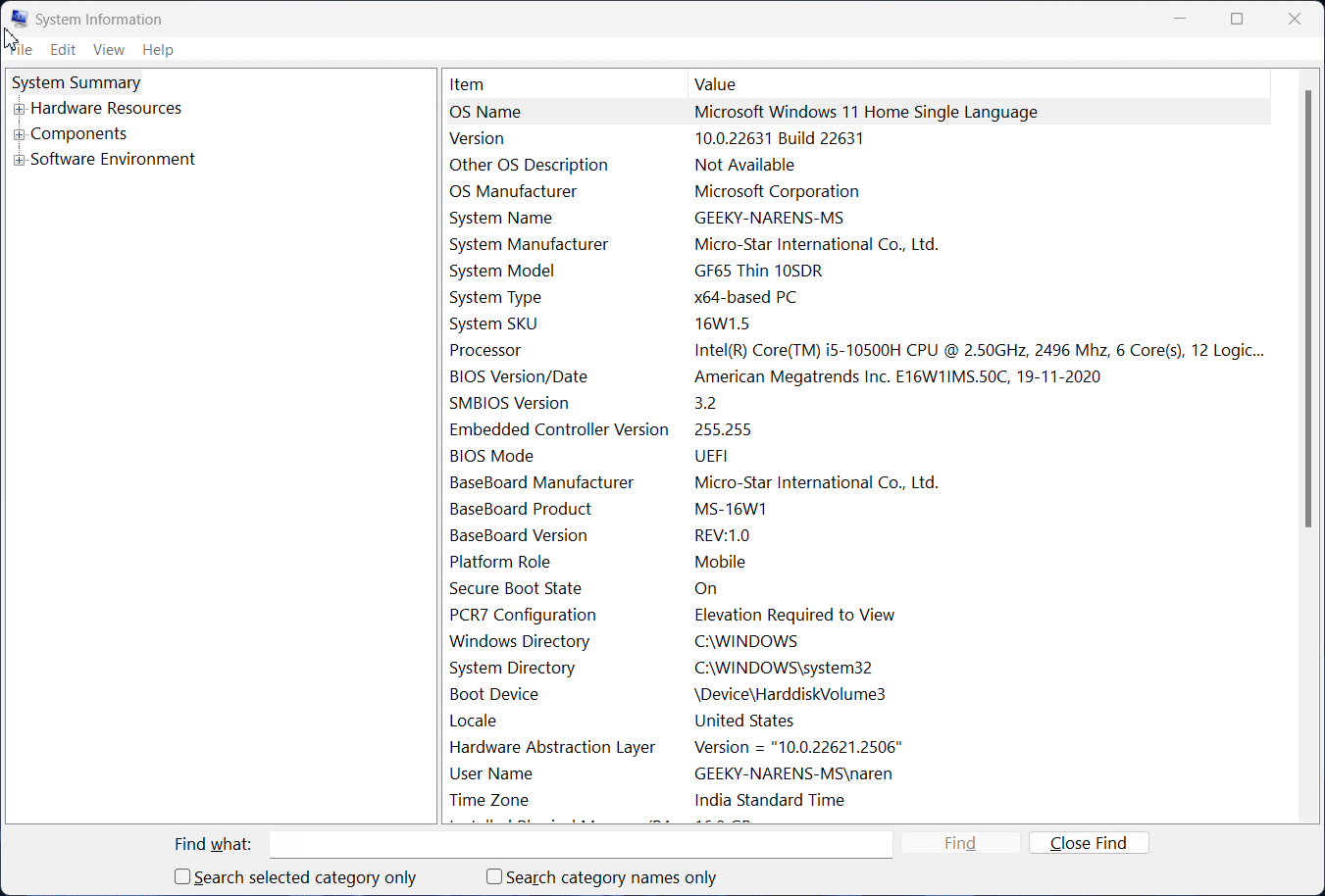
- Scroll through the list to find your network adapter’s IP address. This method provides an in depth look at your network adapters, including IP addresses, MAC addresses, and more.
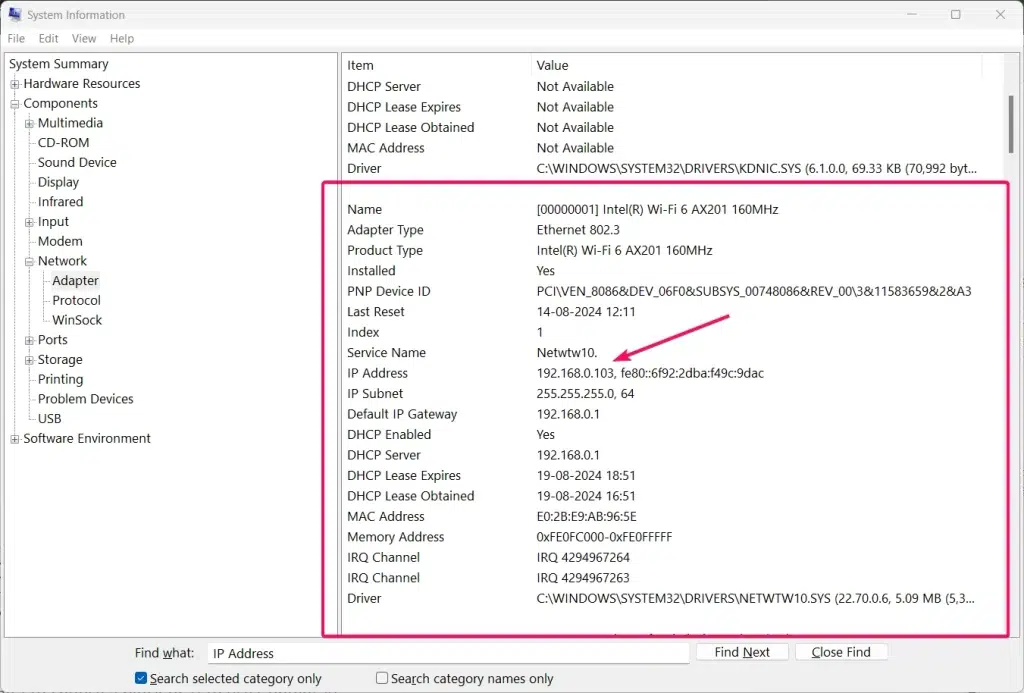
Conclusion:
That’s it. Finding the IP address of my Windows 11 PC turned out to be pretty easy. Whether you can prefer using the Command Prompt, checking through the Control Panel, or sticking with the simpler Settings app. Each methods has its own pros and cons, so I can choose the one that works best for me. With these easy steps, you can quickly find my IP address whenever you need it. You can find more interesting tutorials on Winsides.
Related Articles:
- How to Install Install VSCode using WinGet on Windows 11?
- Run Windows Media Player Troubleshooter on Windows 11
- Windows 10 officially ends on October 14, 2025
We combine expert insights with user-friendly guidance. We thoroughly research and test everything to give you reliable and simple to understand tech guides. Please take a look at our publishing process to understand why you can trust Winsides.