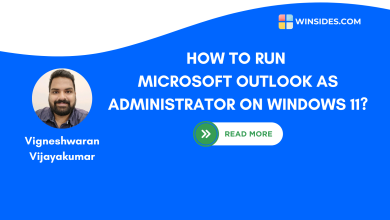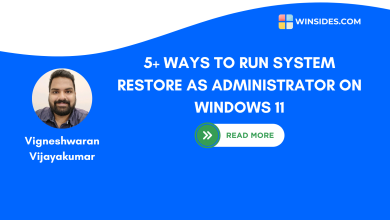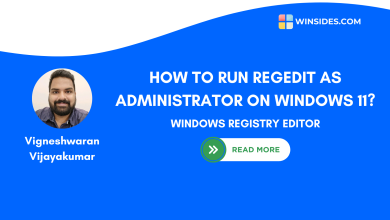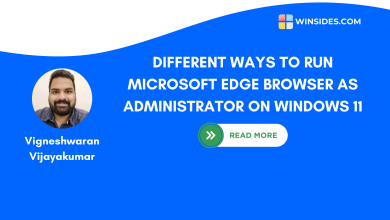5+ Easy Methods to Find/Search Video Files Only in Windows 11!
How to Search Video Files Only in Windows 11?
Nowadays, the technology behind digital media has advanced to unprecedented heights. Billions of digital media files, including images, audio, and video, are created every day. The storage capacity of our devices, such as HDDs and SSDs, has increased to terabytes. According to Statista, there are 4.5 billion Instagram users worldwide, and with each user uploading just one image a day, nearly 4 billion images are uploaded and shared on Instagram alone each day.
Related: 5+ Quick Ways To Run Dxdiag As Administrator On Windows 11!
My computer is filled with movies, images, games, and software files. Sometimes, it is very hard to maintain and organize them. My profession is content writing and video editing, so I have to manage numerous media files daily. However, I often spend a lot of time searching for video files among a mix of multiple file formats in a folder. To overcome this, I found some unique methods available in Windows 11 that help me find and sort video files using search keywords in File Explorer. In this guide, I will share with you multiple methods to search video files only in Windows 11.
Key Points to Search Video Files Only in Windows 11:
Use the File Explorer Search Box:
- Open File Explorer and navigate to the desired location.
- Method 1: Type
kind:=videoin the search box to filter results and show only video files.- Method 2: Use specific file extensions to narrow down results, e.g.,
*.mp4 OR *.avi OR *.mov.- Method 3: Search by File Size: Use
kind:=video size:>500MBto find large video files.- Method 4: Search by Date Modified: Use
kind:=video datemodified:>01/01/2024to locate recent videos.- Method 5: Combine criteria like file size and date modified, e.g.,
kind:=video size:>500MB datemodified:>01/01/2024.- After performing a search, click on “Search” in the File Explorer ribbon, then select “Save search” for quick access later.
Merits of Searching Video Files in Windows 11:
- It helps you manage your device’s storage space. Video files take up a lot of space, so finding and organizing them can free up valuable storage on your PC.
- It helps keep your device organized, making it easier to find and access your media.
- It helps you save time, allowing you to increase your productivity.
5 Methods to Search or Find Video Files Only:
- Firstly, you need to open the File Explorer on your desired location. In the keyboard, use the shortcut
WinKey + Eto open to File Explorer on your PC.
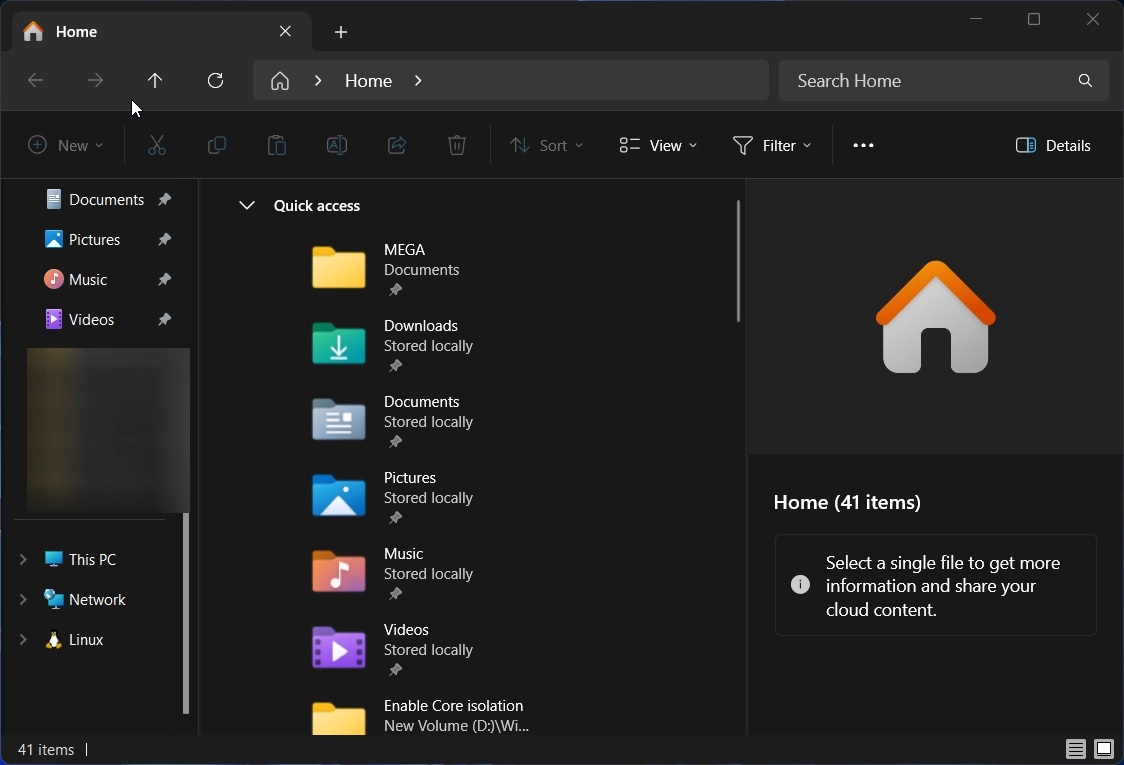
- In my scenario, I’m opening ‘This PC‘ as the desired location where I need to perform my search.
- At the top right corner of File Explorer, you’ll see a search box. This is where you can enter search queries to filter your files.
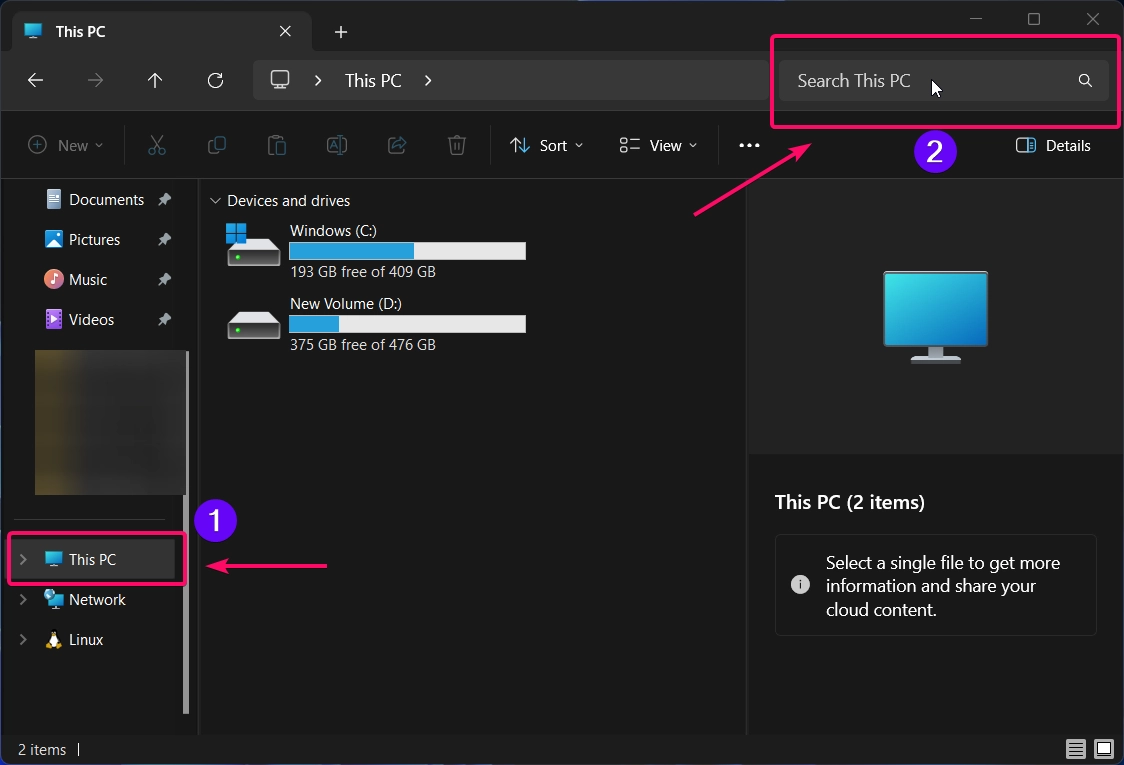
Method 1: Search Query for Video Files:
To search specifically for video files, then you need to enter the following command into the search box:
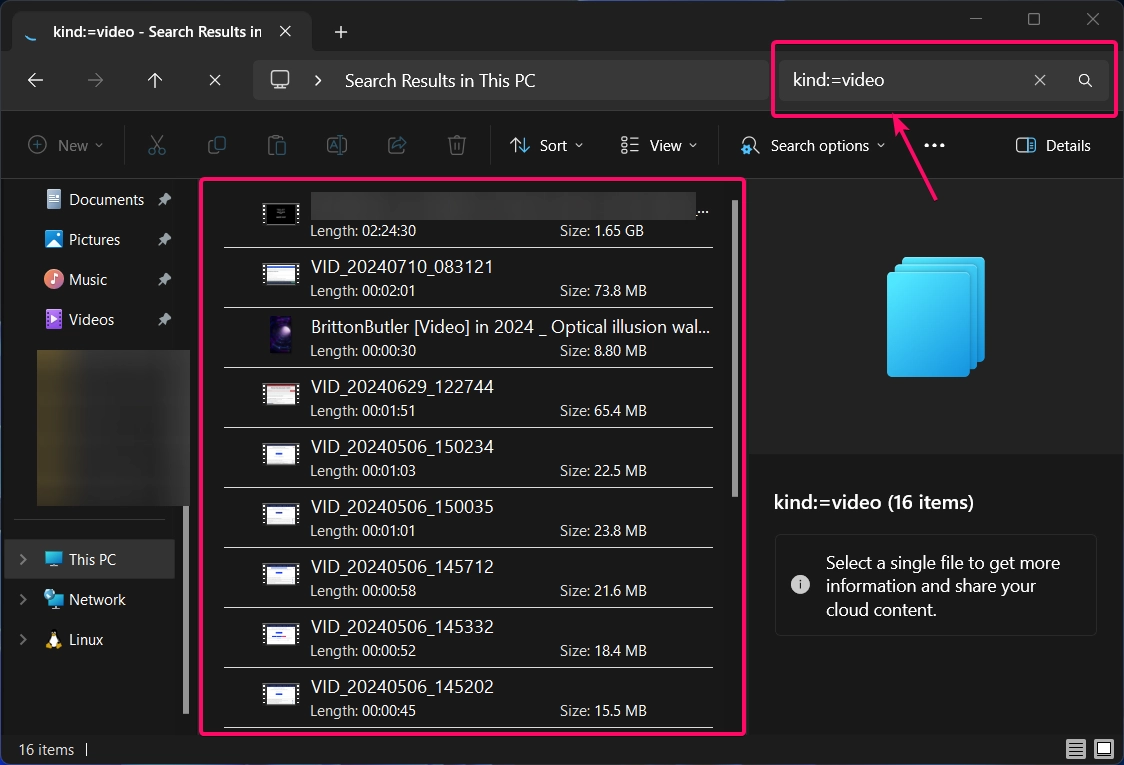
Simply copy the above command and paste it in the search box and hit the Enter button and it will brings you video files only from the list of media.
Method 2: Refine Your Search with Specific File Extensions:
If you’re looking for videos in specific formats, you can refine your search by using file extensions. You can use the following command:
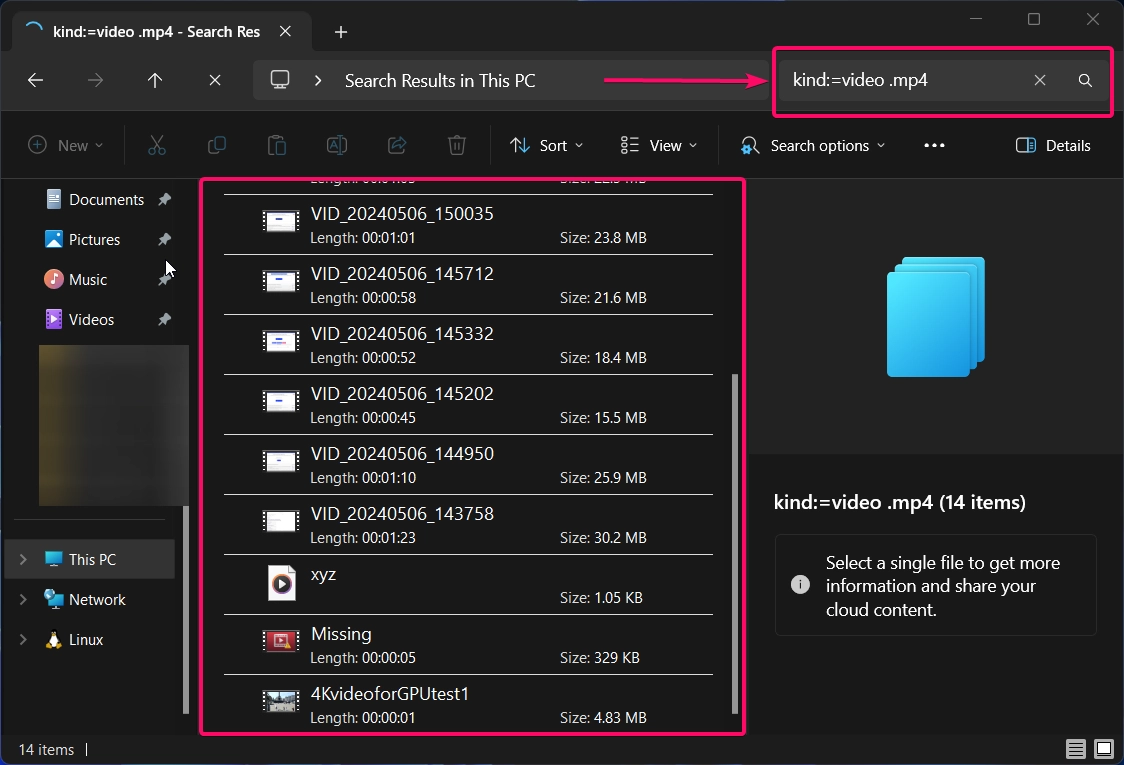
Replace .mp4, .avi, and .mov with any other video file extensions (like .webm or .gif) you’re looking for. Simply copy the command above, paste it into the search box, hit the Enter button, and it will display only video format files from your list of media.
Method 3: Search by File Size:
This method is also known as Advanced Search Techniques in Windows 11. It gives you extra control over searching for video files from your list of media files. If you’re looking for large video files that may be taking up significant space on your hard drive, you can search by file size:
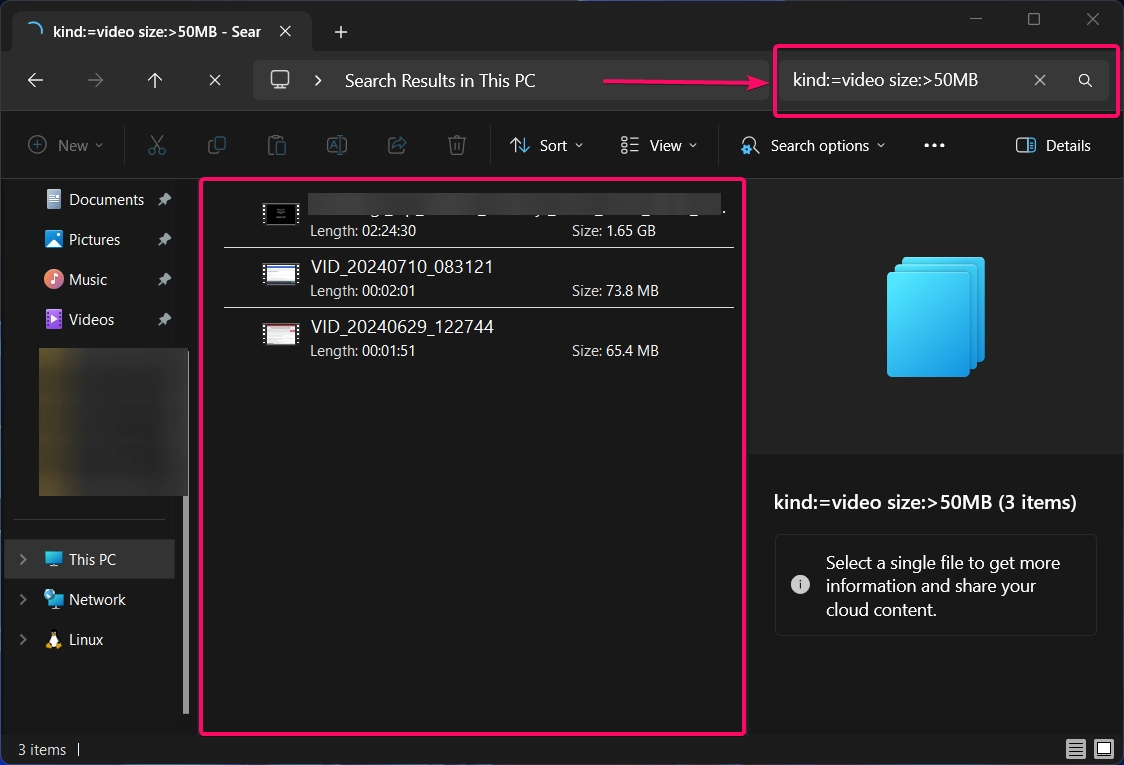
This command will display only video files larger than 500MB. You can modify the value of the file size as needed to meet your requirements.
Method 4: Search by Date Modified:
To find videos based on when they were last modified. This can be particularly useful if you’re looking for recent downloads or edits, use the following command:
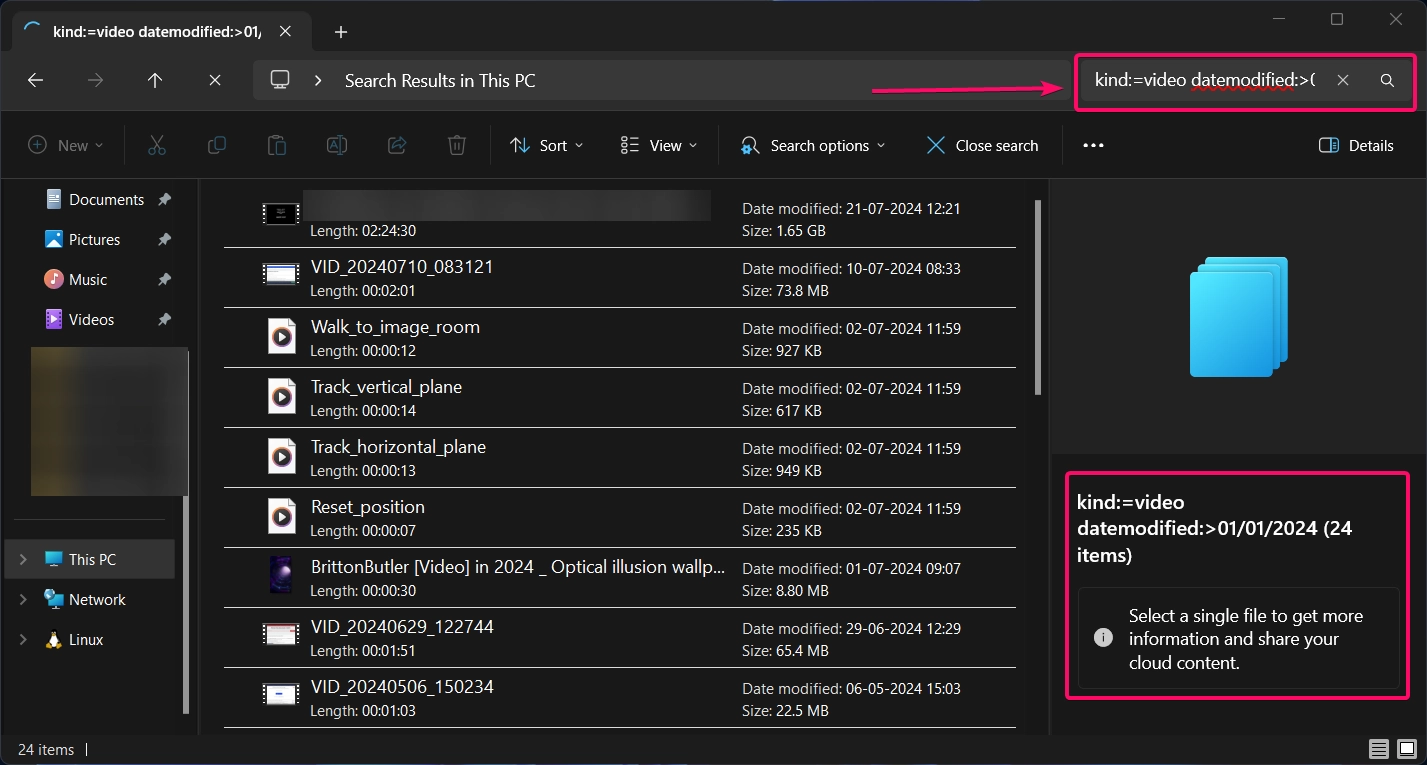
This command will display only video files that were modified or downloaded after January 1, 2024.
Method 5: Combining Multiple Search Criteria:
You can combine multiple search queries to narrow down your search and meet your specific requirements. Use the following command:
Read This: Run System Information As Administrator On Windows 11: 5+ Easy Ways!
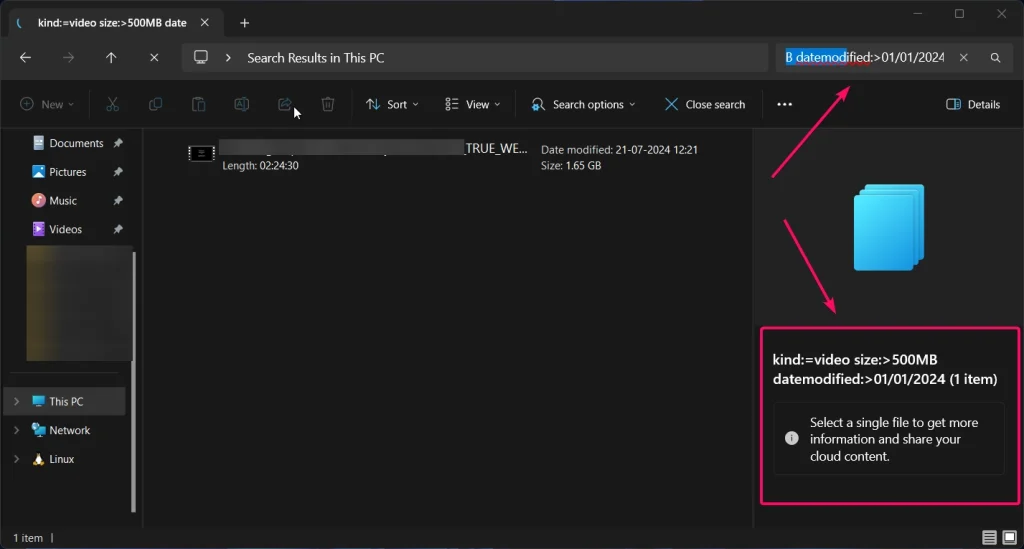
This command will display video files larger than 500MB that were modified after January 1, 2024. You can modify both the file size and the date modified to meet your needs. I hope these methods help you filter out the required video files from your PC.
Save Your Search Query For Future Use:
- Firstly, you need to perform your search query from the above one of the methods.
- Once the search results are displayed, click on the “Search” tab in the File Explorer ribbon.
- Now, you need to select “Save search” from the options.
Your search will be saved and accessible from the navigation pane in File Explorer under “Searches.“
Some Common Search Issues in Windows 11:
With the above search methods, you might not always get the desired video files. Here is a list of some common search issues in Windows 11 and the steps to solve them.
File Explorer is Not Showing Any Results:
- Double check your searching location, Sometimes we may end up in wrong location where no video files are located and then this issue may occur.
- You need to double check that you’ve entered the correct search terms, especially if you’re using Advanced Query Syntax as mentioned above.
File Types Not Recognized:
- You need to find which video file types aren’t being recognized by Windows 11 and you need to perform the correct search terms Include these file extensions in your search query, e.g.,
.mkv,.flv, or any other relevant formats.
Search is Slow or Unresponsive:
- You need to focus your search on a specific folder or drive rather than the entire computer to speed up results.
- Then you need to close unnecessary programs or processes that might be slowing down the search function.
Conclusion:
By using the built in search features of File Explorer, understanding Advanced Query Syntax, and following the optimization tips provided. I hope this guide has given you the knowledge and tools you need to become skilled at searching for video files in Windows 11. With these tips, you’ll be better equipped to manage your digital media library and keep your system running smoothly. For more tips, Kindly visit Winsides.com
Related Articles:
- How to Install Install VSCode using WinGet on Windows 11?
- Run Windows Media Player Troubleshooter on Windows 11
- Windows 10 officially ends on October 14, 2025
We combine expert insights with user-friendly guidance. We thoroughly research and test everything to give you reliable and simple to understand tech guides. Please take a look at our publishing process to understand why you can trust Winsides.